Bí quyết pha trộn hai hình ảnh trong Photoshop
Nội dung bài viết
Để việc chỉnh sửa trở nên dễ dàng hơn hoặc tạo ra những hiệu ứng hình ảnh ấn tượng, việc kết hợp hai bức ảnh trong Photoshop là một kỹ năng không thể bỏ qua. Trong bài viết này, Tripi sẽ dẫn dắt bạn từng bước để thực hiện điều đó một cách chuyên nghiệp.

1. Tận dụng Opacity
Đối với những người mới làm quen với Photoshop, cách đơn giản nhất để hòa trộn hai bức ảnh là điều chỉnh Opacity (Độ mờ) của layer. Đây là phương pháp cơ bản nhưng mang lại hiệu quả bất ngờ.
Bước 1: Mở bức ảnh thứ hai bằng cách chọn File >> Open… để bắt đầu quá trình hòa trộn.
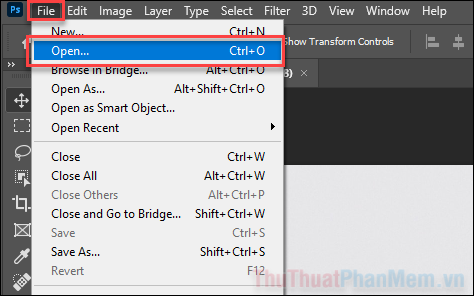
Bước 2: Chuyển sang tab chứa ảnh thứ hai, nhấn tổ hợp phím Ctrl + A để chọn toàn bộ ảnh, sau đó nhấn Ctrl + C để sao chép ảnh.
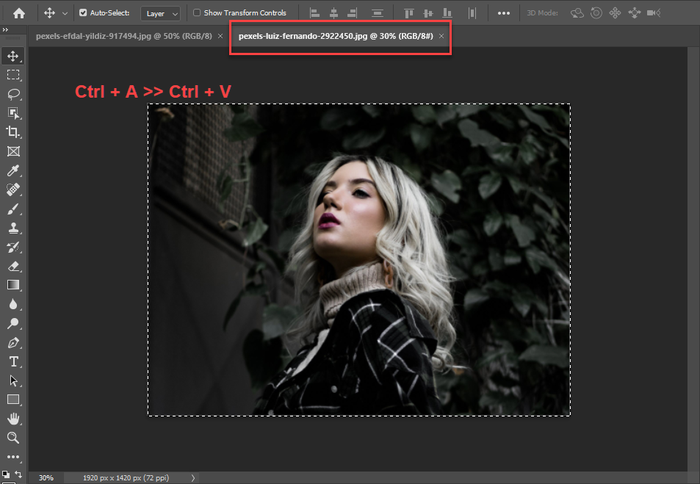
Bước 3: Quay lại tab ảnh đầu tiên, nhấn Ctrl + V để dán ảnh thứ hai vào, tạo thành một Layer mới và sẵn sàng cho việc chỉnh sửa.
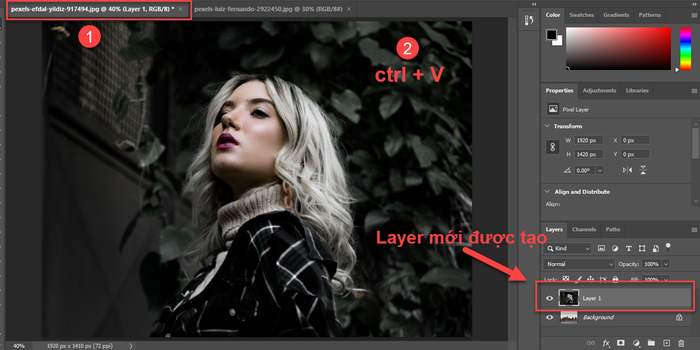
Bước 4: Điều chỉnh Opacity để làm mờ lớp ảnh phía trên, tìm tỷ lệ phù hợp sao cho hai bức ảnh hòa quyện một cách hài hòa và đẹp mắt.
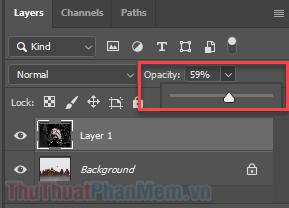
Đây là kết quả sau khi hòa trộn bằng cách điều chỉnh Opacity, mang đến sự kết hợp hài hòa giữa hai bức ảnh.

2. Khám phá chế độ Blending Mode
Khi hòa trộn các layer trong Photoshop, chế độ Blending Mode mở ra một thế giới sáng tạo phong phú. Bạn có thể thiết lập nhiều hiệu ứng độc đáo để các layer tương tác và hòa quyện một cách nghệ thuật.
Bước 1: Thêm hai bức ảnh vào hai layer riêng biệt theo hướng dẫn đã được chia sẻ trước đó.
Bước 2: Chọn layer bạn muốn chỉnh sửa, mục Blending Mode sẽ mặc định là Normal, sẵn sàng để bạn khám phá các tùy chọn hòa trộn.
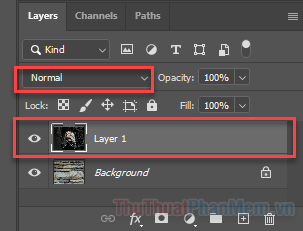
Bước 3: Nhấp vào Normal và chọn hiệu ứng hòa trộn phù hợp với hình ảnh của bạn. Hai chế độ phổ biến nhất là Multiply (tạo hiệu ứng tối hơn) và Soft Light (tăng cường độ tương phản).
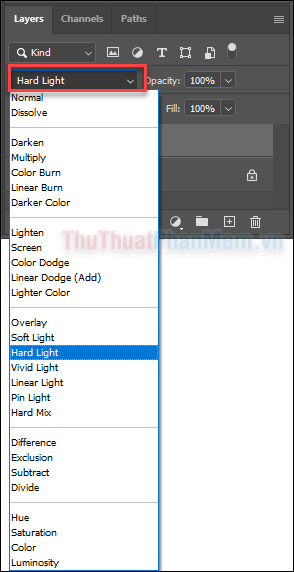
Bạn có thể tinh chỉnh kết quả bằng cách điều chỉnh Opacity để đạt được sự hòa trộn hoàn hảo và tinh tế.

3. Tận dụng Layer Mask kết hợp với công cụ Gradient Tool
Khác biệt với Opacity hay Blend Mode, Layer Mask mang đến khả năng kiểm soát chính xác vùng hòa trộn giữa hai layer, giúp bạn tạo ra những hiệu ứng tinh tế và chuyên nghiệp.
Bước 1: Mở hai hình ảnh và đặt chúng vào hai layer riêng biệt, tương tự như hướng dẫn trước đó.
Bước 2: Chọn layer nằm trên cùng để bắt đầu quá trình chỉnh sửa.
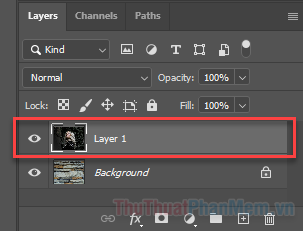
Bước 3: Nhấp vào biểu tượng Add layer mask ở phía dưới cửa sổ Layer. Một hình chữ nhật nhỏ màu trắng sẽ xuất hiện bên cạnh layer, đánh dấu sự khởi đầu của việc tạo mặt nạ.
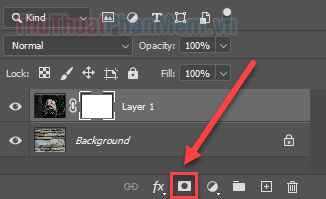
Layer mask cho phép bạn tùy chỉnh mức độ hòa trộn tại các vùng cụ thể, mang lại sự linh hoạt và kiểm soát chi tiết hơn trong quá trình chỉnh sửa.
Bước 4: Tiếp theo, hãy sử dụng công cụ Gradient để kết hợp hai hình ảnh một cách mượt mà và theo ý muốn. Chọn Gradient Tool từ thanh công cụ.
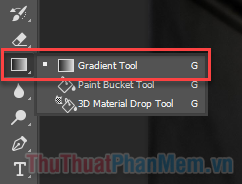
Bước 5: Chọn kiểu Gradient đen trắng từ thanh tùy chọn phía trên để bắt đầu tạo hiệu ứng chuyển màu.
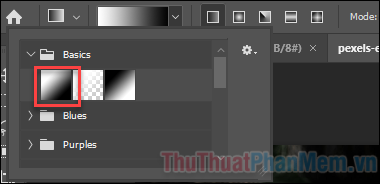
Bước 6: Kéo một đường ngang qua hình ảnh của bạn, bắt đầu từ màu đen và dần chuyển sang màu trắng để tạo ra sự chuyển tiếp hài hòa giữa hai layer.

Kết quả bạn nhận được sẽ trông như thế này:

Bạn có thể điều chỉnh nét vẽ để thay đổi vị trí hòa trộn, tạo ra những hiệu ứng độc đáo và phù hợp với ý tưởng của mình.

4. Hòa trộn thông minh với Auto-Blend Layers
Auto-Blend Layers là tính năng thông minh giúp bạn hòa trộn các layer một cách tự động, tiết kiệm thời gian và công sức chỉnh sửa thủ công.
Bước 1: Chuẩn bị hai bức ảnh và đặt chúng vào hai layer riêng biệt như hướng dẫn trước đó.
Bước 2: Nhấn giữ phím Ctrl để chọn đồng thời cả hai layer.
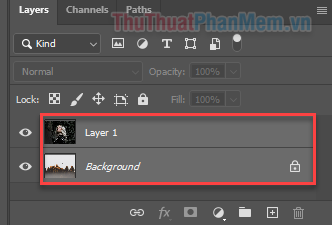
Bước 3: Truy cập Edit >> Auto-Blend Layers... để kích hoạt tính năng hòa trộn tự động.
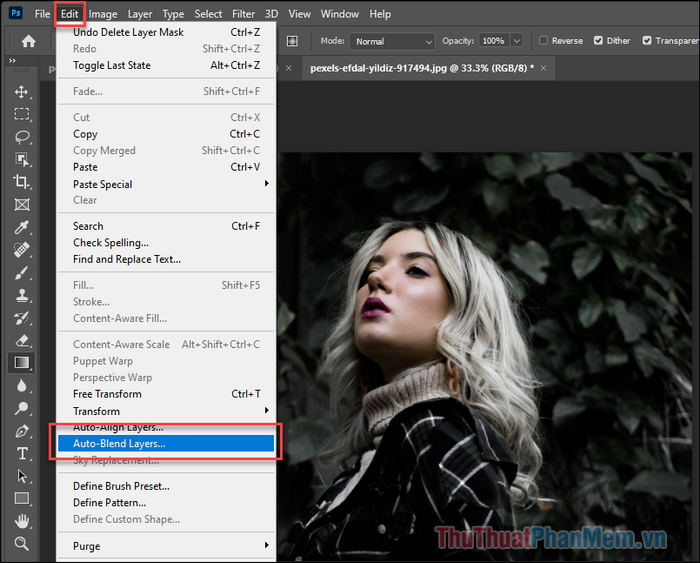
Bước 4: Chọn các tùy chọn bao gồm Stack Images (chồng ảnh), Seamless Tones and Colors (hiệu chỉnh màu sắc liền mạch) và Content Aware Fill Transparent Areas (tự động điền vùng trong suốt).
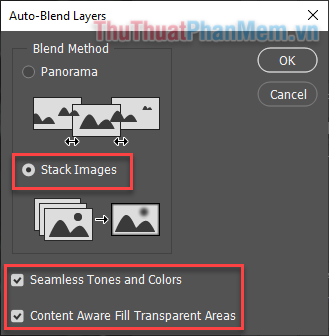
Sau khi chờ đợi quá trình xử lý hoàn tất, bạn sẽ nhận được kết quả hòa trộn ảnh một cách tự động và chuyên nghiệp.

Kết luận
Trên đây là những phương pháp tinh tế để hòa trộn hai hoặc nhiều hình ảnh trong Photoshop. Chúc bạn áp dụng thành công và tạo ra những tác phẩm ấn tượng!
Có thể bạn quan tâm

Top 6 quán cháo ngon nhất Quảng Ninh

Top 6 Bài phân tích sâu sắc nhất về tầm quan trọng của việc đối xử nhân ái với động vật (Ngữ văn 6 - SGK Cánh Diều)

Top 13 quán ăn sáng ở Huế được yêu thích nhất với hương vị đậm đà và lượng khách đông đảo

6 Thương hiệu dầu giấm trộn salad được ưa chuộng nhất tại Việt Nam

Khám phá 6 tiệm bánh kem hảo hạng nhất tại Chợ Gạo, Tiền Giang


