Bí quyết tách layer trong Photoshop: Làm chủ từng chi tiết thiết kế
Nội dung bài viết

Tách layer trong Photoshop giúp bạn dễ dàng chỉnh sửa từng phần riêng biệt, mang lại hiệu quả quản lý và sáng tạo vượt trội.
Hướng dẫn tách layer trong Photoshop: Kỹ thuật cơ bản cho mọi phiên bản
Dù sử dụng phiên bản Photoshop nào, việc tách layer vẫn luôn đơn giản và thống nhất nhờ các thao tác cơ bản dễ thực hiện.
Bước 1: Khởi động Photoshop và mở file psd chứa các Layer cần tách để bắt đầu quá trình.
Bước 2: Để tách Layer, hãy xác định và tạo vùng chọn cho phần nội dung bạn muốn tách riêng biệt.
Có nhiều cách để tạo vùng chọn trong Photoshop, trong đó sử dụng công cụ Rectangular Marquee Tool là phương pháp đơn giản và hiệu quả nhất.

Bước 3: Tiếp theo, hãy khoanh vùng chọn xung quanh khu vực cần tách Layer để hoàn thành thao tác.
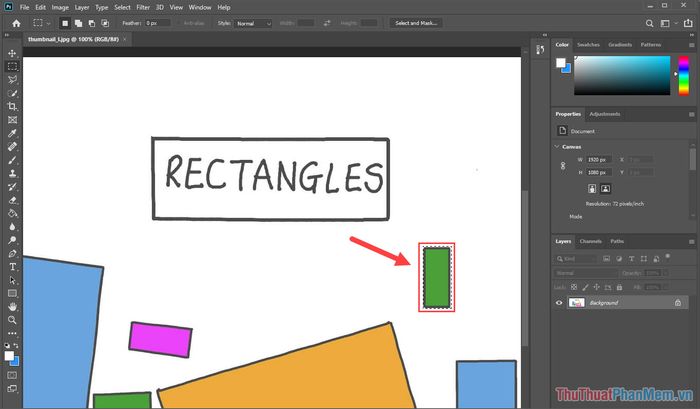
Bước 4: Sau khi tạo vùng chọn, nhấn tổ hợp phím Ctrl + J để tách phần được chọn thành một Layer mới độc lập.
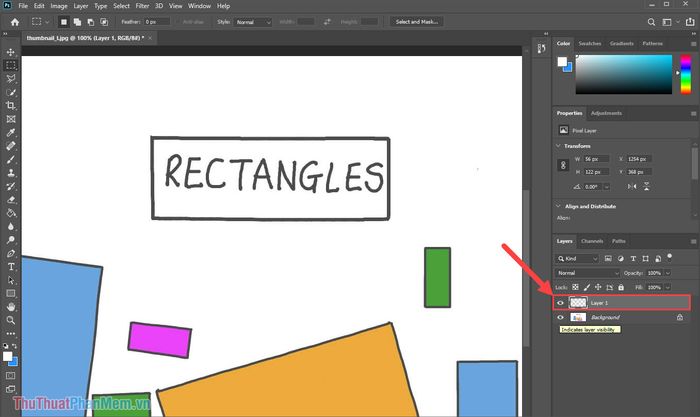
Bước 5: Bạn đã hoàn thành việc tách Layer trong Photoshop, giờ đây có thể tự do chỉnh sửa mà không ảnh hưởng đến các phần khác.
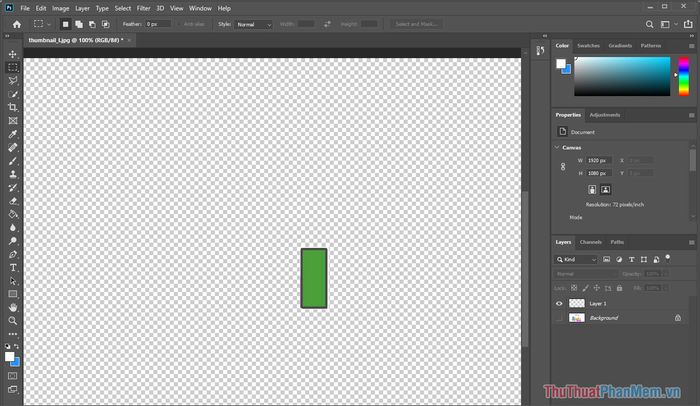
Bước 6: Đối với các hình ảnh phức tạp, hãy sử dụng công cụ Quick Selection Tool để tạo vùng chọn chính xác và chuyên nghiệp hơn.
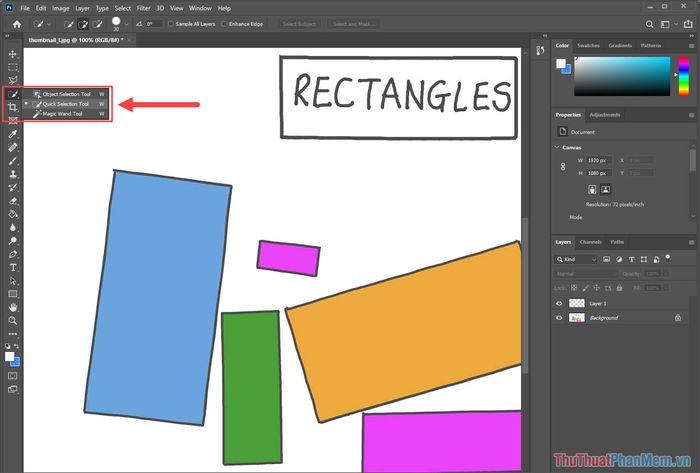
Bước 7: Lặp lại quy trình tương tự, tạo vùng chọn xung quanh khu vực cần tách trên Layer gốc để tiếp tục tách nền.
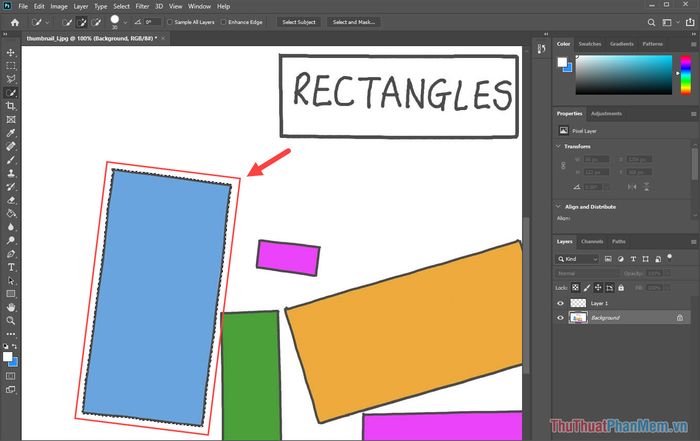
Bước 8: Sau khi hoàn thành vùng chọn, nhấn tổ hợp Ctrl + J để tách phần được chọn thành một Layer mới độc lập và sẵn sàng chỉnh sửa.
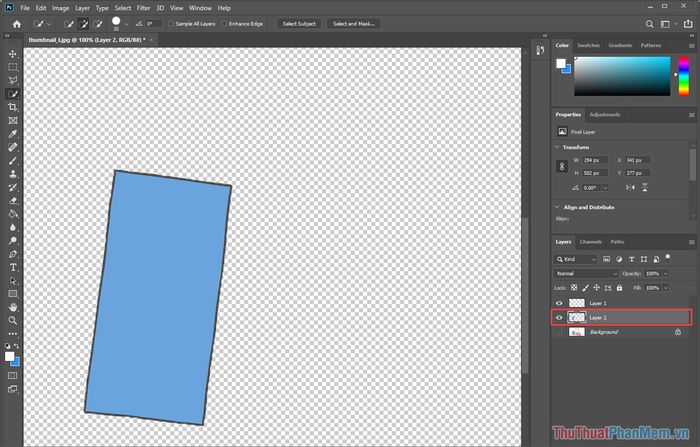
Tripi đã chia sẻ cách tách Layer trong Photoshop một cách nhanh chóng và hiệu quả. Hy vọng bạn sẽ áp dụng thành công và có một ngày tràn đầy niềm vui!
Có thể bạn quan tâm

Khám Phá 8 Quán Ăn Đỉnh Nhất Dọc Đường Lý Thái Tổ, TP. HCM

Danh sách các từ đồng nghĩa quan trọng trong Tiếng Anh IELTS bạn không thể bỏ qua

Top 12 Quán Thịt Dê Ngon Nhất Bình Dương Không Thể Bỏ Qua

Top 10 tiệm bánh cheesecake được giới trẻ Sài Gòn yêu thích nhất

Top 11 Món Ngon Tuyệt Vời Từ Tai Heo Và Cách Chế Biến Đơn Giản Tại Nhà


