Cách loại bỏ răng cưa trong Photoshop một cách hiệu quả
Nội dung bài viết
Những bức ảnh có chất lượng thấp thường xuất hiện viền răng cưa, khiến hình ảnh trông kém mượt mà. Nếu bạn chưa biết cách khắc phục vấn đề này bằng Photoshop, hãy tham khảo bài viết dưới đây để nắm bắt kỹ thuật chi tiết.
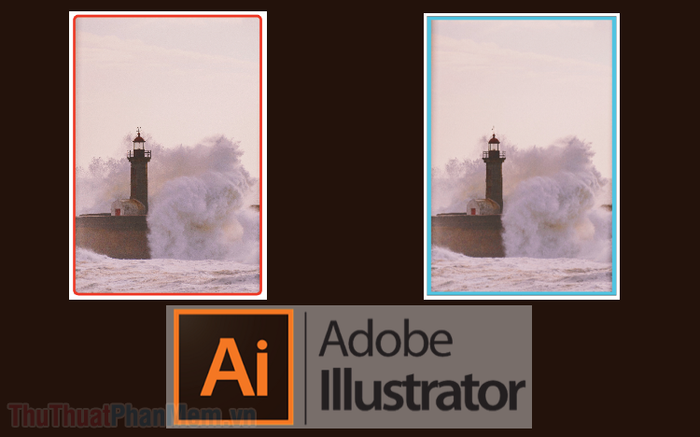
1. Loại bỏ răng cưa cho văn bản
Khi sử dụng công cụ Text tool để chèn chữ, hãy tìm biểu tượng aa (1) nằm dưới menu File, Edit... Sau đó, chọn các tùy chọn như Sharp (sắc nét), Crisp (làm rõ), Strong (đậm nét), hoặc Smooth (mượt mà) (2) để loại bỏ răng cưa cho chữ viết.
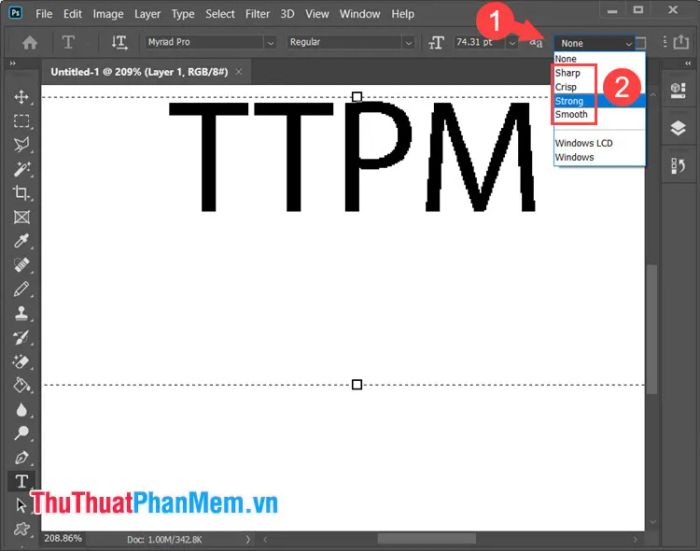
Sau khi chọn chế độ Smooth, bạn sẽ nhận thấy chữ PM ở hình dưới trở nên sắc nét hơn và viền răng cưa được giảm thiểu đáng kể so với chữ PM ở hình trên.
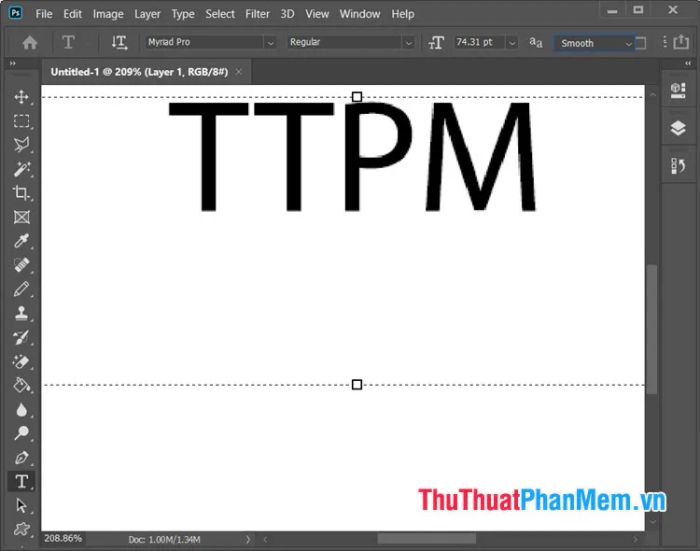
2. Sử dụng bộ lọc Unsharp Mask để làm nét ảnh
Bước 1: Mở ảnh cần chỉnh sửa bằng Photoshop. Sau đó, truy cập vào menu Filter (1) => Sharpen (2) => Unsharp Mask... (3).
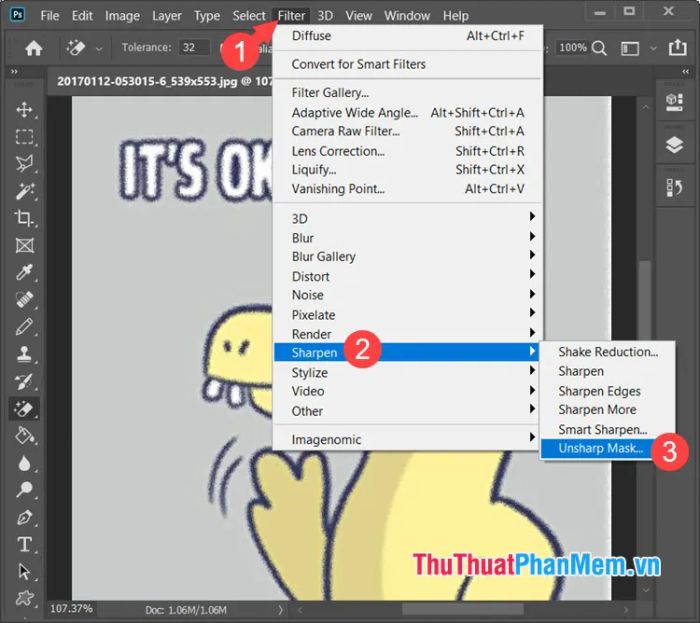
Bước 2: Tiến hành thiết lập các thông số phù hợp để đạt hiệu quả tối ưu.
(1) Amount: Điều chỉnh linh hoạt tùy thuộc vào chi tiết của ảnh. Đối với ảnh nhiều chi tiết, hãy kết hợp tỷ lệ Radius nhỏ và Amount lớn, ngược lại, điều chỉnh phù hợp với ảnh ít chi tiết.
(2) Radius: Thiết lập giá trị nhỏ trong khoảng 0,5 - 3 đơn vị. Radius quyết định độ rộng của quầng sáng dọc theo các cạnh trong ảnh, giúp tăng độ sắc nét một cách tinh tế.
(3) Threshold: Nên đặt giá trị cao để tránh gây nhiễu ảnh. Threshold điều chỉnh độ tương phản cạnh, giúp làm nổi bật các chi tiết quan trọng mà không làm ảnh hưởng đến chất lượng tổng thể.
Sau khi hoàn tất thiết lập, nhấn OK (4) để áp dụng và lưu lại các thay đổi.
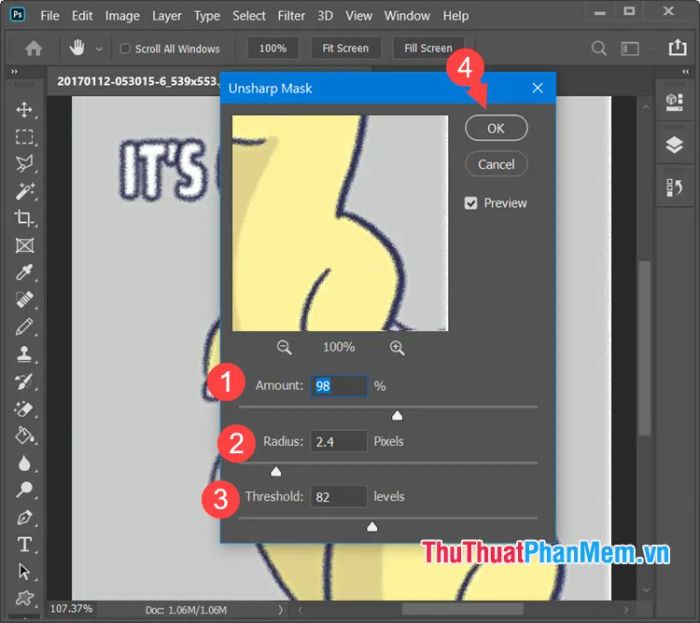
3. Sử dụng bộ lọc Blur để làm mịn ảnh
Bước 1: Nhấp chuột phải vào Layer Background (1) và chọn Duplicate Layer... (2) để tạo một bản sao của layer hiện có.
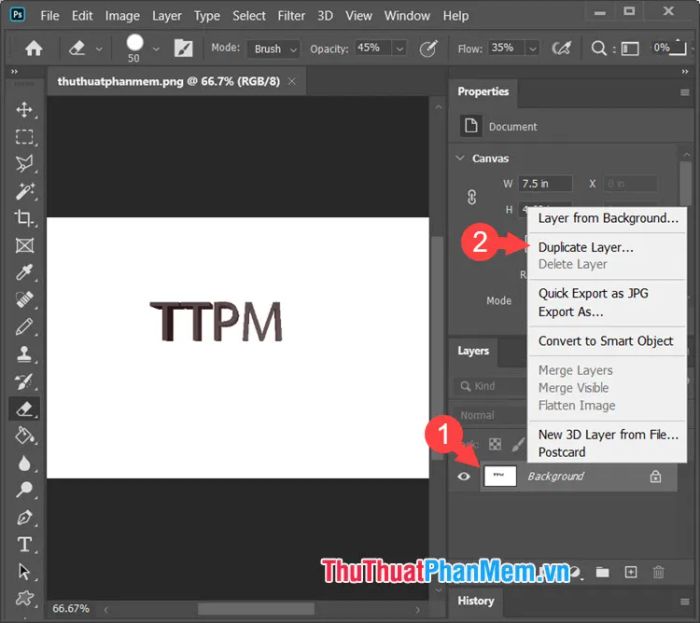
Sau đó, nhấn OK để hoàn tất quá trình nhân đôi layer.
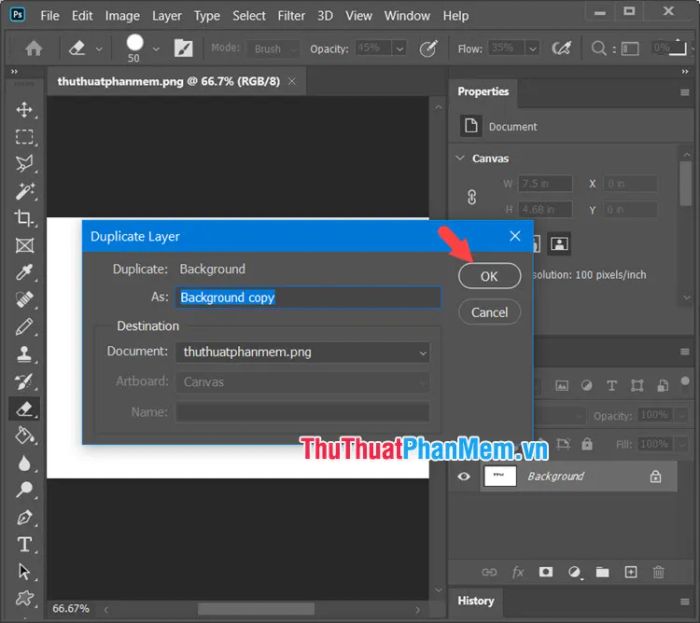
Bước 2: Truy cập vào menu Filter (1) => Blur (2) => Surface Blur... (3) để áp dụng hiệu ứng làm mịn bề mặt ảnh.
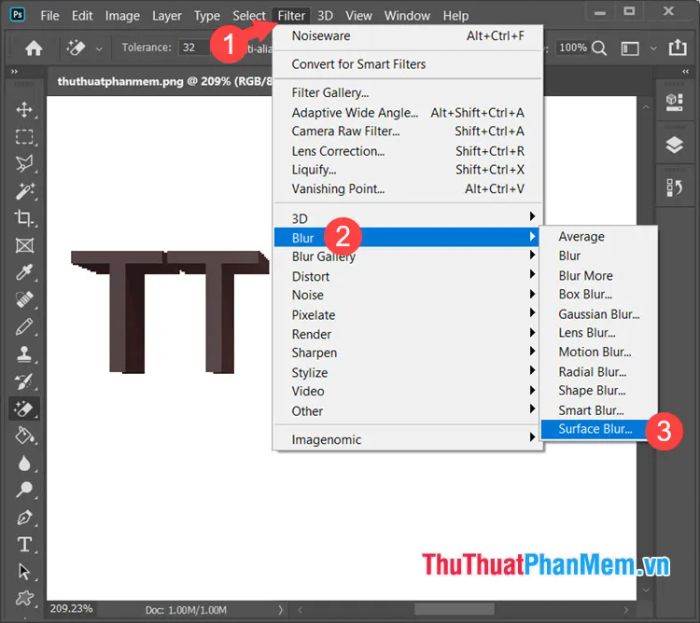
Bước 3: Thiết lập Radius (1) ở mức nhỏ từ 0,5 – 3 để đảm bảo màu sắc ảnh không bị biến đổi quá nhiều. Đối với Threshold (2), giá trị cao sẽ làm ảnh mờ đi, vì vậy hãy điều chỉnh ở mức vừa phải. Nhấn OK (3) để lưu lại thiết lập.
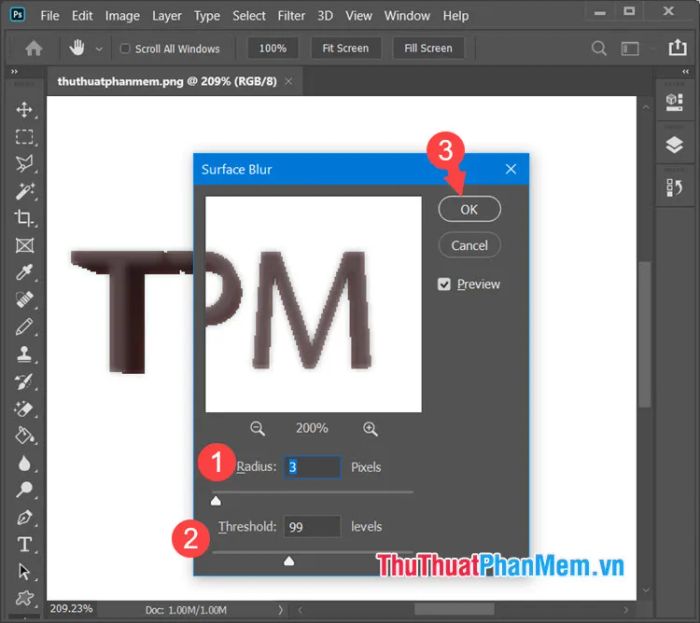
Bước 4: Tiếp tục vào menu Filter (1) => Blur (2) => Gaussian Blur... (3) để áp dụng hiệu ứng làm mờ mượt mà hơn.
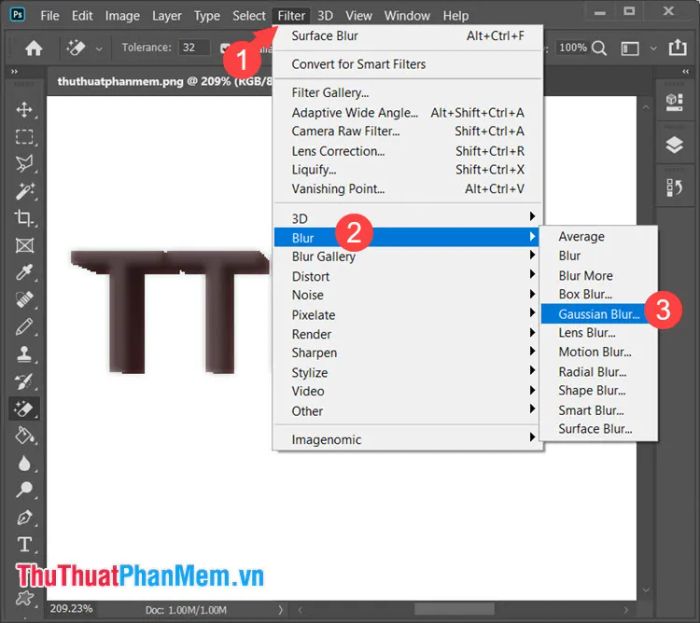
Bước 5: Điều chỉnh Radius (1) sao cho hình ảnh không bị mờ quá mức (giá trị nhỏ và vừa phải). Sau đó, nhấn OK (2) để lưu lại thay đổi.
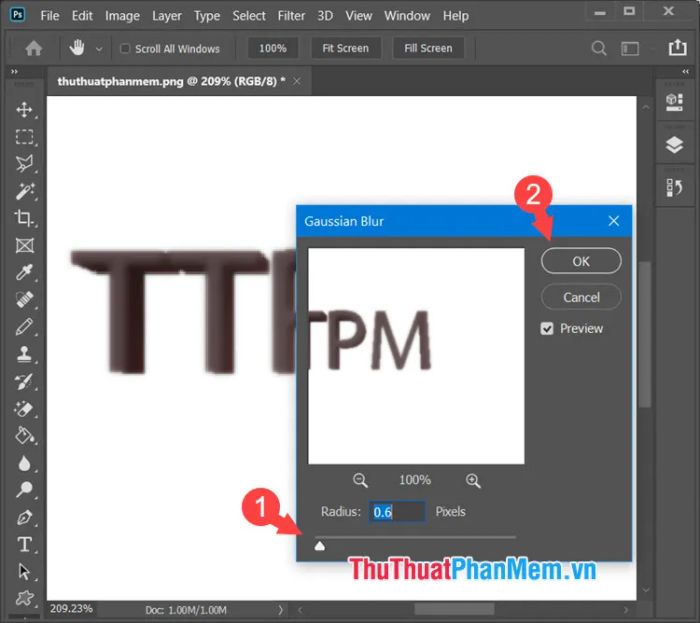
Bước 6: Chọn công cụ Eraser Tool (1) và thiết lập Opacity (2) ở mức 45%, Flow (3) ở mức 35-37% để tạo hiệu ứng xóa mờ tự nhiên.
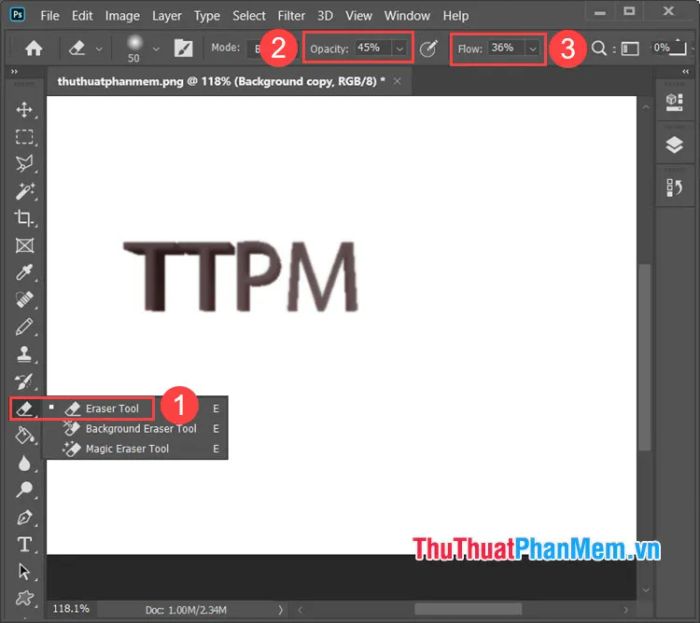
Bước 7: Nhấp chuột phải (1) vào vùng làm việc, thiết lập Size (2) ở mức nhỏ và Hardness (3) ở mức 0%. Sau đó, chọn loại Brush là Soft Round Pressure Size (4) để tạo hiệu ứng mềm mại.
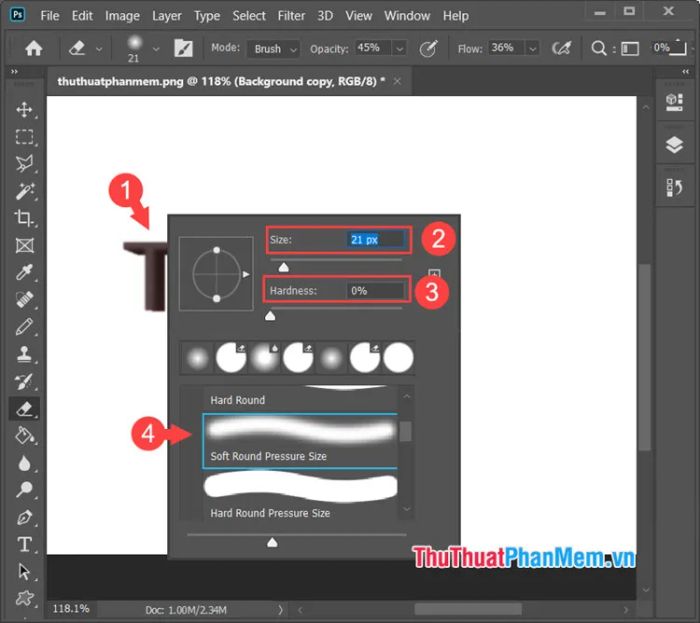
Tiếp theo, nhấp vào các vùng ảnh cần xóa để làm nổi bật chi tiết. Tập trung xóa các vùng mặt trước hoặc đổ bóng của vật thể, giúp hình ảnh trở nên sắc nét và hài hòa hơn.
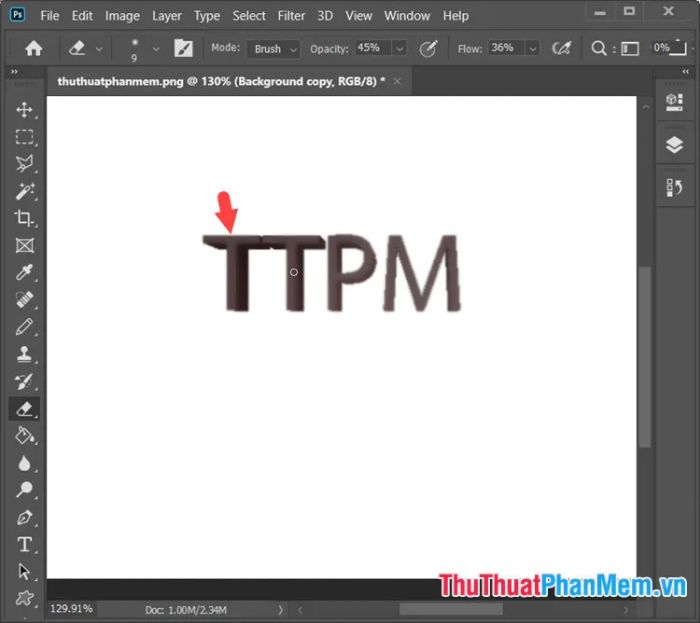
Bước 8: Chọn layer (1) và đặt Blending mode (2) thành Screen hoặc Soft Light để hai layer hòa quyện tự nhiên vào nhau.
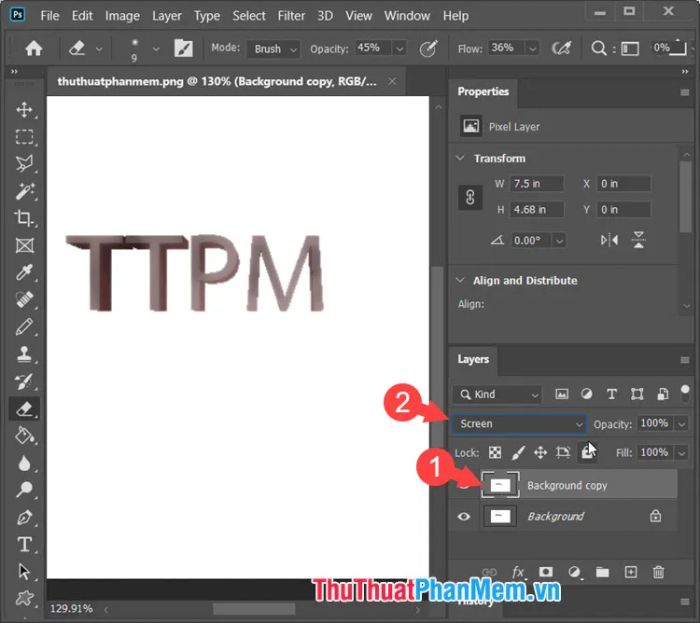
Với những hướng dẫn chi tiết về cách khử răng cưa trong Photoshop, bạn có thể biến những bức ảnh trở nên chuyên nghiệp và cuốn hút hơn. Chúc bạn áp dụng thành công và tạo ra những tác phẩm ấn tượng!
Có thể bạn quan tâm

Top 10 cửa hàng may đo đồ nam uy tín và chất lượng nhất tại TP. HCM

7 Quán Hamburger Được Yêu Thích Nhất Tại TP. Phú Quốc, Kiên Giang

Top 14 Nhà hàng và quán ăn tuyệt vời nhất tại TP. Hạ Long, Quảng Ninh

Bộ sưu tập Code game Đại Hải Trình 2024 hot nhất

Top 7 địa điểm thưởng thức đặc sản núi rừng hấp dẫn tại TP. HCM


