Hướng dẫn cân bằng trắng trong Photoshop một cách hiệu quả
Nội dung bài viết
Cân bằng trắng là kỹ năng không thể thiếu đối với những người đam mê nhiếp ảnh. Trong môi trường ánh sáng không lý tưởng, như ánh sáng ám vàng hoặc ám xanh, việc xử lý hậu kỳ trở nên quan trọng hơn bao giờ hết. Photoshop, với những công cụ mạnh mẽ, là lựa chọn hàng đầu để cân bằng màu sắc và mang lại chất lượng hình ảnh tốt nhất. Bài viết này sẽ hướng dẫn bạn cách thực hiện điều đó.

1. Sử dụng công cụ Level để cân bằng trắng tự động
Với những người chưa có nhiều kinh nghiệm trong chỉnh sửa ảnh, cân bằng trắng tự động là phương pháp nhanh chóng và dễ dàng nhất. Trong bài viết này, chúng ta sẽ áp dụng kỹ thuật này để chuyển đổi một bức ảnh có tông màu vàng ấm sang tông màu xanh mát, giúp hình ảnh trở nên tươi sáng và tự nhiên hơn.
Bước 1: Đầu tiên, hãy chọn Image -> Adjustments -> Levels… (Ctrl + L) để mở công cụ điều chỉnh mức độ màu sắc.
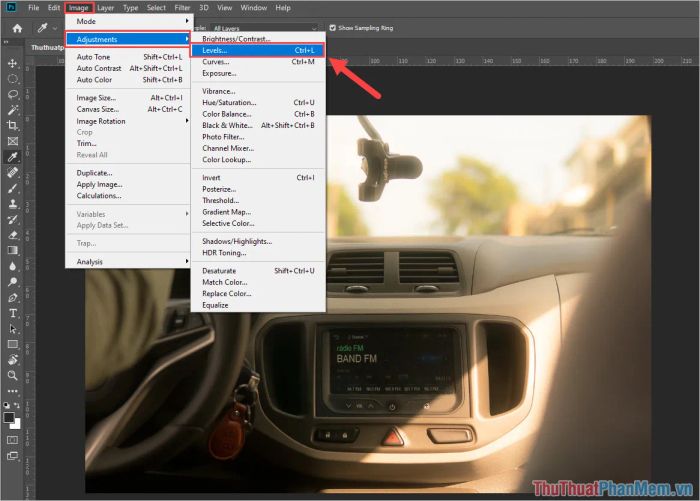
Bước 2: Khi cửa sổ Levels hiện ra, bạn chọn công cụ Bút hút mực ở giữa để bắt đầu quá trình cân bằng trắng.
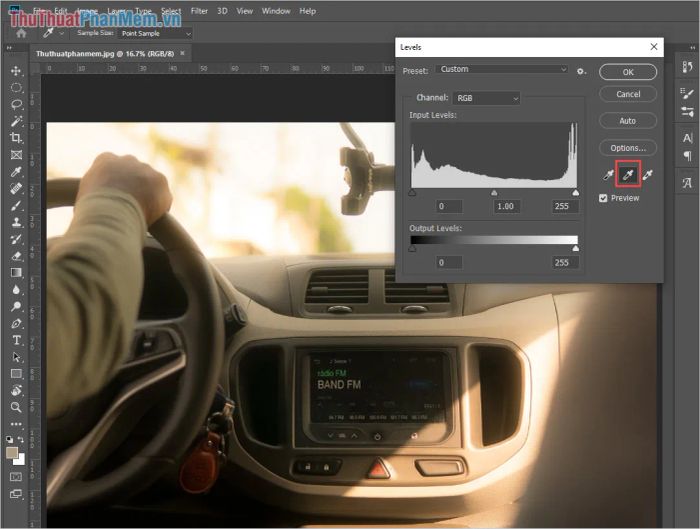
Bước 3: Tiếp theo, sử dụng Bút hút mực để chọn vùng ảnh có màu xám, ghi hoặc trắng. Photoshop sẽ tự động điều chỉnh cân bằng trắng cho bạn một cách chính xác.
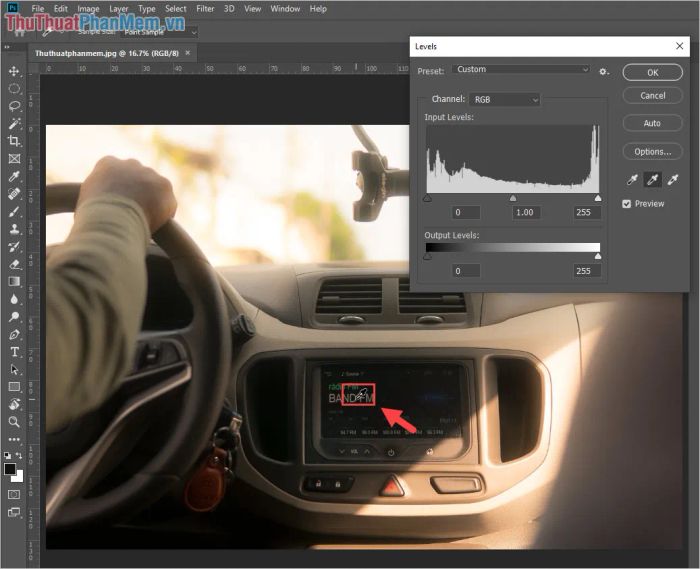
Kết quả sau khi áp dụng tính năng cân bằng trắng tự động trong Photoshop thật ấn tượng. Hình ảnh đã được loại bỏ hoàn toàn hiệu ứng “ám vàng”, trở nên trong trẻo, tươi sáng và mang lại cảm giác mát mắt hơn rất nhiều.

2. Cân bằng trắng thủ công bằng công cụ Curves
Cân bằng trắng với Curves tuy tốn nhiều thời gian hơn so với Levels nhưng mang lại hiệu quả vượt trội, giúp kiểm soát chi tiết và chính xác hơn.
Bước 1: Đầu tiên, hãy chọn Image -> Adjustments -> Curves… (Ctrl + M) để mở công cụ Curves và bắt đầu điều chỉnh.
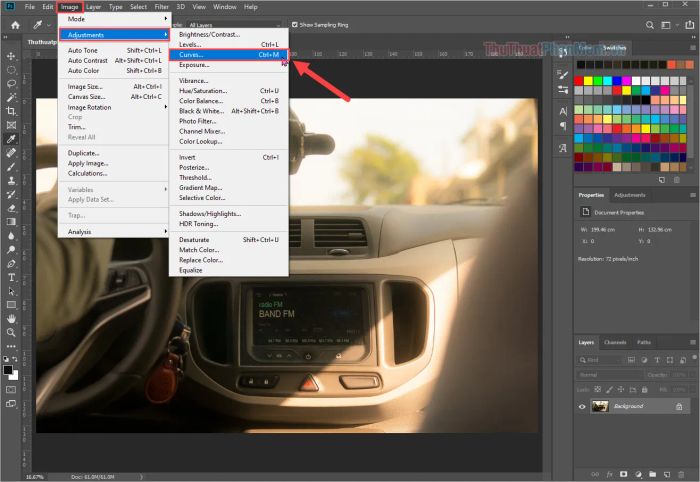
Bước 2: Khi cửa sổ Curves hiện ra, bạn tiến hành các thao tác điều chỉnh theo hướng dẫn để đạt được kết quả cân bằng trắng tối ưu.
Bút hút mực giữa: Sử dụng để chọn vùng có màu xám hoặc ghi trên ảnh, ưu tiên những khu vực có màu xám trung tính.
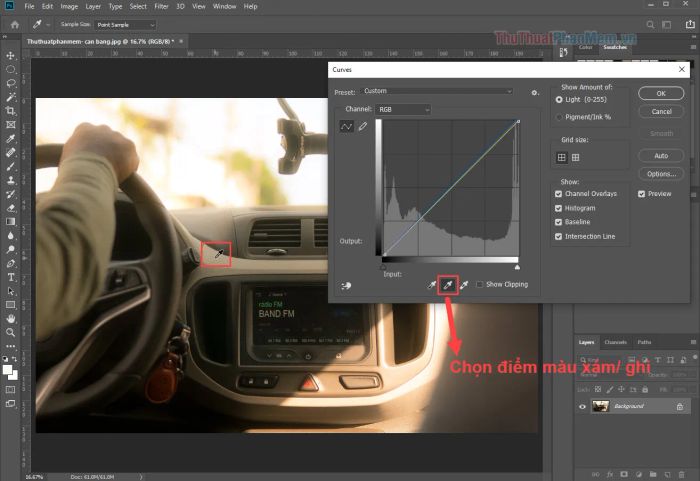
Bút hút mực cuối cùng: Dùng để chọn điểm có màu trắng hoặc vùng sáng nhất trên hình ảnh, ưu tiên những vùng trắng tinh khiết.
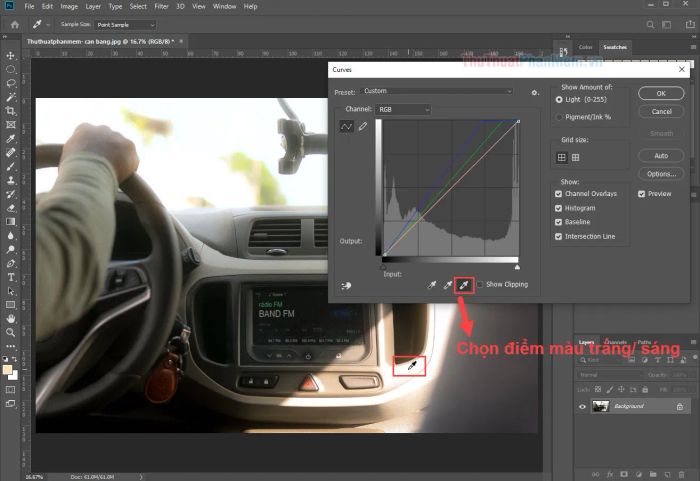
Bút hút mực đầu tiên: Chọn vùng có màu đen hoặc tối nhất trên ảnh, ưu tiên những khu vực đen sẫm.
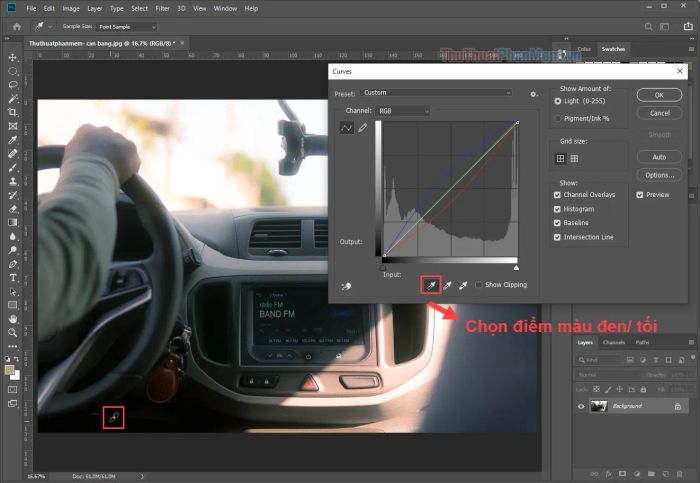
Sau khi hoàn thành việc chọn 03 điểm đen, xám và trắng, hệ thống sẽ tự động cân bằng trắng. Kết quả thu được là một bức ảnh với màu sắc hài hòa, tự nhiên và chân thực hơn.

Trong bài viết này, Tripi đã chia sẻ những phương pháp cân bằng trắng trên Photoshop một cách hiệu quả và chi tiết. Chúc các bạn áp dụng thành công và tạo ra những bức ảnh tuyệt đẹp!
Có thể bạn quan tâm

Top 10 đơn vị thiết kế nhà chuyên nghiệp và uy tín bậc nhất tại Thanh Hoá

5 Đánh Giá Chân Thành Nhất Về Buffet Chef Dzung - Trải Nghiệm Đáng Giá

Top 5 trường mầm non chất lượng hàng đầu tại TP. Uông Bí, Quảng Ninh

Top 11 Website Bán Hoa Tươi Nổi Tiếng Tại Việt Nam Hiện Nay

8 Địa Chỉ Chăm Sóc Ô Tô Chất Lượng Nhất Tại Gia Lai


