Hướng dẫn chi tiết cách cài đặt Brush vào Photoshop
Nội dung bài viết
Hiện nay, có rất nhiều nguồn tài nguyên trên mạng chia sẻ những bộ Brush Photoshop đẹp mắt và ấn tượng. Trong bài viết này, Tripi sẽ hướng dẫn bạn cách thêm Brush vào Photoshop một cách dễ dàng.
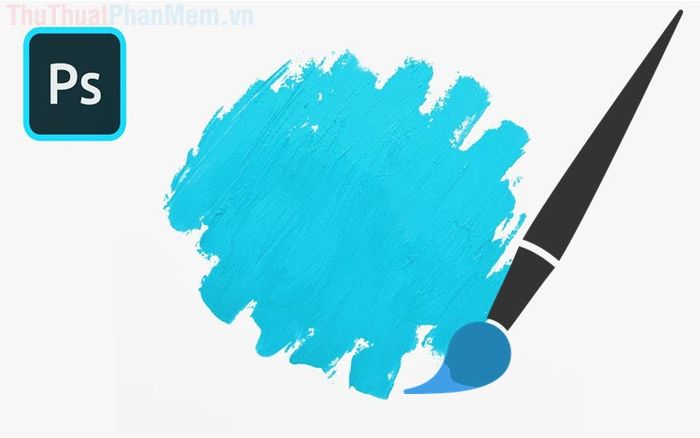
1. Hướng dẫn thêm Brush vào Photoshop
Bước 1: Đầu tiên, bạn mở Photoshop và chọn lần lượt Windows -> Brushes.
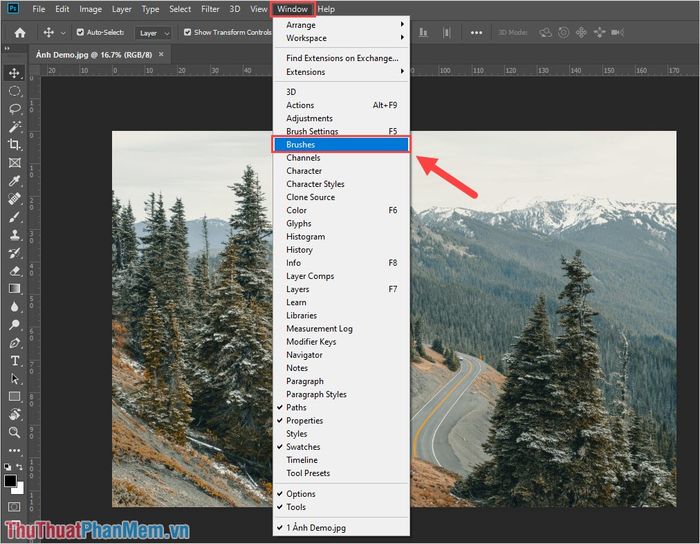
Bước 2: Khi cửa sổ Brushes hiện ra, bạn nhấn vào biểu tượng Mở rộng và chọn Import Brushes… để tiếp tục quá trình thêm Brush.
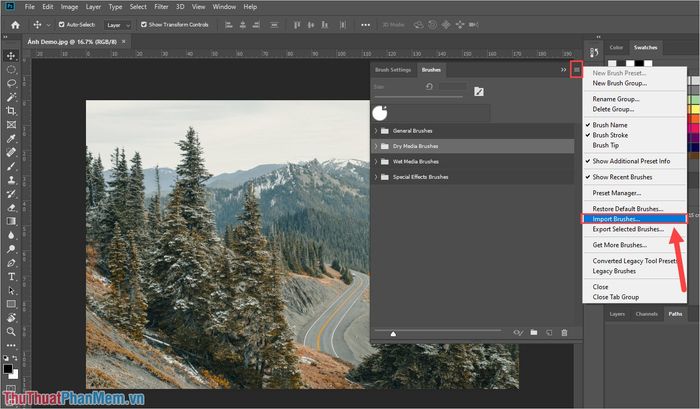
Bước 3: Sau đó, bạn chọn file Brush đã tải về từ máy tính và nhấn thêm vào Photoshop để sử dụng.
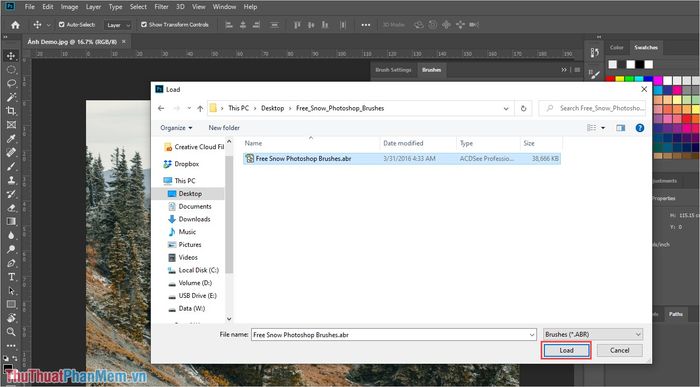
Bước 4: Photoshop sẽ tự động lưu Brush mới vào thư viện, giúp bạn dễ dàng sử dụng lại trong các lần tiếp theo. Giờ đây, bạn đã có thể thoải mái sáng tạo với những Brush vừa được thêm vào!
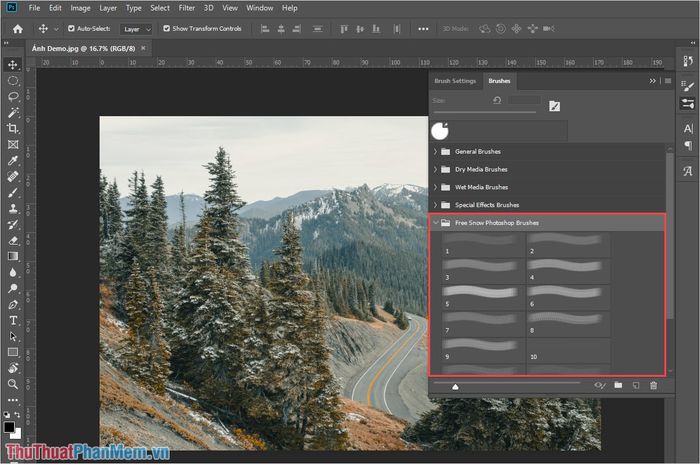
Trong bài viết này, Tripi đã hướng dẫn thêm Brush tạo hiệu ứng tuyết và đây là kết quả khi áp dụng Brush tạo tuyết vào thiết kế.
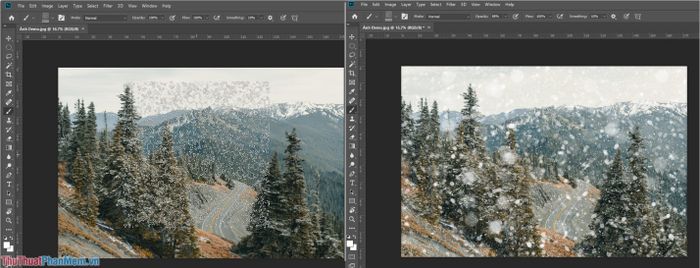
2. Hướng dẫn xuất và chia sẻ Brush
Nếu bạn đã tạo ra những Brush độc đáo và muốn chia sẻ chúng với bạn bè hoặc cộng đồng, hãy làm theo hướng dẫn sau đây để lưu và xuất Brush một cách dễ dàng.
Đầu tiên, bạn chọn bộ Brushes muốn chia sẻ, sau đó nhấn vào Mở rộng -> Export Selection Brushes… để bắt đầu quá trình xuất Brush.
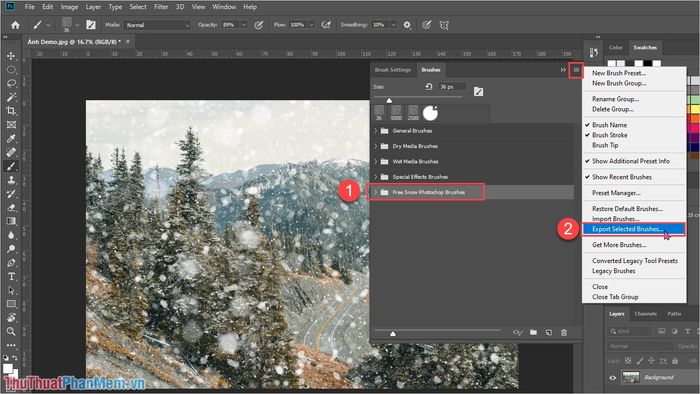
Tiếp theo, bạn chọn vị trí lưu trữ file Brush và nhấn Save để hoàn tất quá trình xuất Brush.
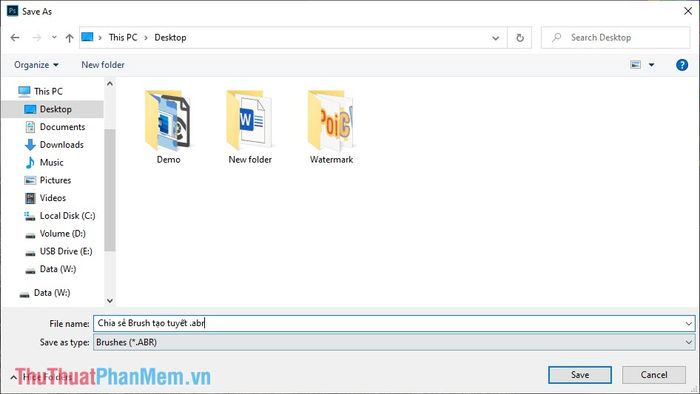
3. Hướng dẫn quản lý Brush trên máy tính
Nếu bạn muốn tìm kiếm và quản lý toàn bộ Brush của Photoshop trên máy tính, hãy truy cập vào các thư mục được hướng dẫn chi tiết dưới đây.
Windows: C:\Program Files\Adobe\Adobe Photoshop CC 2019\Presets\Brushes
MacOS: Macintosh HD/Applications/Adobe Photoshop CC 2019/Presets/Brushes
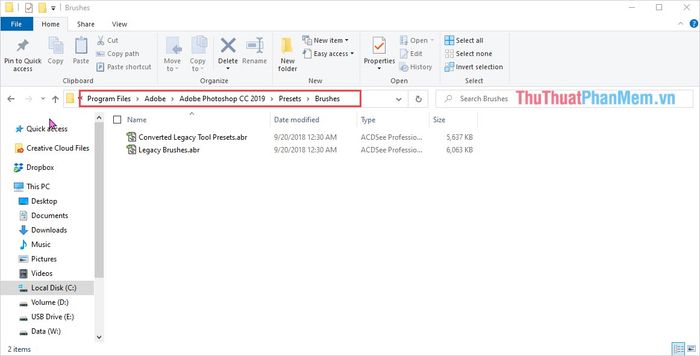
4. Hướng dẫn tải Brush cho Photoshop
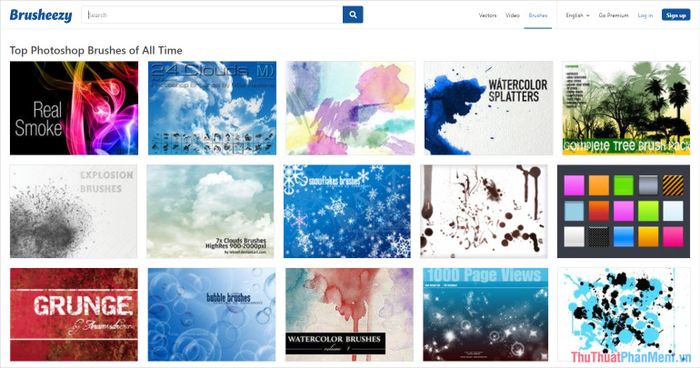
Hiện nay, có rất nhiều nguồn chia sẻ Brush dành cho Photoshop, nhưng Brusheezy vẫn là trang web hàng đầu với kho Brush đồ sộ và chất lượng. Hầu hết những Brush đẹp mà bạn thấy đều được chia sẻ từ nguồn này.
Trang chủ: https://www.brusheezy.com/
Trong bài viết này, Tripi đã hướng dẫn bạn cách thêm và xuất Brush trong Photoshop. Chúc bạn thành công và sáng tạo với những Brush tuyệt vời!
Có thể bạn quan tâm

Khám phá 9 tiệm trà chanh - trà sữa nổi bật nhất tại Quỳnh Lưu, Nghệ An

Cách biến iPhone thành 'cục gạch' khi bị mất hoặc bị đánh cắp

3 phương pháp chụp màn hình iPhone 14 cực kỳ đơn giản ai cũng nên biết

15 Quán Bún Thịt Nướng Ngon Nhất Sài Gòn Bạn Phải Thử

Top 3 địa chỉ lẩu bò Quận 11 đáng trải nghiệm nhất


