Hướng dẫn chi tiết cách cài đặt và sử dụng Facebook Messenger trên Windows 10
Nội dung bài viết
Facebook Messenger, ứng dụng nhắn tin và gọi điện đa nền tảng, là công cụ không thể thiếu cho người dùng Facebook. Với khả năng hoạt động trên mọi hệ điều hành, bao gồm cả Windows 10, Messenger mang đến sự tiện lợi tối ưu. Nếu bạn chưa biết cách cài đặt ứng dụng này trên Windows 10, hãy cùng khám phá ngay trong bài viết dưới đây.
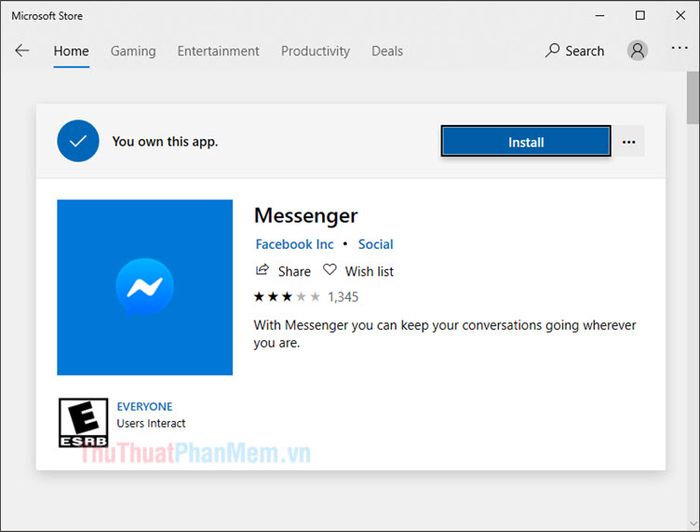
Để cài đặt Facebook Messenger trên Windows 10, hãy thực hiện theo các bước đơn giản sau:
1. Hướng dẫn cài đặt Facebook Messenger trên Windows 10
Bước 1: Nhấp vào Start (1) => Microsoft Store (2) để bắt đầu quá trình cài đặt.
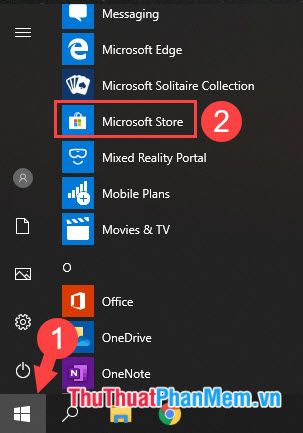
Bước 2: Sử dụng khung tìm kiếm (1) và nhập từ khóa messenger (2). Tại đây, bạn sẽ thấy hai phiên bản: Messenger và Messenger Beta (3).
Nếu bạn ưa chuộng sự đơn giản và tiện lợi, chỉ cần nhắn tin hoặc gọi điện, Messenger là lựa chọn lý tưởng. Trong khi đó, Messenger (Beta) mang đến giao diện hiện đại và nhiều tính năng tương đồng với phiên bản trên Android và iOS, phù hợp với những ai yêu thích trải nghiệm mới mẻ và thiết kế tinh tế.
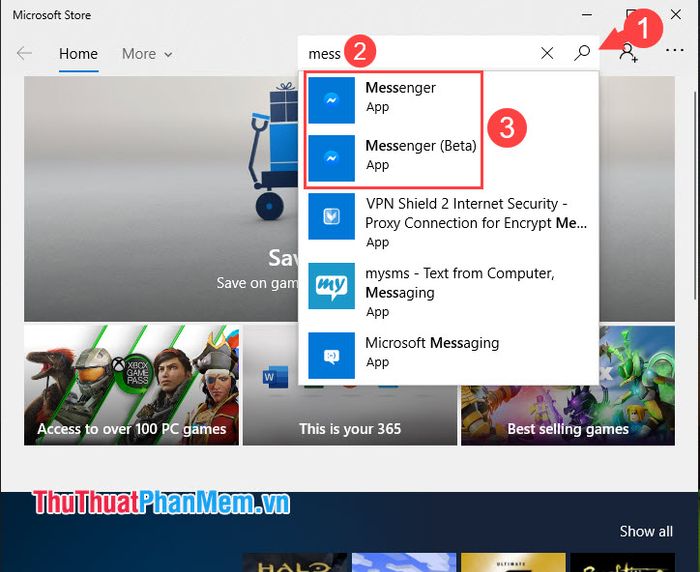
Bước 3: Trong hướng dẫn này, mình sử dụng phiên bản Messenger (Beta) nhờ giao diện đẹp mắt và nhiều tính năng hỗ trợ vượt trội. Nhấn vào Get để tải ứng dụng về máy.
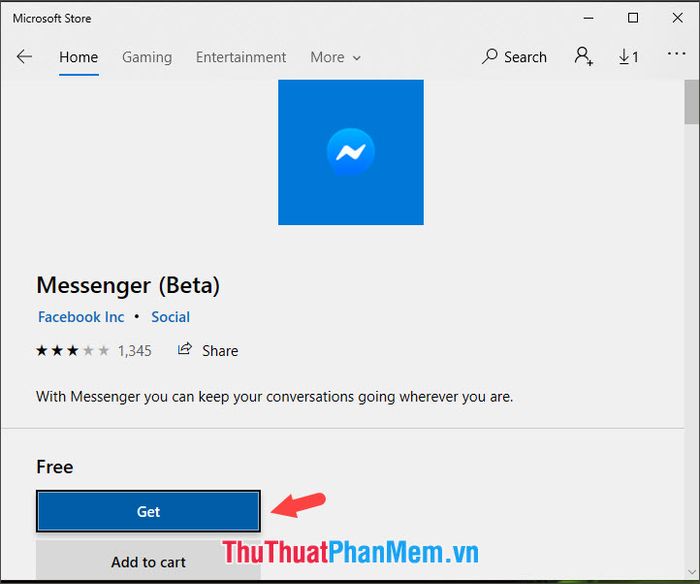
Tiếp theo, bạn hãy nhấn vào nút Install để bắt đầu quá trình cài đặt.
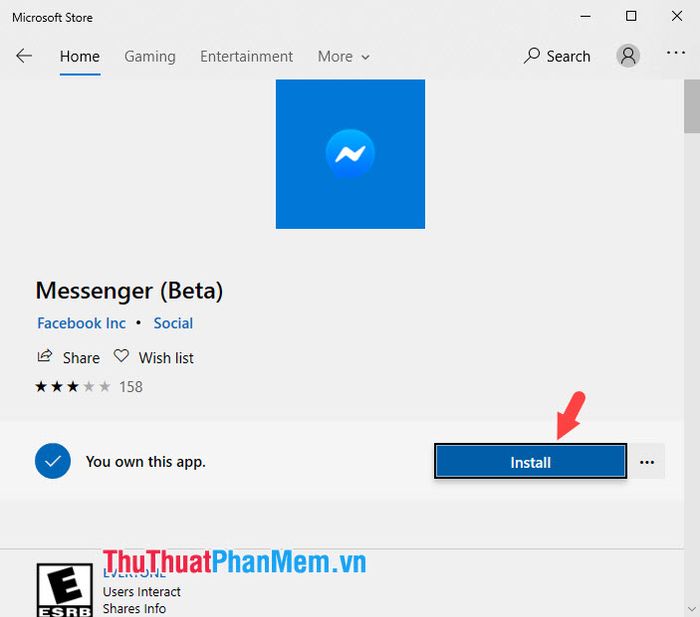
Bước 4: Khi cửa sổ đăng nhập xuất hiện, bạn có thể đăng nhập bằng tài khoản Microsoft của mình (nếu có sẵn) hoặc nhấn vào nút [X] để bỏ qua bước này.
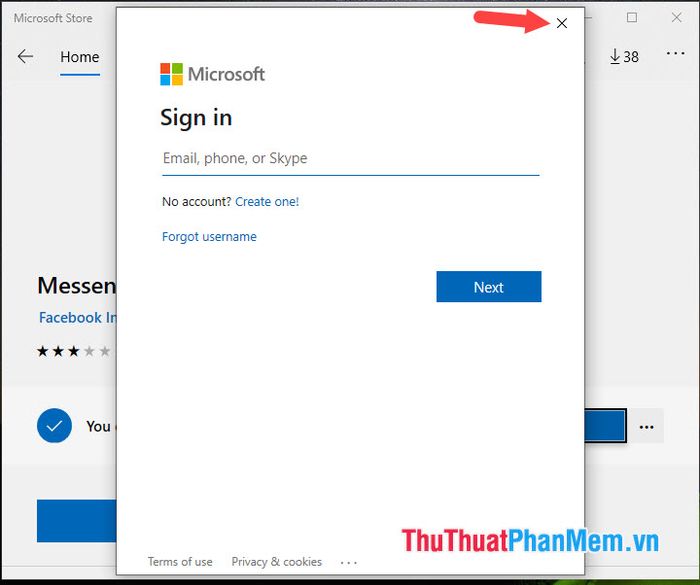
Messenger sẽ tự động tải về và cài đặt. Bạn chỉ cần chờ đợi khoảng 1 – 2 phút để quá trình hoàn tất.
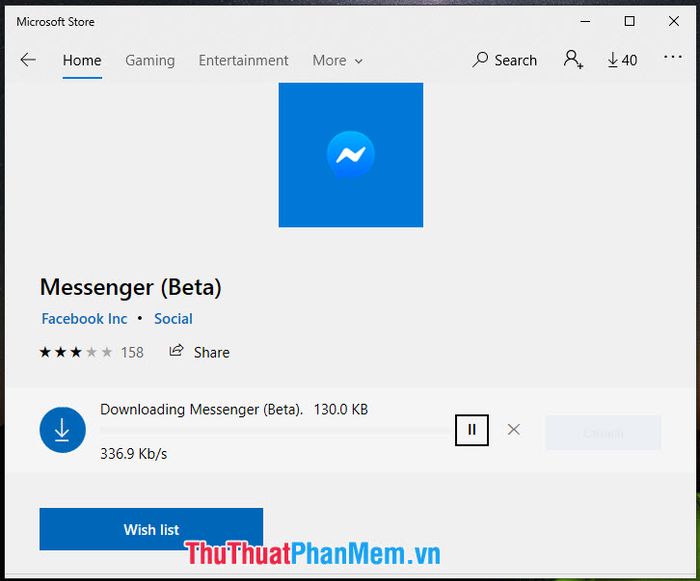
2. Hướng dẫn sử dụng Messenger trên Windows 10
Bước 1: Nhấp vào Start (1) => Messenger Beta (2) để khởi động ứng dụng.
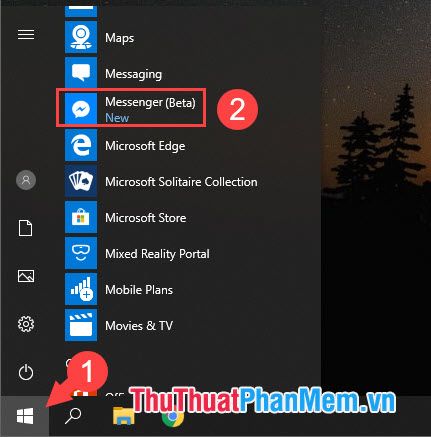
Bước 2: Chọn Sign in with phone or email để bắt đầu đăng nhập.
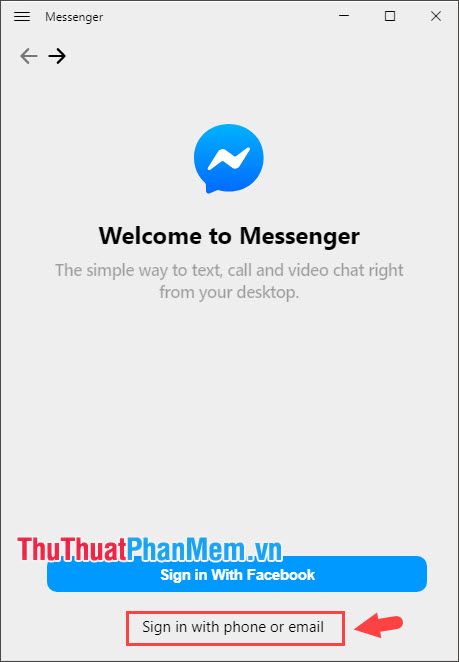
Bước 3: Nhập thông tin tài khoản Facebook của bạn và nhấn Login để hoàn tất đăng nhập.
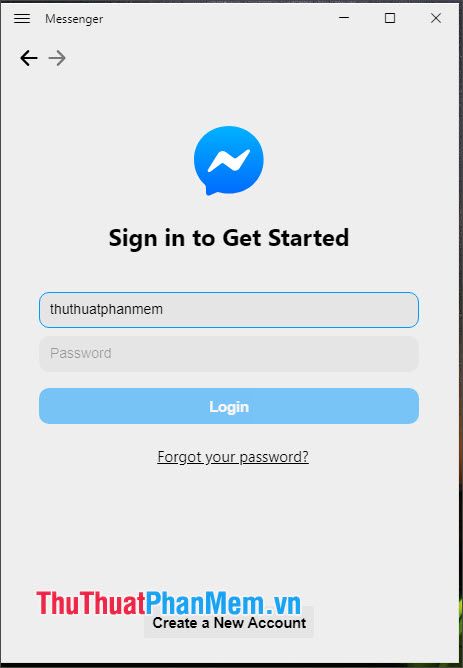
Vậy là bạn đã đăng nhập thành công Messenger trên Windows 10 với giao diện hoàn chỉnh và đẹp mắt, tương tự như phiên bản trên Android và iOS.
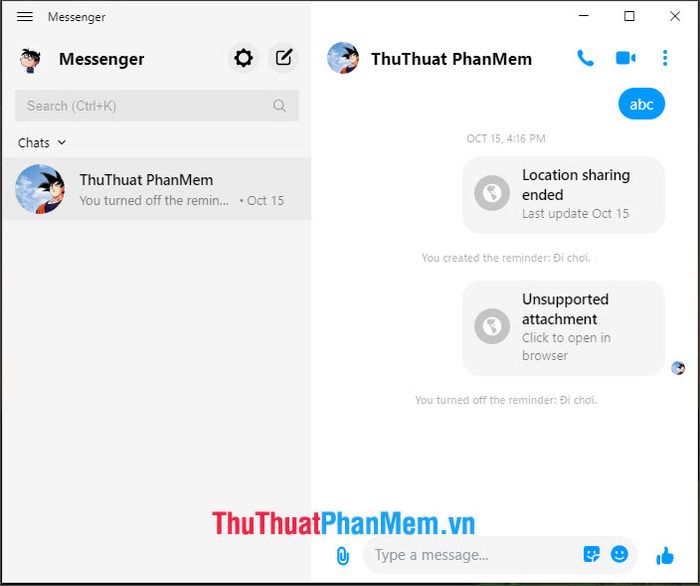
3. Hướng dẫn một số thao tác cơ bản trên Messenger Windows 10
3.1. Cách thay đổi giao diện sáng hoặc tối
Bước 1: Nhấp vào biểu tượng Settings để mở cài đặt.
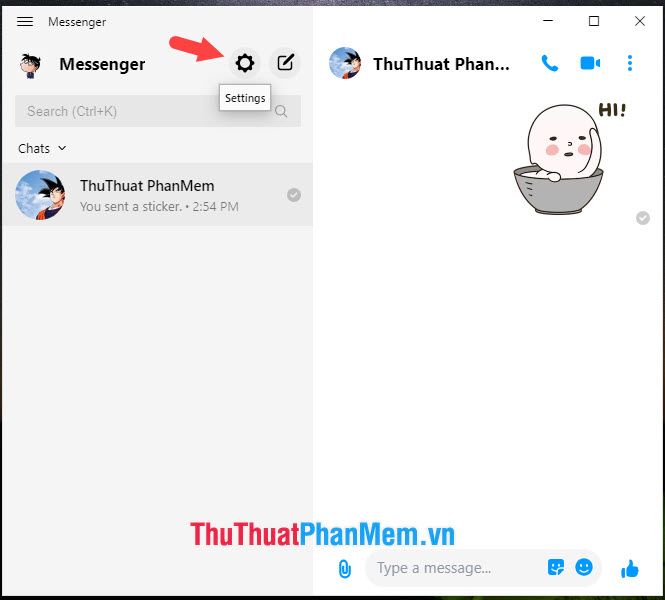
Bước 2: Chọn mục Appearance (1) => nhấn vào mũi tên tại Theme (2) và lựa chọn giao diện (3) phù hợp như Light (sáng), Grey (xám), hoặc Dark (tối).
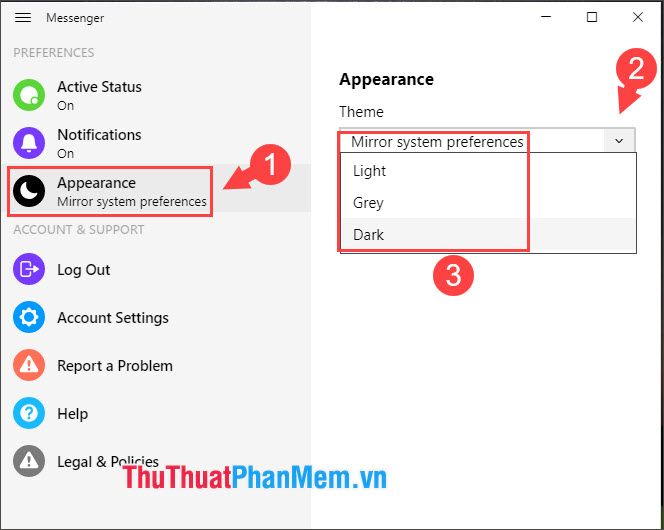
3.2. Cách thay đổi màu sắc cuộc trò chuyện
Bước 1: Nhấp vào biểu tượng ba chấm (1) => chọn Customize Chat (2) => sau đó nhấn Change Color (3).
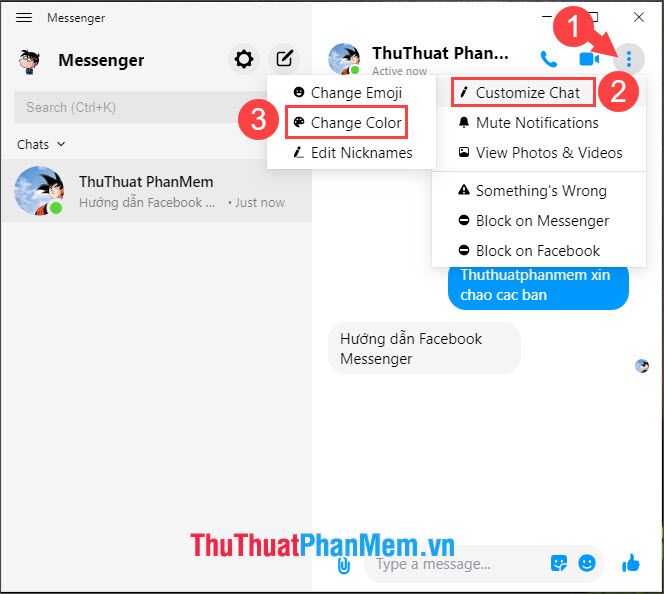
Bước 2: Lựa chọn màu sắc yêu thích của bạn, và ứng dụng sẽ tự động thay đổi màu sắc khung chat theo lựa chọn đó.
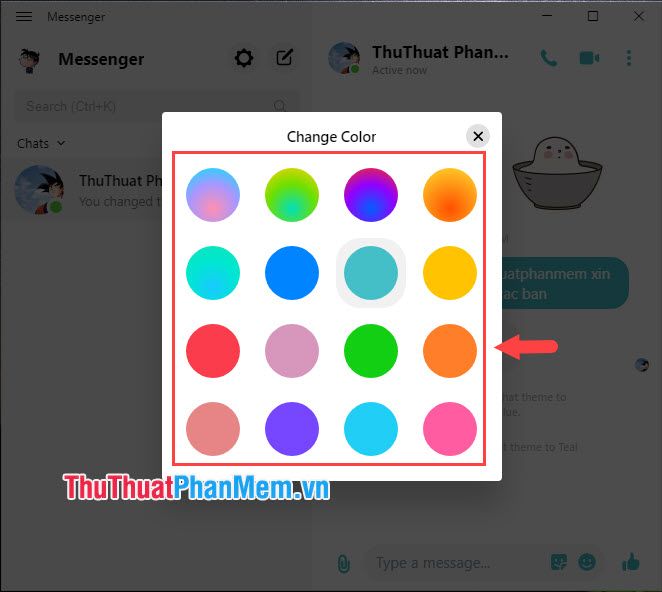
Đây là kết quả sau khi mình đã thay đổi màu khung chat từ xanh sang đỏ, tạo nên một diện mạo mới mẻ và cá tính.
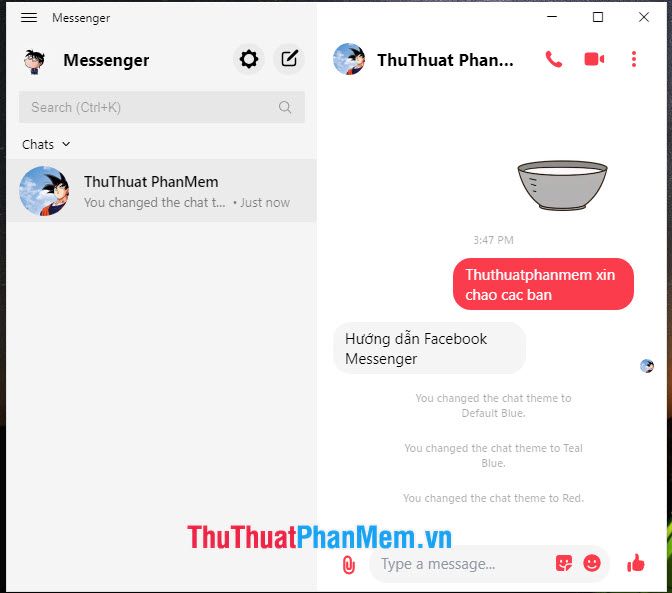
3.3. Hướng dẫn gửi file qua Messenger trên Windows 10
Bước 1: Nhấp vào biểu tượng hình kẹp ghim nằm ở phía bên trái khung chat như hình minh họa.
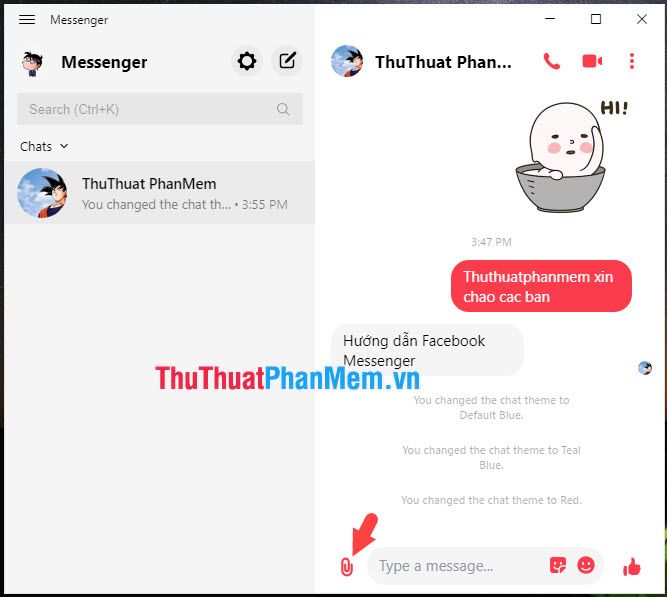
Bước 2: Chọn file từ máy tính của bạn (1) và nhấn Open (2) để tiến hành gửi file.
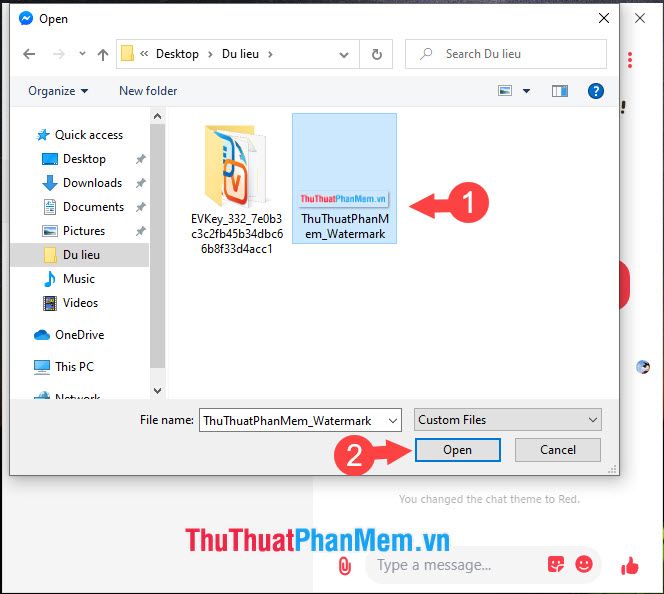
Lưu ý: Messenger giới hạn kích thước file gửi đi là 25MB/file. Để chia sẻ file có dung lượng lớn hơn, bạn có thể tải lên các dịch vụ lưu trữ đám mây hoặc chia nhỏ file thành các phần dưới 25MB mỗi file.
Để gửi file dung lượng lớn qua Facebook hoặc Messenger, bạn có thể tham khảo hướng dẫn chi tiết tại link sau: https://Tripi/cach-gui-file-dung-luong-lon-qua-facebook-nhanh-chong/
Bước 3: Bạn có thể thêm mô tả vào khung chat (1) và nhấn Gửi (2) để hoàn tất.
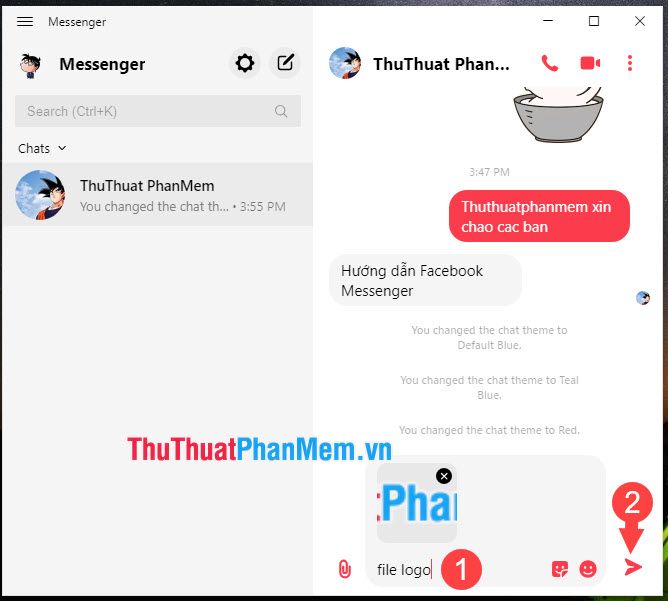
3.4. Hướng dẫn đăng xuất Messenger trên Windows 10
Bước 1: Nhấp vào biểu tượng Settings để mở cài đặt.
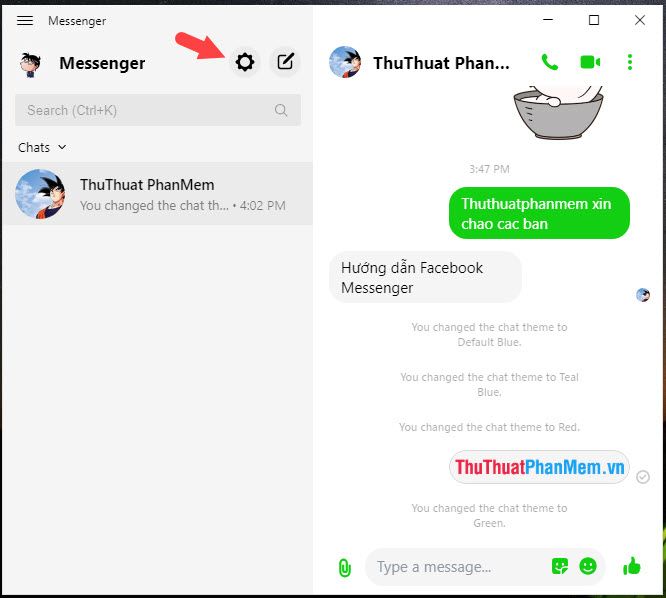
Bước 2: Nhấp chọn mục Log Out để bắt đầu quá trình đăng xuất.
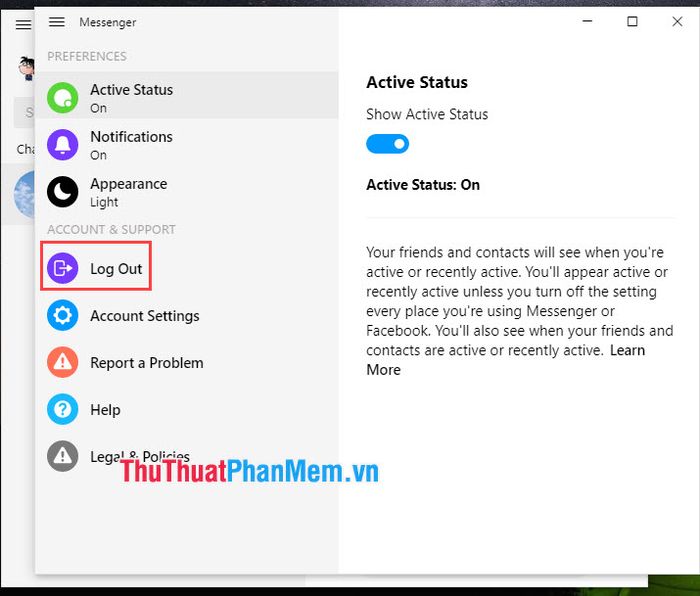
Bước 3: Khi bảng thông báo xuất hiện, nhấn Log Out để xác nhận đăng xuất.
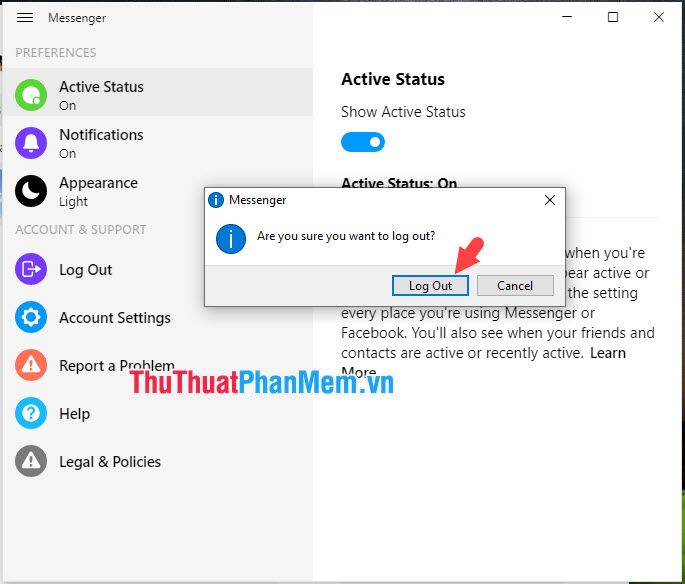
Với những hướng dẫn chi tiết trên, bạn có thể dễ dàng làm quen và sử dụng Messenger trên Windows 10 một cách thuần thục. Nếu có bất kỳ thắc mắc nào, hãy để lại bình luận bên dưới để được Tripi hỗ trợ giải đáp nhé!
Có thể bạn quan tâm

Top 15 bài văn thuyết minh ấn tượng về lễ hội truyền thống Việt Nam dành cho học sinh lớp 9

Khám phá ngay 8 quán bún mắm tuyệt vời ở quận 10, nơi mang đến hương vị đỉnh cao của món ăn này.

7 Trang web bán chó cảnh chất lượng và uy tín nhất tại TPHCM

Top 6 địa chỉ may và cho thuê áo dài cưới hỏi nổi bật nhất tại TP. Biên Hòa, Đồng Nai

Cách tắt âm khi chụp ảnh trên iPhone hiệu quả nhất


