Hướng dẫn chi tiết cách điều chỉnh kích thước layer trong Photoshop
Nội dung bài viết
Photoshop mang đến khả năng quản lý layer mạnh mẽ, giúp bạn thiết kế một cách khoa học và hiệu quả. Nếu bạn đang tìm hiểu cách thay đổi kích thước layer trong Photoshop, hãy tham khảo hướng dẫn dưới đây. Kỹ thuật này thường được sử dụng để ghép ảnh một cách chuyên nghiệp.

Cách thay đổi kích thước layer trong Photoshop một cách dễ dàng
Bước 1: Chuẩn bị các layer cần chỉnh sửa để bắt đầu quá trình thay đổi kích thước.
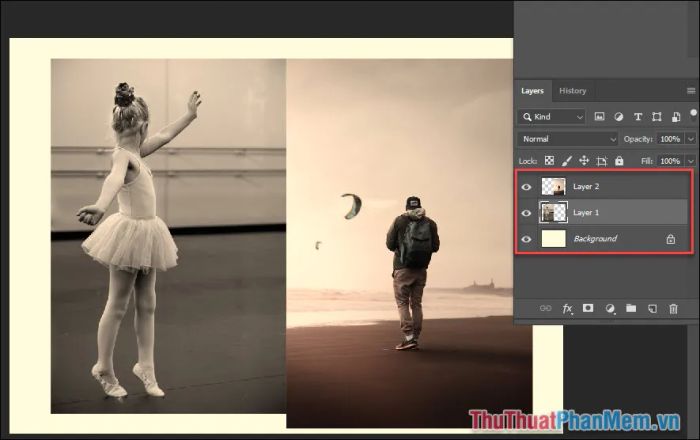
Bước 2: Chọn layer mà bạn muốn điều chỉnh kích thước.
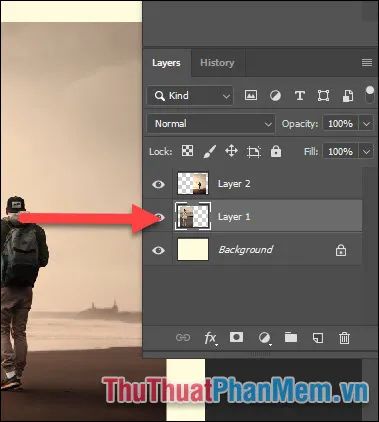
Bước 3: Sử dụng tổ hợp phím Ctrl + T (công cụ Free Transform), một khung chữ nhật sẽ xuất hiện bao quanh hình ảnh, cho phép bạn thực hiện các thay đổi.

Bước 4: Di chuyển con trỏ chuột đến cạnh của khung chữ nhật, khi xuất hiện mũi tên hai chiều, bạn có thể kéo và thả để điều chỉnh kích thước hình ảnh theo ý muốn.
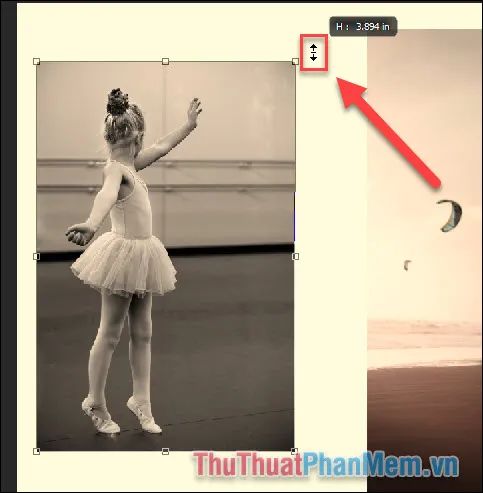
Chi tiết hơn, khi nhấp chuột phải vào khung hình, bạn sẽ được cung cấp các tùy chọn phù hợp để tinh chỉnh.
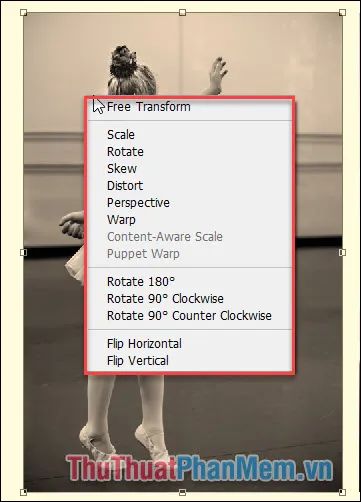
- Free Transform: Linh hoạt thay đổi kích thước, vị trí và xoay hình ảnh.
- Scale: Phóng to hoặc thu nhỏ layer theo tỷ lệ phần trăm cụ thể.
- Skew: Kéo xiên các cạnh của layer để tạo hiệu ứng nghiêng.
- Distort: Tùy chỉnh tự do khung hình, biến đổi từ hình chữ nhật sang hình thang, hình bình hành bằng cách di chuyển các góc.
- Warp: Biến dạng layer theo phối cảnh tự do, uốn cong layer một cách linh hoạt.
- Rotate 180: Xoay hình ảnh 180 độ.
- Rotate 90 Clockwise: Xoay 90 độ theo chiều kim đồng hồ.
- Rotate 90 Counter Clockwise: Xoay 90 độ ngược chiều kim đồng hồ.
- Flip Horizontal: Lật hình ảnh theo chiều ngang.
- Flip Vertical: Lật hình ảnh theo chiều dọc.
Bước 5: Thực hiện tương tự với các layer còn lại để đạt được bố cục hình ảnh như mong muốn.
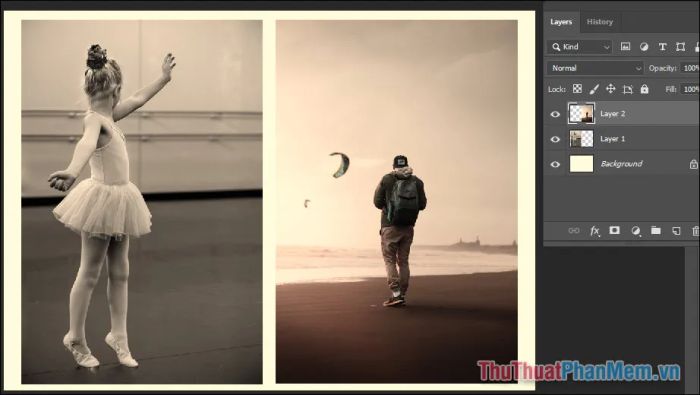
Như vậy, ThủThuậtPhầnMềm.vn đã hướng dẫn bạn cách thay đổi kích thước layer trong Photoshop một cách chi tiết. Chúc bạn thực hiện thành công và tạo ra những tác phẩm ấn tượng!
Có thể bạn quan tâm

Top 11 địa điểm ẩm thực hấp dẫn nhất Sài Gòn

Cách khắc phục lỗi không cài đặt được dấu vân tay trên iPhone

Top 5 Quán Ăn Ngon Tại Phố Trần Huy Liệu, Ba Đình, Hà Nội

Top 8 Nhà hàng buffet giá tốt nhất Sài Gòn

Top 8 nhà hàng và quán ăn lý tưởng cho tiệc sinh nhật tại Trà Vinh


