Hướng dẫn chi tiết cách làm mờ ảnh trong Photoshop
Nội dung bài viết
Làm mờ ảnh không chỉ là một kỹ thuật nghệ thuật mà còn giúp bạn điều hướng sự chú ý của người xem. Tripi sẽ hướng dẫn bạn cách thực hiện điều này một cách dễ dàng và hiệu quả trong Photoshop.

Lựa chọn làm mờ toàn bộ hoặc chỉ một khu vực cụ thể
Bước đầu tiên: Khởi động Photoshop và mở bức ảnh bạn muốn chỉnh sửa.
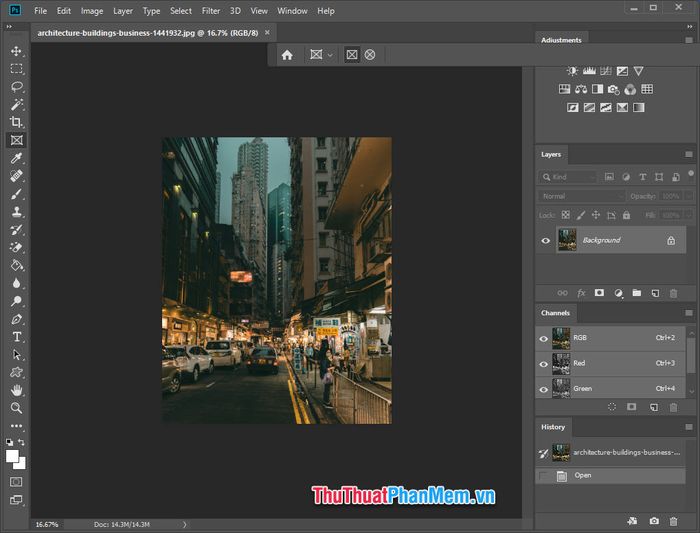
Bước 2: Sử dụng tổ hợp phím Ctrl + J để tạo một Layer nhân bản từ ảnh gốc.

Bước 3: Truy cập vào Filter >> Blur >> Gaussian Blur… để bắt đầu quá trình làm mờ.
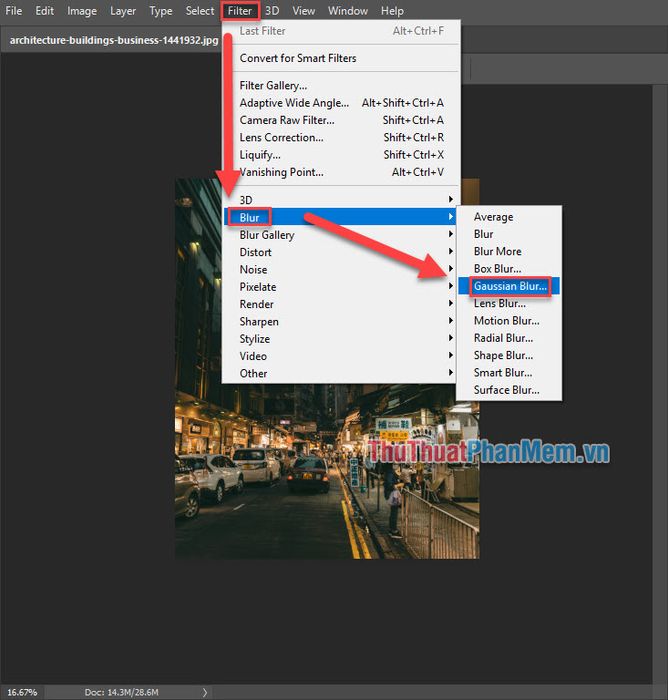
Bước 4: Điều chỉnh mức độ làm mờ phù hợp và nhấn OK để hoàn tất hiệu ứng.
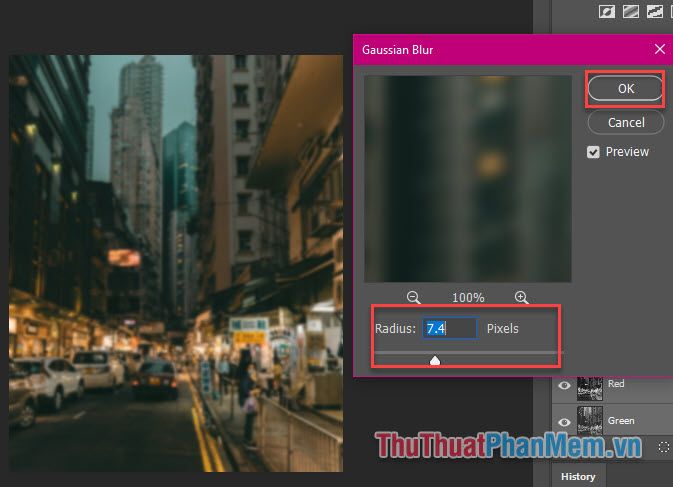
Để làm mờ một vùng cụ thể, hãy sử dụng công cụ Blur và tô lên khu vực bạn muốn làm mờ một cách chính xác.
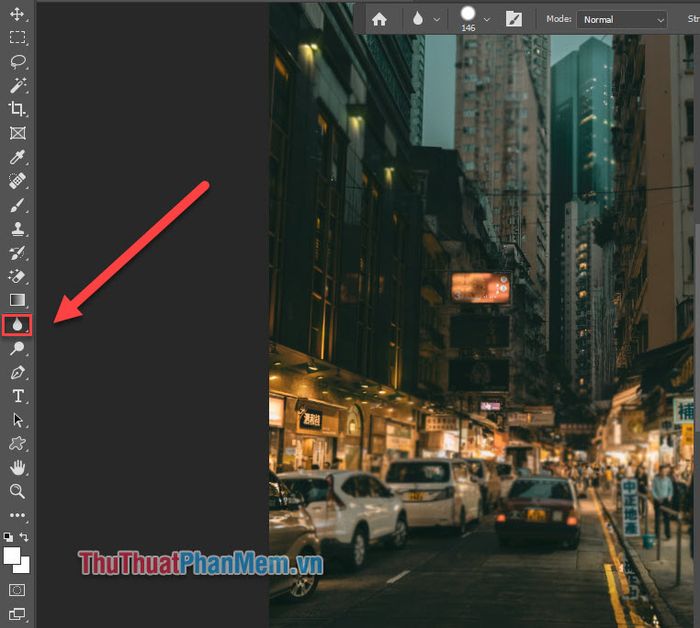
Hướng dẫn làm mờ nền ảnh một cách chuyên nghiệp
Bước 1: Khởi động Photoshop và mở bức ảnh có phần nền cần làm mờ.
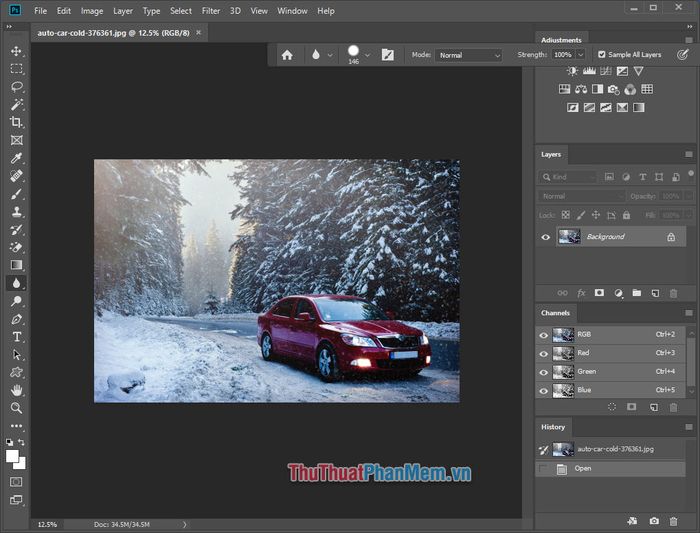
Bước 2: Sử dụng tổ hợp phím Ctrl + J để tạo một Layer nhân bản từ ảnh gốc.

Bước 3: Sử dụng công cụ Quick Selection Tool để chọn vùng nền một cách nhanh chóng và chính xác.
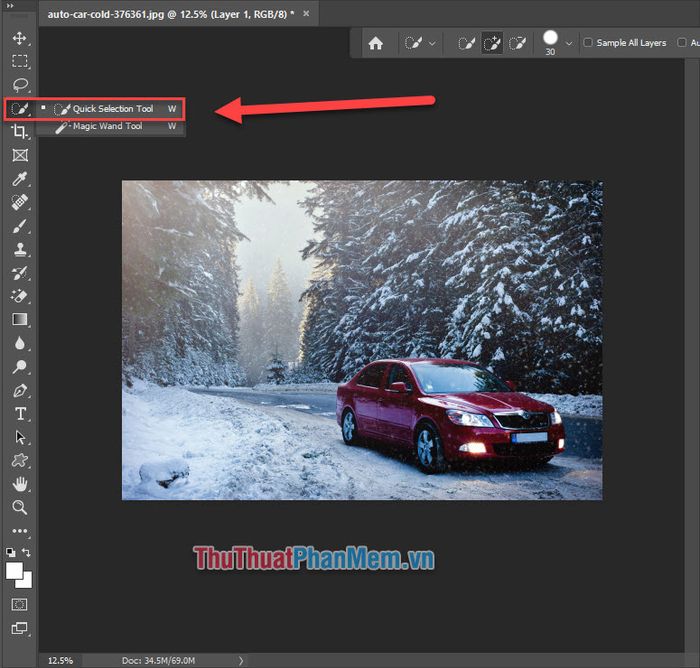
Nhấp chuột để chọn đối tượng, sử dụng Alt + click để loại bỏ những phần không mong muốn. Khi hoàn thành, đối tượng sẽ được bao quanh bởi một đường viền chọn.
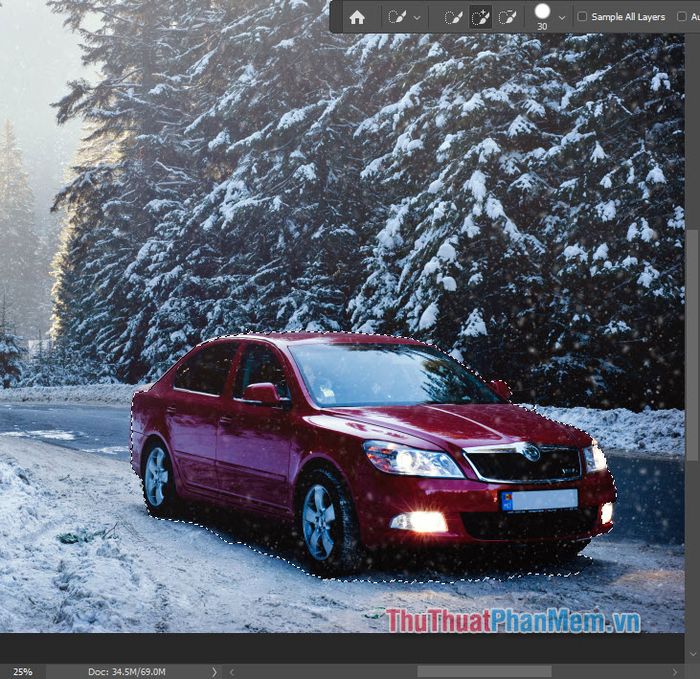
Bước 4: Sử dụng tổ hợp phím Ctrl + Shift + I để đảo ngược vùng chọn, bao quanh phần nền cần làm mờ.
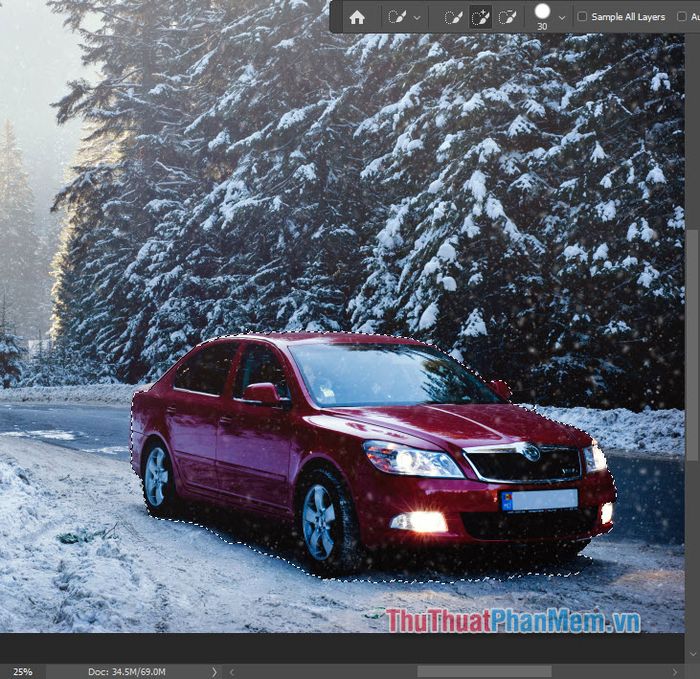
Truy cập vào Filter >> Blur Gallery >> Tilt-Shift… để áp dụng hiệu ứng làm mờ chuyên nghiệp.
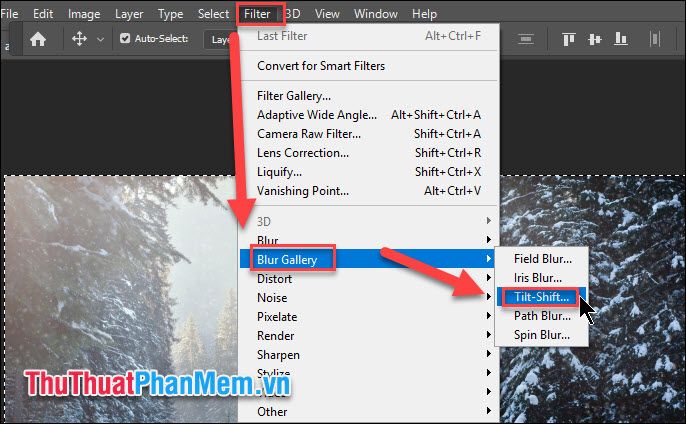
Tinh chỉnh tiêu điểm, vùng mờ và độ mờ theo ý muốn, sau đó nhấn OK để hoàn tất.
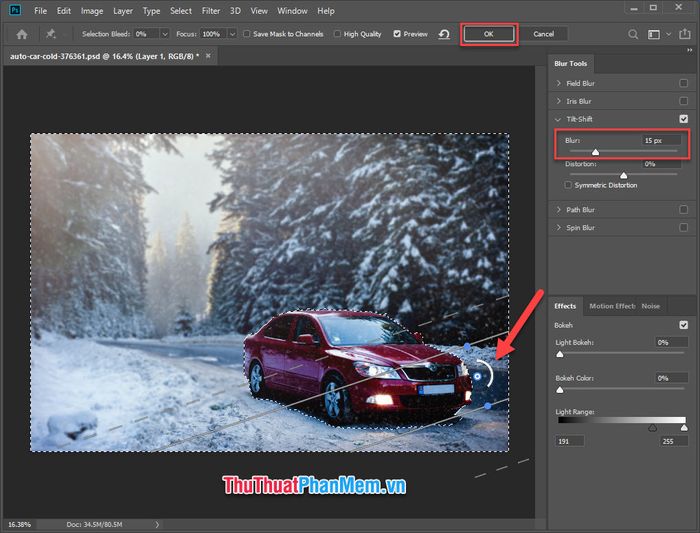
Như vậy, phần nền của bức ảnh đã được làm mờ một cách tinh tế, giúp làm nổi bật những chủ thể chính mà bạn muốn người xem tập trung.
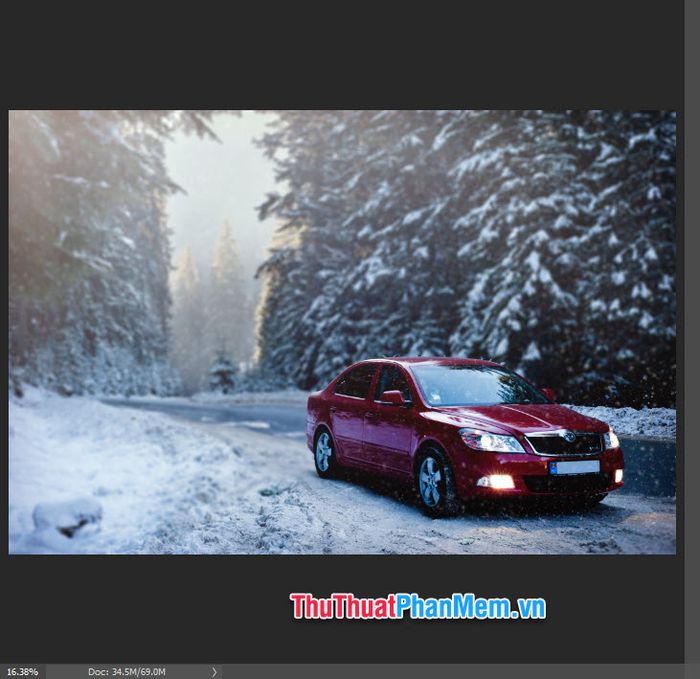
Trên đây là hướng dẫn chi tiết cách làm mờ ảnh bằng Adobe Photoshop. Chúc bạn áp dụng thành công và tạo ra những tác phẩm ấn tượng!
Có thể bạn quan tâm

Top 6 cửa hàng xe đạp điện uy tín tại Quảng Ngãi

Top 3 cửa hàng bán vòng đá phong thủy uy tín nhất tại Gia Lai

6 quán cafe tuyệt vời nhất trên phố Trần Huy Liệu

Hướng dẫn chuyển đổi định dạng ảnh bằng Paint

Top 10 địa điểm tuyệt vời nhất tại Đà Lạt


