Hướng dẫn chi tiết cách tách nền trong Corel
Corel không chỉ nổi bật với CorelDRAW - công cụ vẽ vector đỉnh cao, mà còn sở hữu Corel Photo-Paint, một phần mềm chỉnh sửa ảnh mạnh mẽ và đầy tiện ích. Trong bài viết này, chúng ta sẽ cùng khám phá cách tách nền trong Corel bằng Photo-Paint một cách hiệu quả.
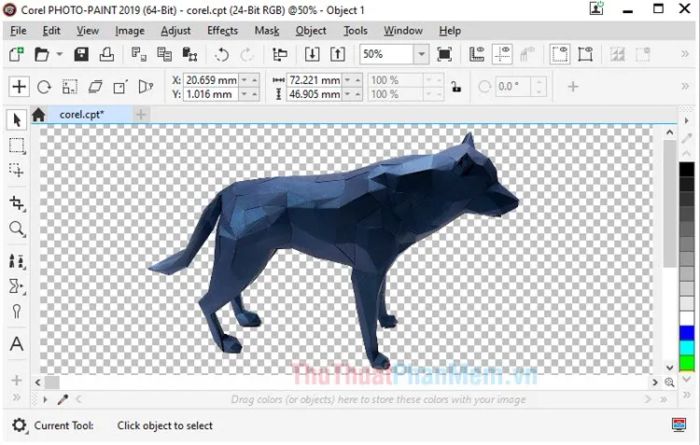
Trong bài hướng dẫn, chúng ta sẽ sử dụng phần mềm Corel Photo-Paint và công cụ Cutout Lab. Mời bạn đọc cùng theo dõi các bước thực hiện chi tiết.
Bước 1: Mở ảnh cần tách nền trong Corel. Tiếp theo, vào menu Image (1) => chọn Cutout Lab (2) để bắt đầu quá trình tách nền.
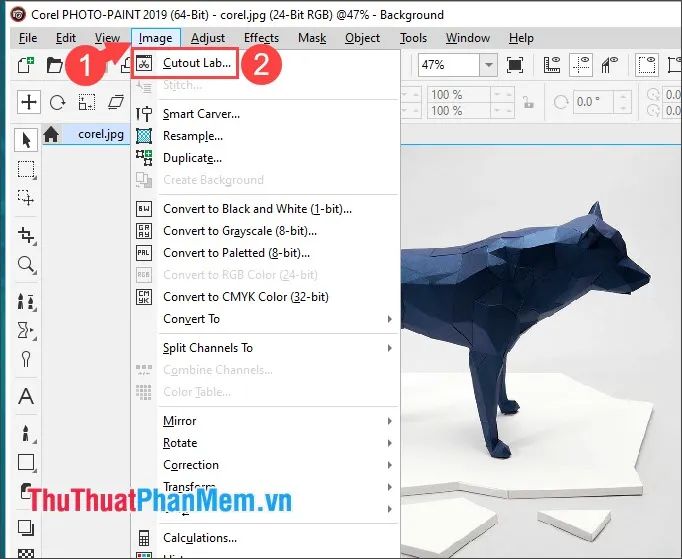
Bước 2: Sử dụng công cụ Highlighter Tools (1) để vẽ đường biên bao quanh đối tượng cần tách (2). Trong quá trình này, bạn có thể tận dụng công cụ zoom và di chuyển (3) để thao tác chính xác và thuận tiện hơn.
Lưu ý: Để tăng tốc độ thao tác, bạn có thể sử dụng các phím tắt. Dưới đây là danh sách phím tắt hữu ích dành cho các công cụ:
| Tên công cụ | Phím tắt |
Highlighter Tools |
F5 |
Zoom + |
F2 |
Zoom - |
F3 |
Hand Tool |
H |
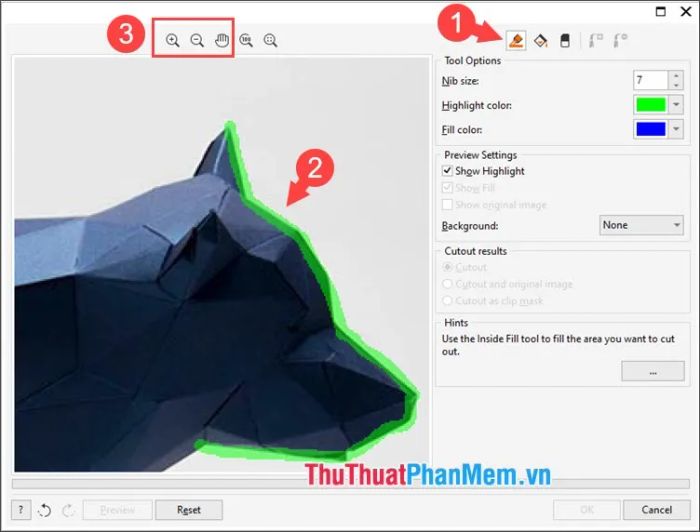
Bước 3: Sau khi hoàn thành việc vẽ đường biên, hãy chọn công cụ Inside Fill Tool (1) (phím tắt F) và nhấp vào vùng bên trong đối tượng (2) để tô màu và xác định vùng chọn.
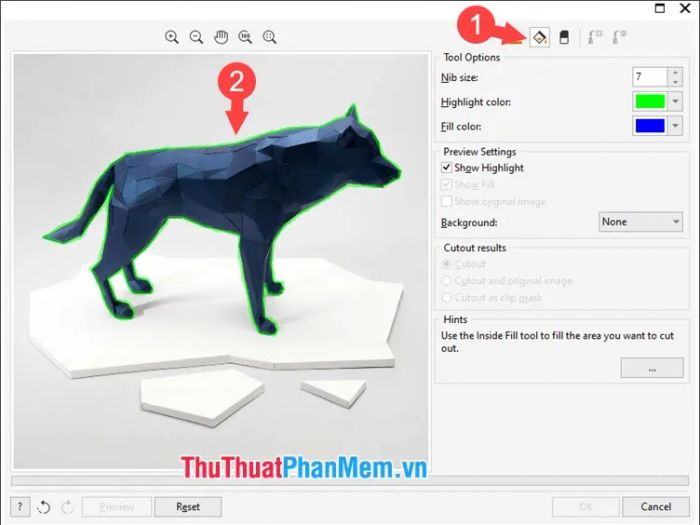
Khi đã hoàn thành việc chọn đối tượng, nhấn Preview để xem trước kết quả và điều chỉnh nếu cần.
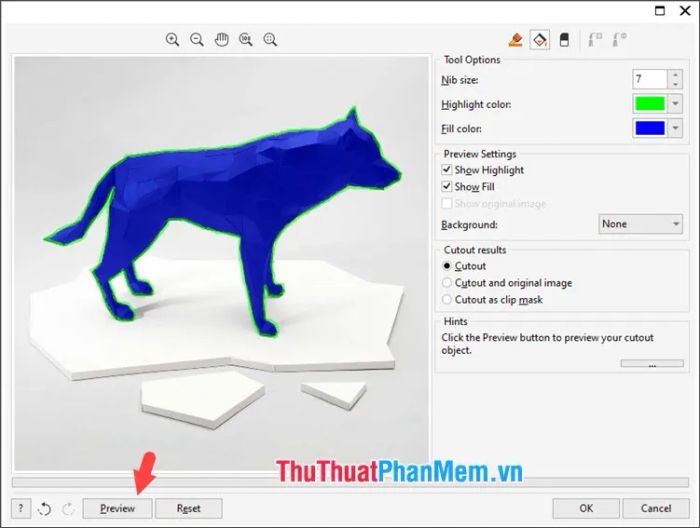
Nếu bạn cảm thấy hài lòng với kết quả hiển thị, hãy nhấp vào OK để lưu lại thành quả của mình.
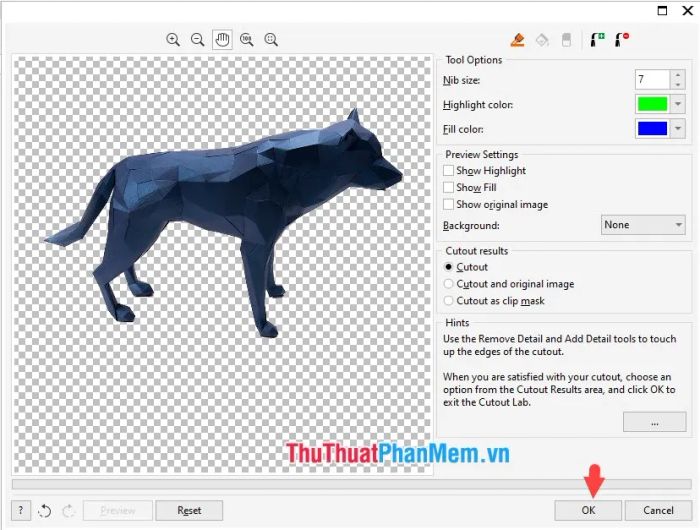
Bước 4: Truy cập vào menu File (1) => chọn Save As (2) và làm theo hướng dẫn để lưu lại hình ảnh đã được tách nền.
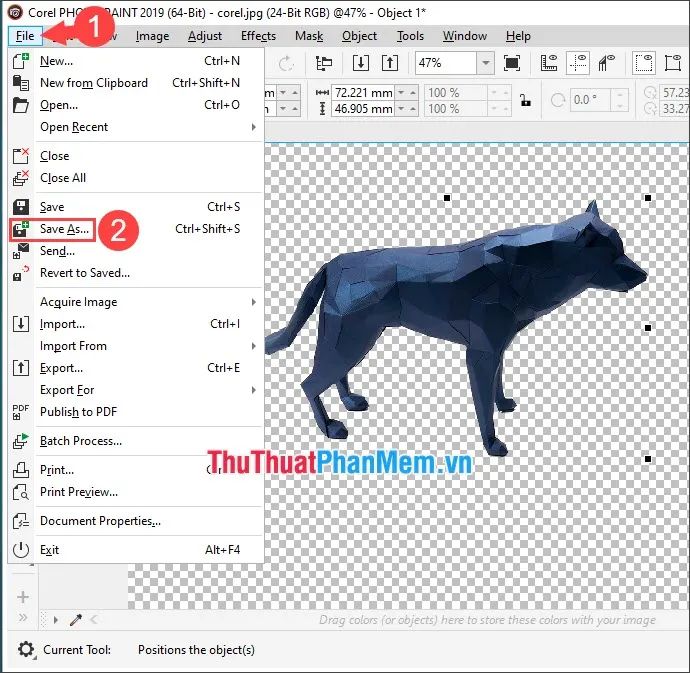
Với những hướng dẫn chi tiết trong bài viết, bạn hoàn toàn có thể làm chủ công cụ tách nền một cách dễ dàng. Chúc bạn thực hiện thành công và tạo ra những tác phẩm ấn tượng!
Có thể bạn quan tâm

Top 10 Xưởng may đồng phục nhà hàng, khách sạn uy tín tại TPHCM

Top 10 bộ Anime về bóng rổ đáng xem nhất

Top 3 Trung tâm luyện thi TOEIC uy tín tại Bắc Ninh

Top 10 trung tâm luyện thi IELTS chất lượng tại TP. HCM dành cho người mới bắt đầu

Cách cài đặt nhạc chuông cho iPhone 6 từ bất kỳ bài hát yêu thích nào.


