Hướng dẫn chi tiết cách thay đổi mật khẩu Zalo trên máy tính
Nội dung bài viết
Nhiều người dùng Zalo thường gặp khó khăn khi tìm kiếm tính năng đổi mật khẩu trên phiên bản máy tính, dù đây là bước quan trọng để tăng cường bảo mật tài khoản. Trong bài viết này, Tripi sẽ hướng dẫn bạn từng bước cụ thể để thay đổi mật khẩu Zalo trên máy tính một cách dễ dàng.

1. Cách thiết lập mật khẩu Zalo trên máy tính
Do các yêu cầu bảo mật, Zalo không cho phép thay đổi mật khẩu trực tiếp trên phiên bản máy tính. Người dùng chỉ có thể thực hiện thao tác này trên điện thoại. Tuy nhiên, để tăng cường bảo mật cho Zalo trên máy tính, hệ thống đã tích hợp tính năng mật khẩu khoá ứng dụng riêng biệt với độ bảo mật cao. Dưới đây là hướng dẫn chi tiết để thiết lập tính năng bảo mật khoá ứng dụng Zalo trên máy tính:
Trang chủ: https://zalo.me/pc
Bước 1: Truy cập trang chủ Zalo để tải và cài đặt phần mềm Zalo trên máy tính của bạn.
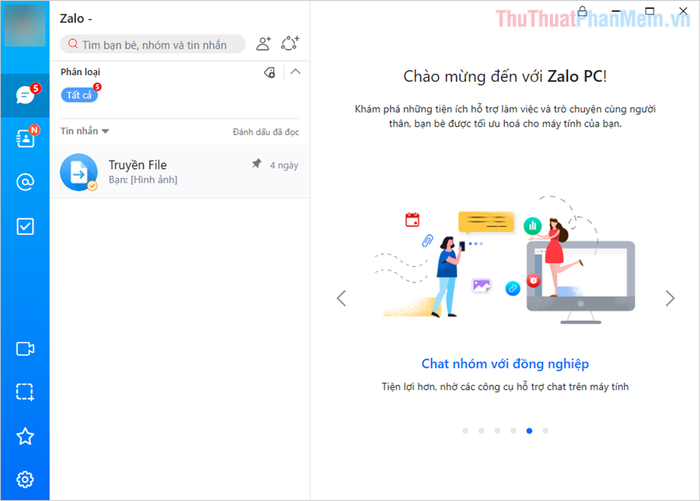
Bước 2: Tại giao diện chính của Zalo, chọn Settings -> Cài đặt để bắt đầu thiết lập và thay đổi mật khẩu mở khoá ứng dụng.
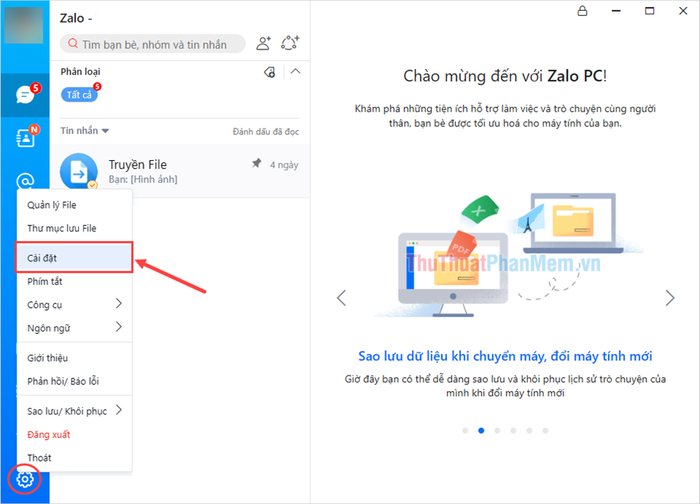
Bước 3: Khi cửa sổ Zalo – Cài đặt hiển thị, chọn mục (1) Chung và kích hoạt tính năng Thiết lập mã khoá ứng dụng (1) để tạo mật khẩu bảo vệ Zalo trên máy tính.
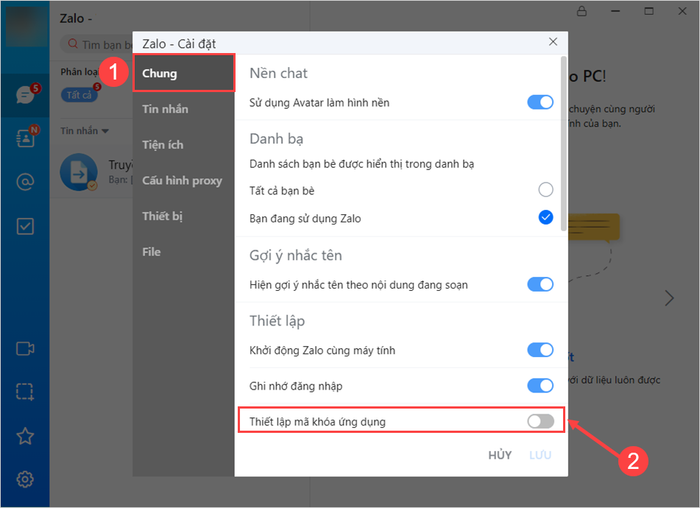
Bước 4: Cửa sổ Đặt mã khoá Zalo sẽ hiện ra, bạn cần Nhập mã khoá và Xác nhận mã khoá để hoàn thành việc thiết lập mật khẩu bảo vệ Zalo trên máy tính. Sau đó, nhấn Lưu để kết thúc quá trình.
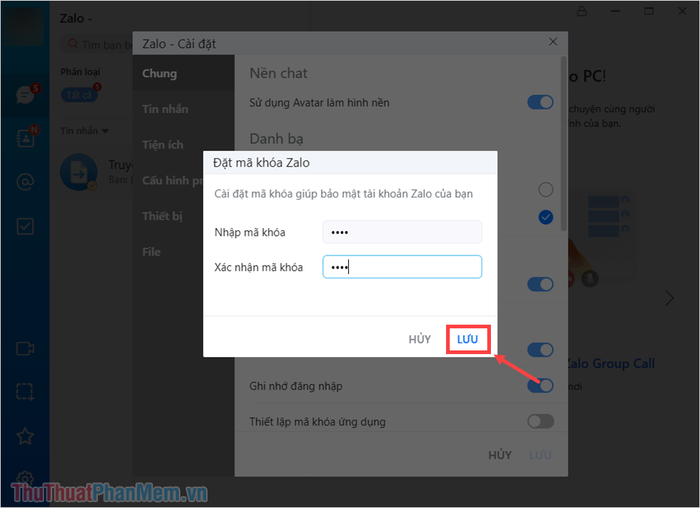
Bước 5: Sau khi thiết lập mật khẩu, bạn có thể nhấn biểu tượng Lock để khoá ứng dụng Zalo ngay lập tức. Để khoá nhanh, sử dụng tổ hợp phím Ctrl + L.
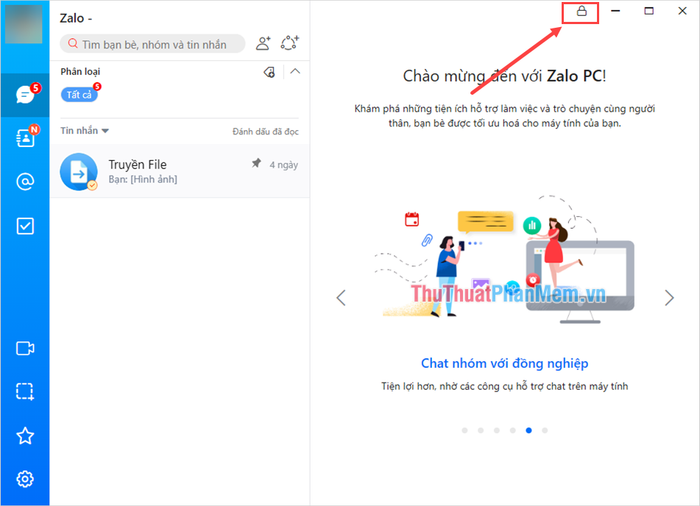
Bước 6: Khi Zalo trên máy tính đã được khoá bằng mật khẩu, bạn cần nhập lại mật khẩu đã thiết lập để mở khoá và tiếp tục sử dụng.
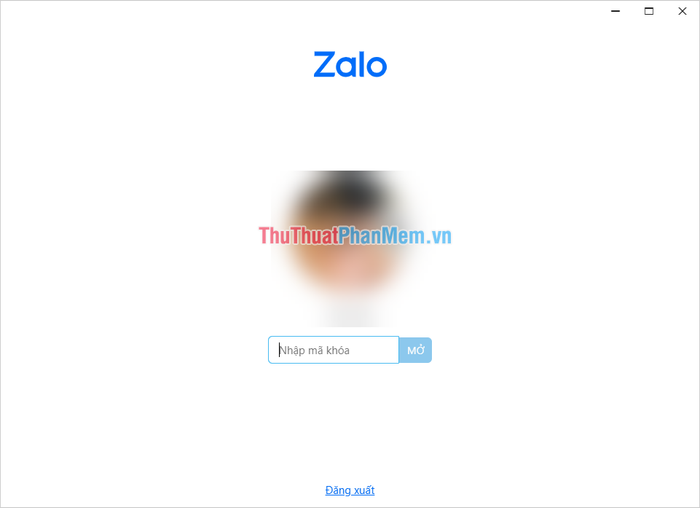
2. Hướng dẫn thay đổi mật khẩu Zalo trên máy tính
Sau khi thiết lập mật khẩu Zalo trên máy tính, bạn có thể thay đổi mật khẩu để tăng cường bảo mật và ngăn chặn việc bị người khác xâm nhập. Dưới đây là hướng dẫn chi tiết để thay đổi mật khẩu Zalo trên máy tính:
Bước 1: Tại giao diện chính của Zalo, chọn Settings -> Cài đặt để truy cập vào thiết lập và thay đổi mật khẩu mở khoá ứng dụng.
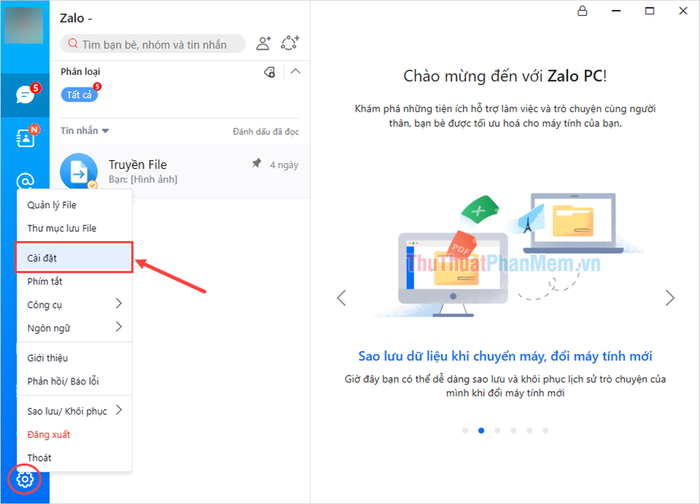
Bước 2: Khi cửa sổ Zalo – Cài đặt hiển thị, chọn mục Chung và tắt tính năng Thiết lập mã khoá ứng dụng để xoá mật khẩu hiện tại của Zalo trên máy tính.
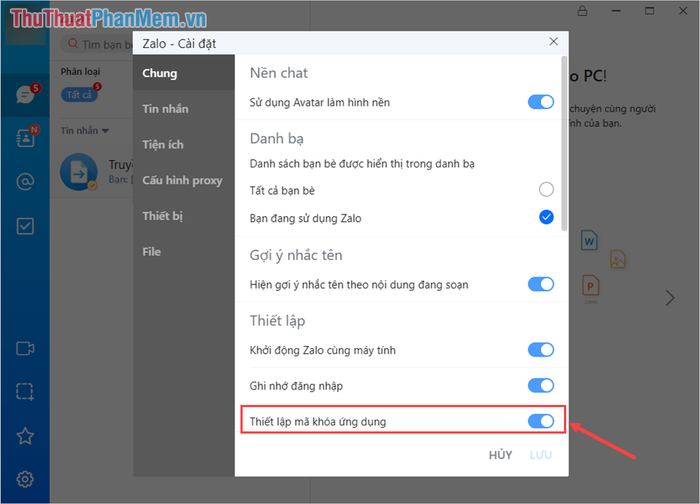
Bước 3: Để xoá mật khẩu Zalo trên máy tính, bạn cần nhập mật khẩu hiện tại để xác thực.
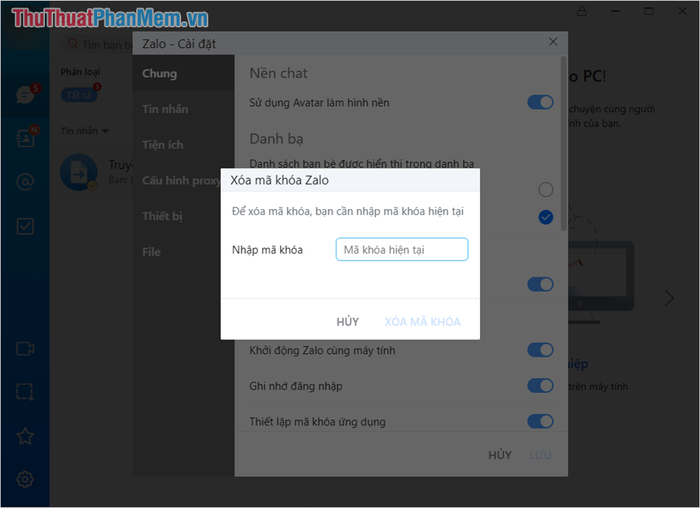
Bước 4: Sau khi xoá mật khẩu Zalo trên máy tính, bạn hãy bật lại tính năng Thiết lập mã khoá ứng dụng để tạo một mật khẩu mới, đảm bảo tính bảo mật cao hơn cho tài khoản của bạn.
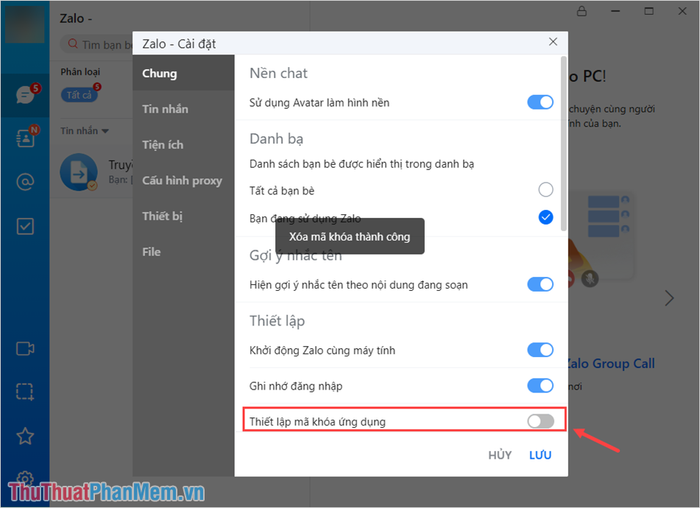
Trong bài viết này, Tripi đã hướng dẫn bạn cách thiết lập và thay đổi mật khẩu ứng dụng Zalo trên máy tính một cách chi tiết. Chúc bạn thực hiện thành công và có những trải nghiệm tuyệt vời với Zalo!
Có thể bạn quan tâm

Top 7 Địa chỉ cấy ghép răng implant đáng tin cậy tại Huế

9 Địa chỉ trà sữa hấp dẫn nhất Cư Kuin, Đắk Lắk

Tuổi 17 có còn khả năng tăng chiều cao? Khám phá 7 bí quyết để tối ưu hóa sự phát triển chiều cao ở giai đoạn này.

Bí quyết khôi phục yên ngựa da về trạng thái nguyên bản

Top 3 cửa hàng hoa tươi nổi bật nhất tại tỉnh Lạng Sơn


