Hướng dẫn chi tiết cách thêm font chữ vào Photoshop
Nội dung bài viết
Bạn đã tải được những font chữ đẹp nhưng chưa biết cách tích hợp chúng vào Photoshop? Hãy khám phá ngay hướng dẫn thêm font chữ vào Photoshop trong bài viết dưới đây để làm chủ công cụ thiết kế của mình.

Tripi sẽ chia sẻ với bạn cách thêm font chữ vào Photoshop một cách dễ dàng và nhanh chóng. Cùng theo dõi để không bỏ lỡ bất kỳ bước nào nhé!
Cách tích hợp font chữ mới vào Photoshop
Khi bạn thêm font chữ vào máy tính, chúng sẽ tự động được tích hợp vào các ứng dụng như Office, Paint và Photoshop. Dưới đây là hai phương pháp đơn giản để bạn thực hiện việc này:
Cách 1: Trong thư mục chứa font chữ, bạn có thể chọn một hoặc nhiều font bằng cách nhấn Ctrl + A để chọn tất cả. Sau đó, nhấp chuột phải và chọn Install để cài đặt font chữ một cách nhanh chóng.
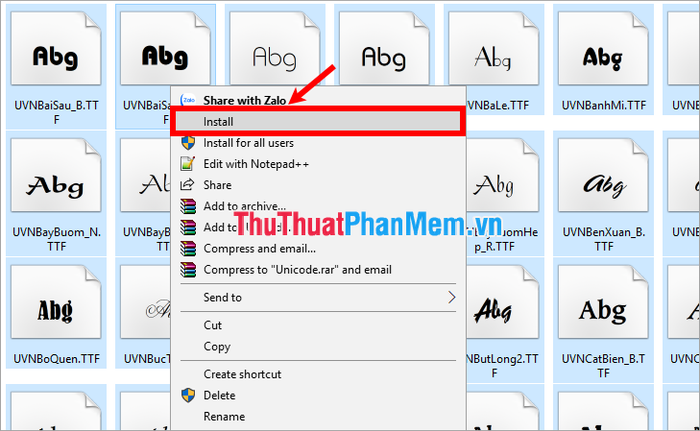
Cách 2: Bạn cũng có thể sao chép các font chữ cần thiết và dán chúng vào thư mục Fonts (C:\Windows\Fonts) để hoàn tất quá trình cài đặt.
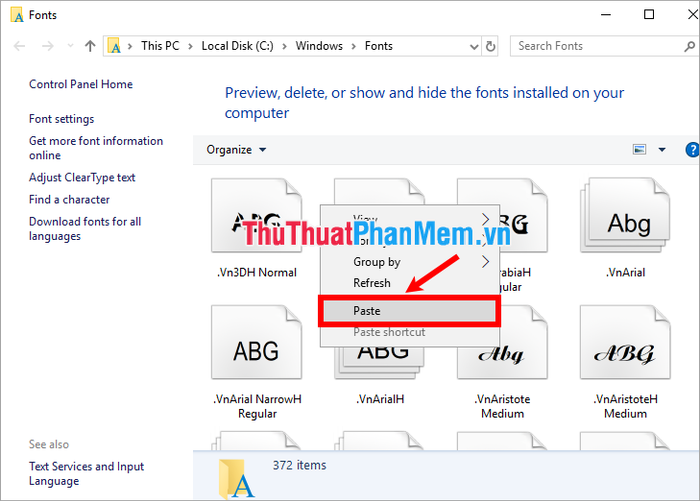
Vậy là bạn đã thành công thêm font chữ vào Photoshop. Nếu bạn muốn viết chữ tiếng Việt trong Photoshop, hãy tham khảo hướng dẫn chi tiết dưới đây:
Bước 1: Thiết lập cấu hình trên Unikey.
Đầu tiên, bạn nhấp đúp chuột vào biểu tượng Unikey ở khay hệ thống. Trên giao diện Unikey, bạn có thể tùy chọn bảng mã phù hợp, chẳng hạn như VNI Windows (hoặc Unicode) và kiểu gõ Telex.
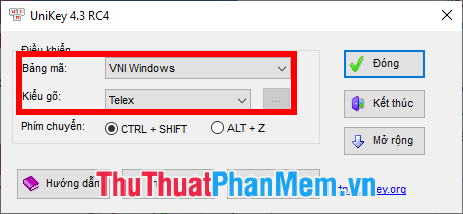
Bước 2: Tiếp theo, mở Photoshop và chọn kiểu font phù hợp với bảng mã đã thiết lập:
- Nếu bạn sử dụng bảng mã VNI Windows, hãy chọn các font chữ có tiền tố VNI.
- Nếu bảng mã là Unicode, bạn có thể chọn các font như UTM, UVN hoặc các font phổ biến như Time New Roman, Arial,…
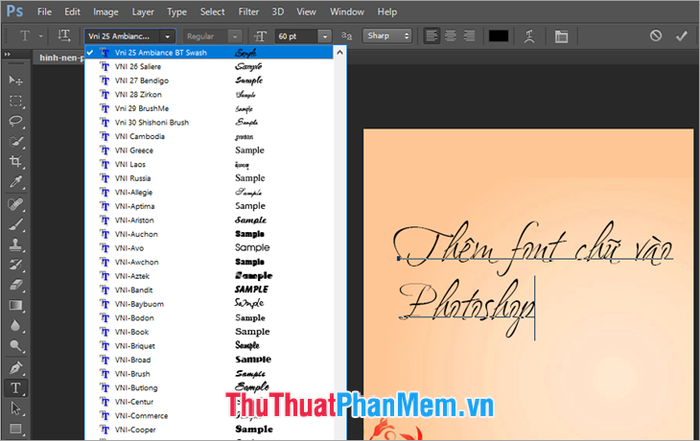
Giờ đây, bạn đã có thể dễ dàng viết chữ có dấu trên Photoshop một cách chuyên nghiệp.
Tripi đã hướng dẫn bạn cách thêm font chữ vào Photoshop. Từ bây giờ, bạn có thể tự tin thêm bất kỳ font chữ nào mình yêu thích bằng các phương pháp đơn giản mà bài viết đã chia sẻ. Chúc bạn thành công và sáng tạo không giới hạn!
Có thể bạn quan tâm

Một tô cháo yến mạch chứa bao nhiêu calo? Liệu món ăn này có thể hỗ trợ giảm cân hiệu quả không?

Hướng dẫn tìm kiếm kênh Telegram trên iPhone hoặc iPad

Những áng thơ 8/3 ý nghĩa - Gửi lời tri ân ngày Quốc tế Phụ nữ 2018

5 đơn vị diệt mối uy tín tại Gò Vấp - chất lượng cao, giá cả phải chăng

Top 8 Nhà hàng buffet giá tốt nhất Sài Gòn


