Hướng dẫn chi tiết cách thiết lập 2 tài khoản Zalo trên iPhone 2025
Nội dung bài viết
Việc cài đặt 2 tài khoản Zalo trên iPhone giúp bạn tiết kiệm thời gian, dễ dàng trả lời tin nhắn mà không cần phải đăng nhập lại nhiều lần.
Trong bài viết này, Tripi sẽ bật mí cho bạn phương pháp thiết lập 2 tài khoản Zalo trên iPhone một cách nhanh chóng và hiệu quả.

Những lợi ích nổi bật khi sử dụng đồng thời 2 tài khoản Zalo trên điện thoại iPhone
Thông thường, điện thoại iPhone chỉ cho phép hoạt động một tài khoản Zalo duy nhất thông qua ứng dụng mặc định. Điều này gây bất tiện cho những người kinh doanh hoặc sử dụng Zalo thường xuyên, vì họ phải tốn thời gian chuyển đổi giữa các tài khoản và có thể bỏ lỡ thông báo quan trọng.

Khác biệt so với Android, iPhone không hỗ trợ tạo bản sao ứng dụng để sử dụng nhiều tài khoản cùng lúc. Thay vào đó, bạn có thể tận dụng tính năng tạo phím tắt ứng dụng thông qua trình duyệt Web. Mặc dù không hoàn hảo như bản gốc, phương pháp này vẫn là giải pháp hiệu quả để quản lý 2 tài khoản Zalo trên iPhone.
2. Hướng dẫn chi tiết cách thiết lập 2 tài khoản Zalo trên iPhone
Trình duyệt Safari, được tích hợp sẵn trên iPhone, là công cụ lý tưởng để hỗ trợ sử dụng tài khoản Zalo thứ hai. Bạn chỉ cần tận dụng Safari để thiết lập và trải nghiệm Zalo một cách linh hoạt.
Bước 1: Khởi động trình duyệt Safari trên thiết bị iPhone hoặc iPad của bạn.
Bước 2: Trong Safari, nhập từ khóa Zalo vào thanh tìm kiếm để truy cập phiên bản Web của Zalo, tương tự như trên máy tính.
Khi trang Zalo hiển thị, nhấn vào mục Hiển thị (biểu tượng aA) và chọn Yêu cầu trang web cho máy tính để tránh bị chuyển hướng đến App Store.
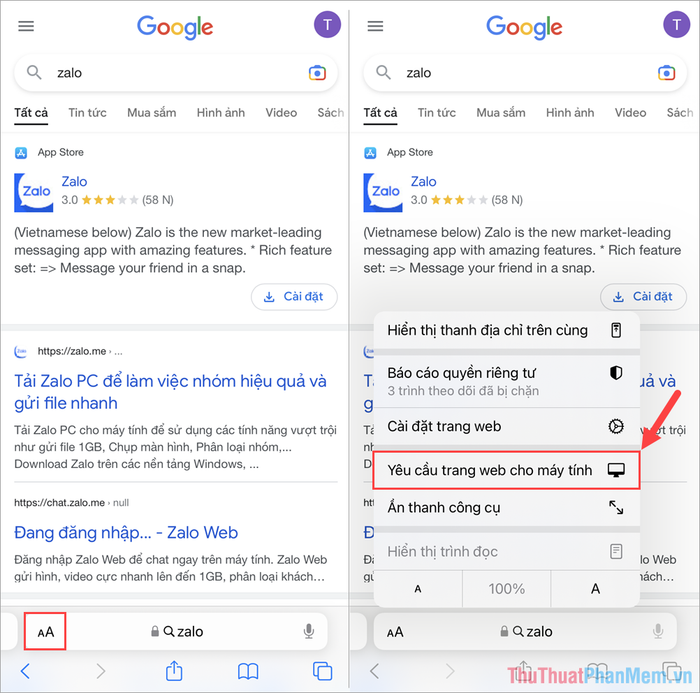
Bước 3: Sau khi kích hoạt chế độ Yêu cầu trang web cho máy tính, giao diện sẽ thay đổi, mang đến trải nghiệm tương tự như khi sử dụng Zalo trên máy tính.
Tại đây, bạn chọn Đang đăng nhập – Zalo Web… để truy cập trang đăng nhập Zalo trên nền tảng Web. Lần đầu tiên, quá trình tải trang có thể chậm do dung lượng lớn, vì vậy hãy kiên nhẫn chờ đợi cho đến khi đăng nhập hoàn tất.
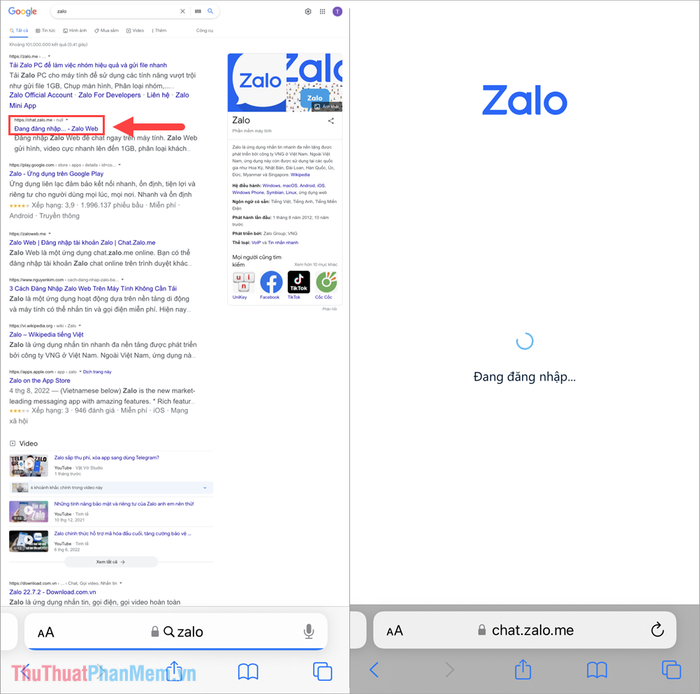
Bước 4: Trên trang đăng nhập Zalo, hãy sử dụng thông tin tài khoản Zalo thứ hai mà bạn muốn sử dụng trên iPhone.
Sau khi đăng nhập thành công, giao diện chính của Zalo sẽ hiển thị các cuộc trò chuyện. Bạn có thể dễ dàng nhắn tin hoặc trả lời bằng cách mở cuộc trò chuyện và nhập nội dung.
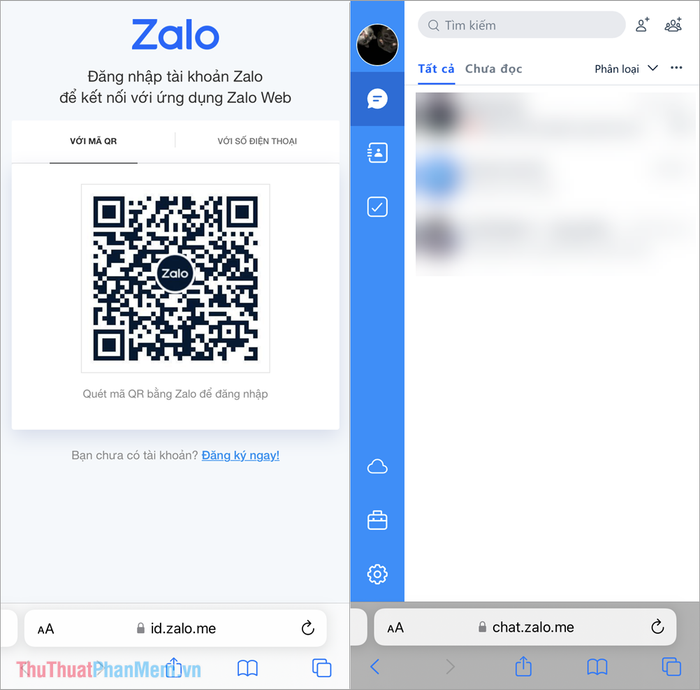
Bước 5: Để thuận tiện hơn, bạn có thể tạo biểu tượng Zalo thứ hai ngay trên màn hình chính iPhone. Dưới đây là hướng dẫn chi tiết để thực hiện điều này:
Bạn nhấn vào mục Chia sẻ trên trình duyệt Safari và chọn tính năng Thêm vào Màn hình chính.
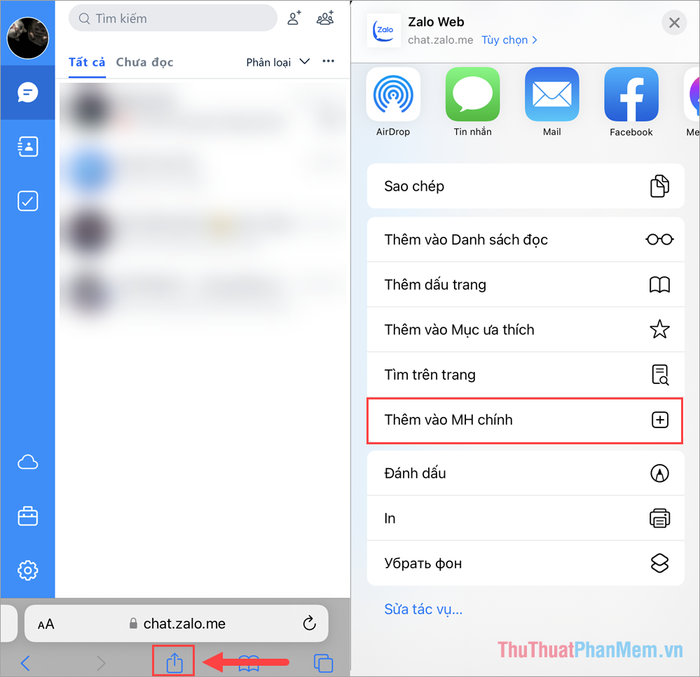
Bước 6: Khi tạo biểu tượng Zalo trên màn hình chính, hãy đặt tên riêng để dễ dàng phân biệt với ứng dụng Zalo gốc. Sau đó, nhấn Thêm để hoàn thành việc thiết lập 2 tài khoản Zalo trên iPhone.
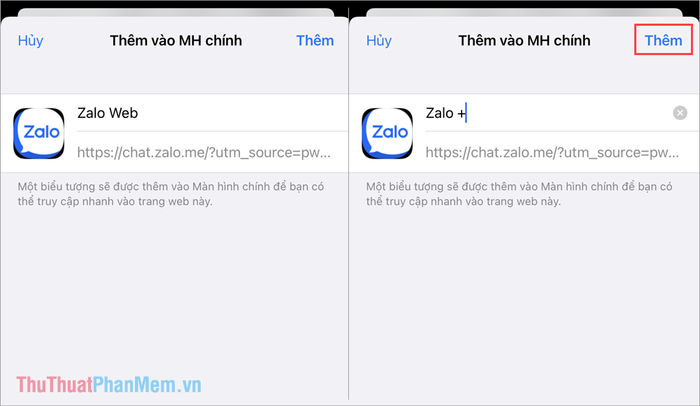
Bước 7: Như vậy, bạn đã hoàn thành việc cài đặt 2 tài khoản Zalo trên iPhone một cách đơn giản và hiệu quả.
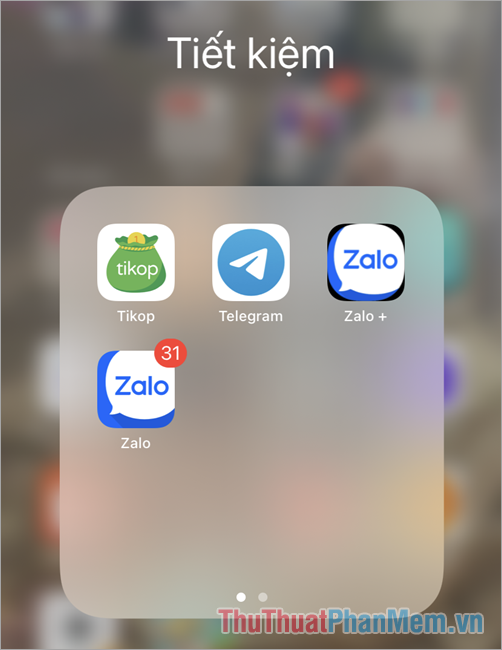
Trong bài viết này, Tripi đã hướng dẫn bạn cách cài đặt 2 tài khoản Zalo trên iPhone nhanh chóng và hiệu quả. Chúc bạn có những trải nghiệm tuyệt vời!
Có thể bạn quan tâm

Top 4 quán trà sữa tuyệt vời nhất ở Kỳ Anh, Hà Tĩnh

Giải quyết các vấn đề âm thanh phổ biến trên Windows 11

Top 10 Bài văn mẫu tả quyển vở của em lớp 4 đặc sắc nhất

Cách Tạo Ảnh Nghệ Thuật ASCII Đơn Giản

13 Tiệm Vàng Bạc Đá Quý Uy Tín Hàng Đầu Tại Cần Thơ


