Hướng dẫn chi tiết cách vẽ ngôi sao nằm gọn trong hình tròn bằng phần mềm Cad
Nội dung bài viết
Vẽ ngôi sao năm cánh bên trong hình tròn là một trong những bài tập thực hành cơ bản và quan trọng khi học AutoCAD. Dưới đây là hướng dẫn chi tiết giúp bạn thực hiện một cách dễ dàng và hiệu quả.

Trước khi bắt đầu vẽ, hãy đảm bảo bật tính năng truy bắt điểm Object Snap On (phím tắt F3) và Object Tracking On (phím tắt F11). Để biết thêm chi tiết về cách cài đặt chế độ truy bắt điểm, bạn có thể tham khảo bài viết Cách cài chế độ truy bắt điểm trong AutoCAD.
1. Hướng dẫn chi tiết cách vẽ ngôi sao năm cánh trong hình tròn
Bước 1: Sử dụng lệnh C và nhấn Enter để bắt đầu vẽ hình tròn (Circle).
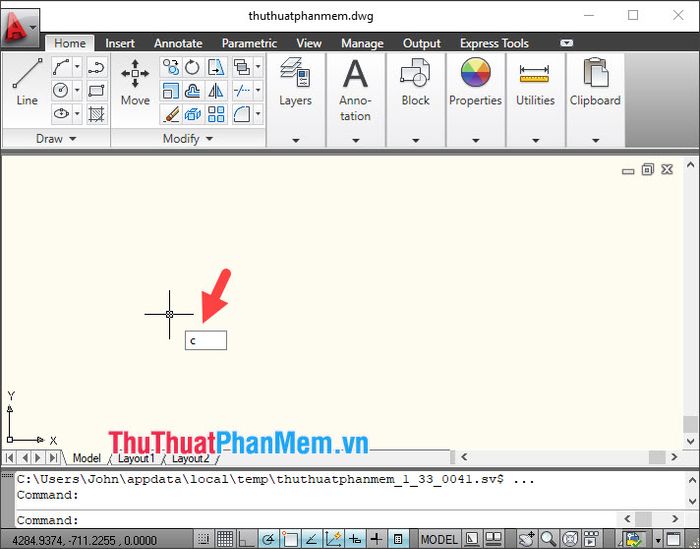
Sau đó, bạn tiến hành vẽ đường tròn với bán kính phù hợp theo yêu cầu của mình.
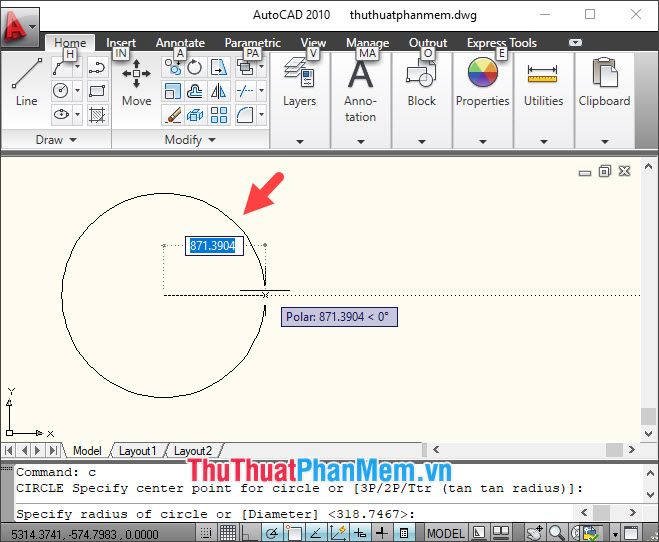
Bước 2: Nhập lệnh POL và nhấn Enter để khởi động công cụ vẽ hình đa giác (Polygon).
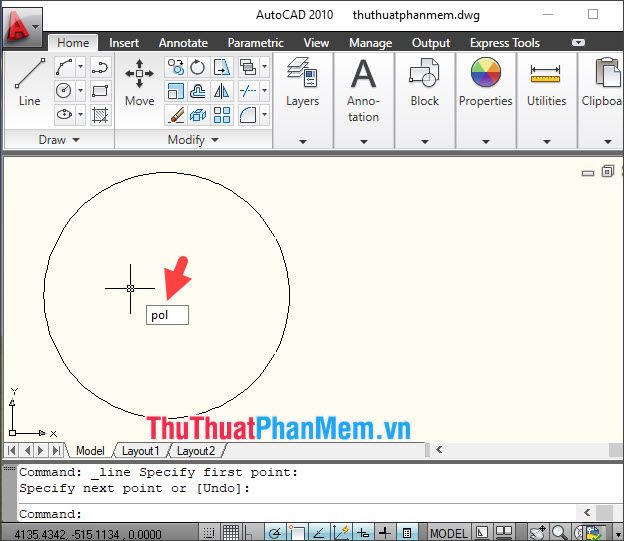
Tiếp theo, nhập số cạnh của đa giác. Để vẽ ngôi sao năm cánh, bạn nhập giá trị 5 và nhấn Enter để tạo hình ngũ giác.
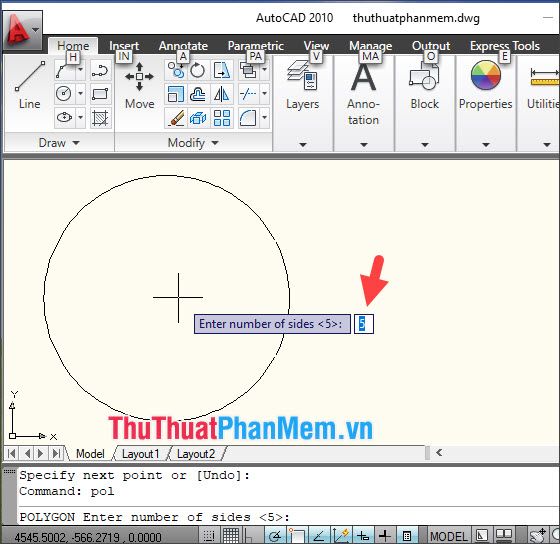
Bước 3: Di chuyển chuột đến khu vực trung tâm của hình tròn để chế độ truy bắt điểm xác định được tâm. Khi đã bắt được tâm hình tròn (Center), hãy nhấp chuột vào điểm tâm đó.
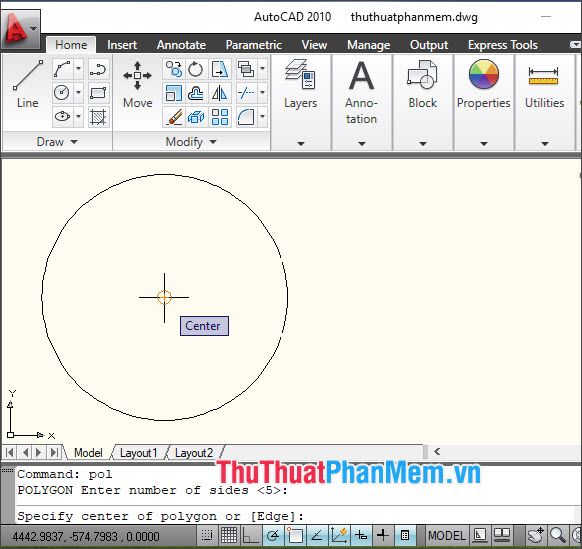
Sau đó, nhấn Enter để bắt đầu quá trình vẽ.
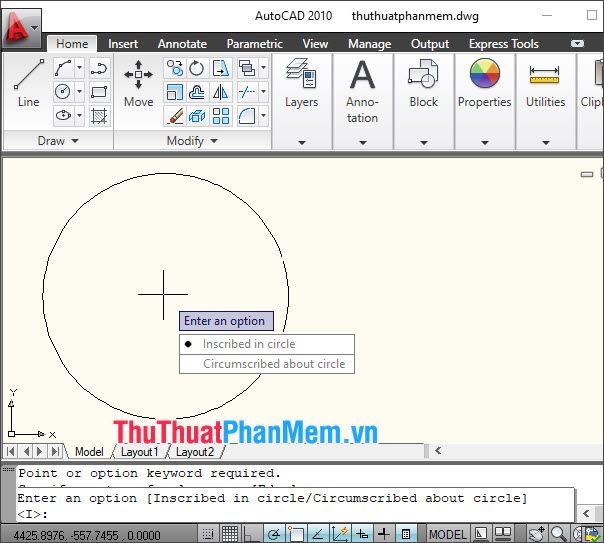
Bước 4: Vẽ một điểm từ tâm hình tròn (1) đến cạnh viền của hình tròn. Khi chế độ truy bắt điểm phát hiện cạnh viền, chữ Nearest (2) sẽ xuất hiện. Hãy căn chỉnh sao cho cả năm cạnh của ngôi sao đều tiếp xúc với đường tròn.
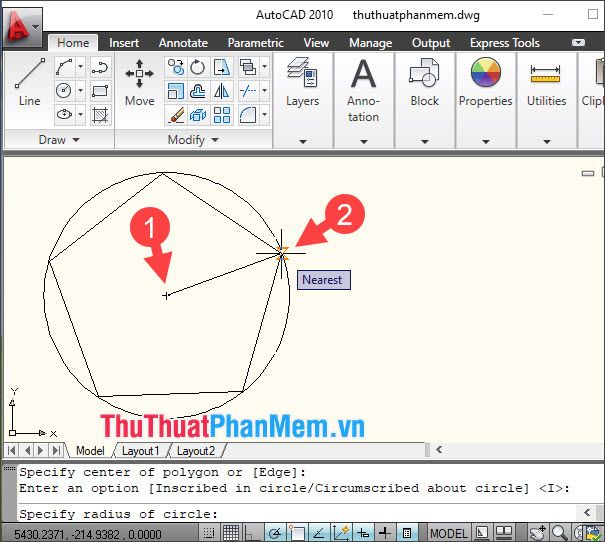
Bước 5: Nhập lệnh L và nhấn Enter để sử dụng công cụ vẽ đường thẳng (Line).
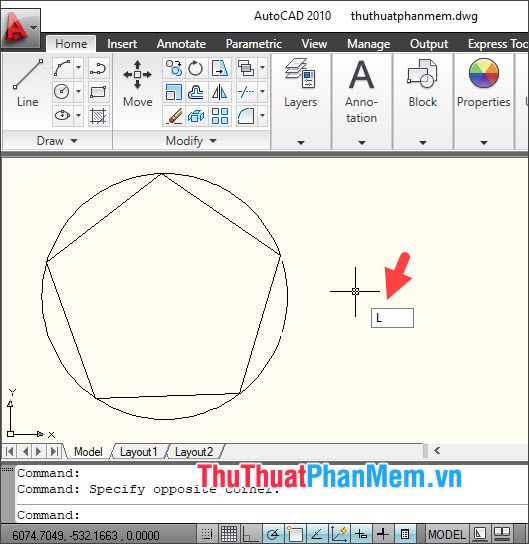
Tiếp theo, bạn nối các đỉnh của hình ngũ giác theo thứ tự (1) => (2) => (3) => (4) => (5) => (1) để tạo thành hình ngôi sao năm cánh hoàn chỉnh.
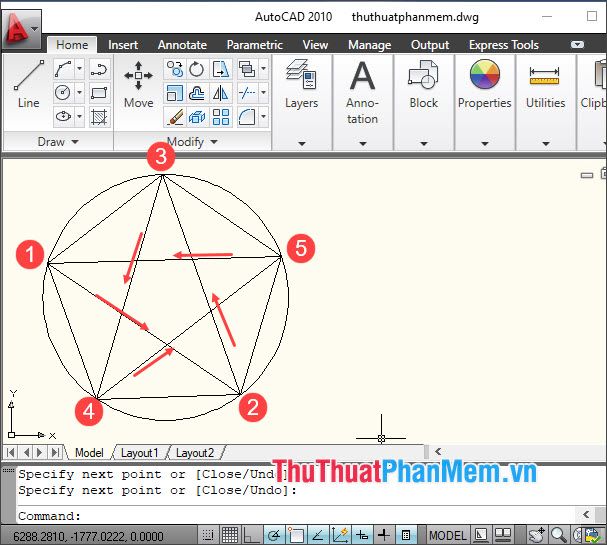
Bước 6: Nhấp vào cạnh của hình ngũ giác (1) và nhấn phím Delete (2) để xóa bỏ hình ngũ giác bao quanh ngôi sao.
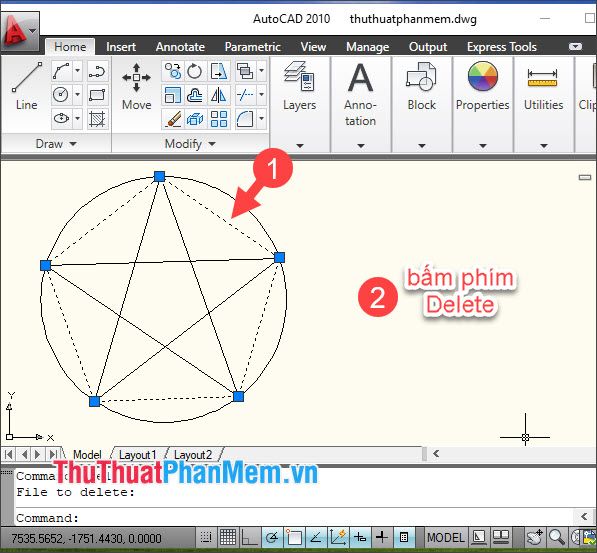
Bước 7: Nhập lệnh TR và nhấn Enter để kích hoạt công cụ cắt (trim).
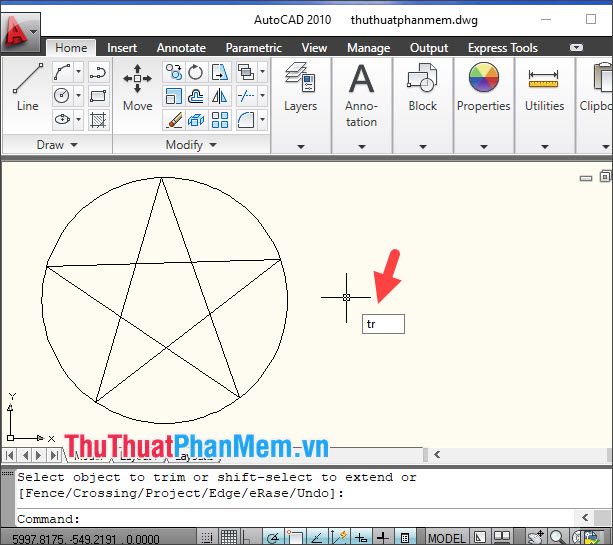
Sau đó, nhấn Enter một lần nữa để hoàn tất thao tác.
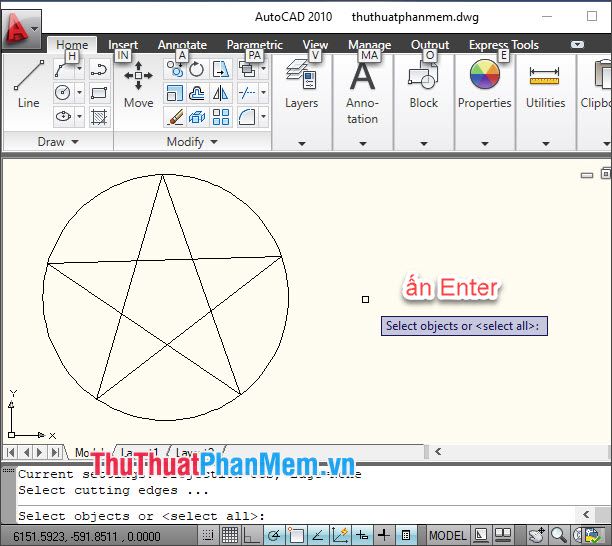
Bước 8: Chọn các đường thẳng (line) cần loại bỏ bằng cách nhấp chuột vào chúng.
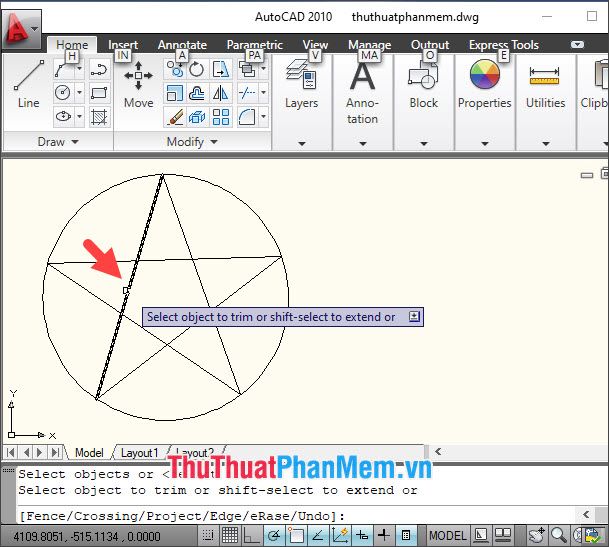
Tiếp theo, nhấp vào từng đường thẳng (1), (2), (3) để xóa các phần thừa không cần thiết.
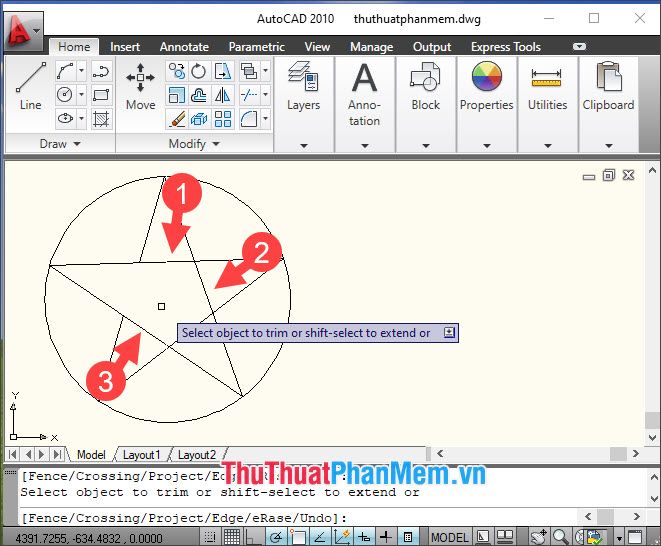
Cuối cùng, bạn sẽ thu được hình ngôi sao năm cánh hoàn hảo nằm gọn trong đường tròn như hình minh họa.
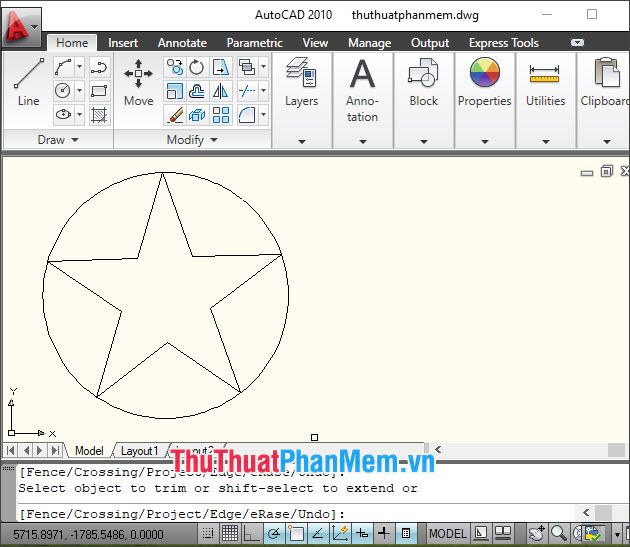
Bước 9: Để thêm các đường gân cho ngôi sao, hãy sử dụng lệnh L (Line).
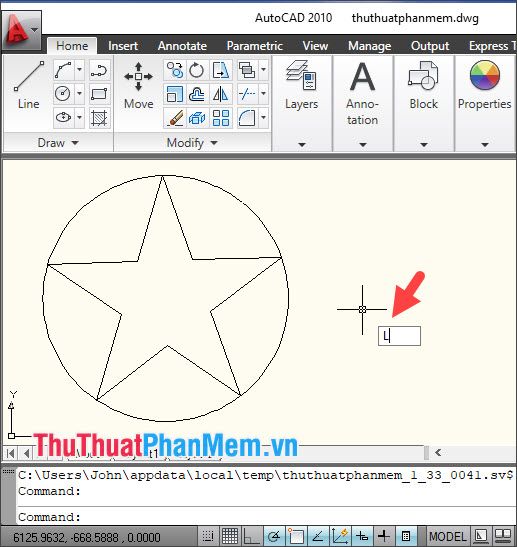
Tiếp theo, kéo đường thẳng từ tâm (1) đến đỉnh của ngôi sao (2).
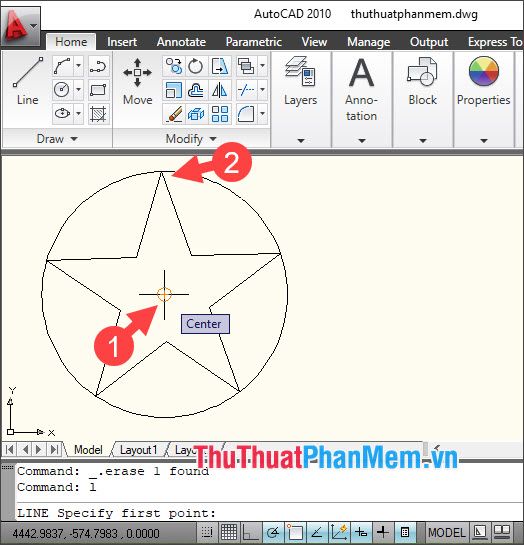
Sau khi hoàn thành, bạn sẽ có được phần đường gân như hình minh họa dưới đây.
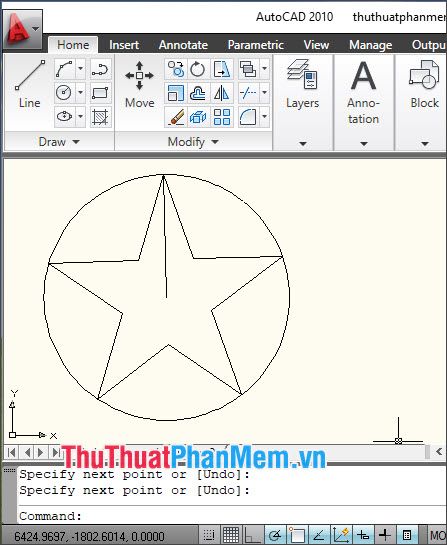
Bước 10: Tiếp tục thêm các đường gân khác để hoàn thiện hình ngôi sao như ví dụ bên dưới.
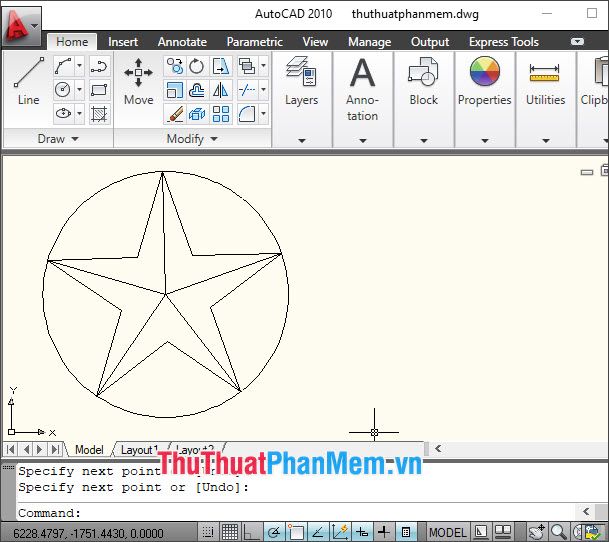
Để tạo hình ngôi sao 3D sinh động, hãy thêm nhiều đường gân và tô màu sắc cho ngôi sao. Nếu chưa biết cách tô màu trong Cad, bạn có thể tham khảo hướng dẫn chi tiết trong bài viết Cách tô màu trong Cad.
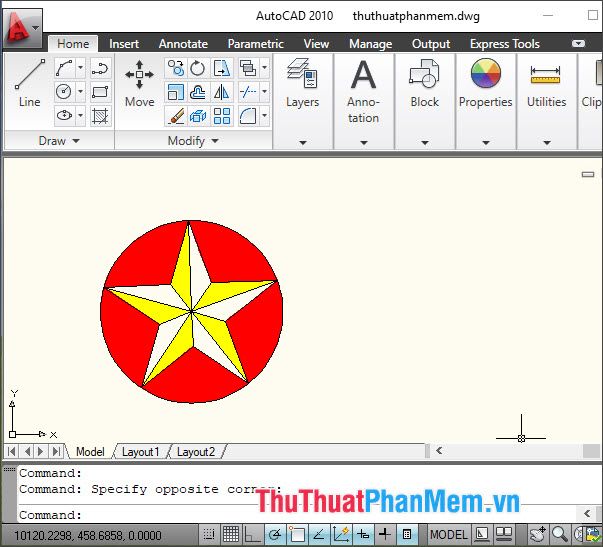
2. Hướng dẫn vẽ ngôi sao năm cánh bên ngoài hình tròn
Thay vì để đường tròn bao quanh ngôi sao như cách làm trước đó, bạn có thể đặt hình tròn bên trong ngôi sao. Để thực hiện, hãy tạo ngôi sao năm cánh trong đường tròn theo các bước từ Bước 1 đến Bước 8, sau đó điều chỉnh bán kính của đường tròn. Cách làm chi tiết như sau:
Bước 1: Nhấp vào viền đường tròn (1) và chọn điểm màu xanh (2) để thay đổi bán kính của hình tròn.
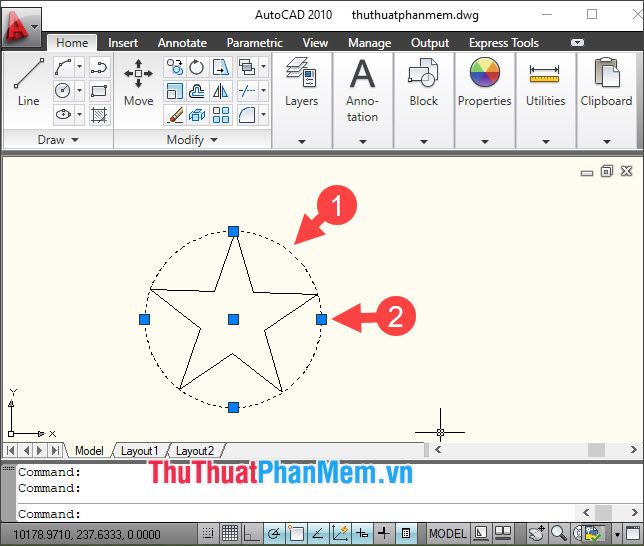
Bước 2: Điều chỉnh và thu nhỏ bán kính đường tròn theo ý muốn, sau đó nhấn Enter để hoàn tất.
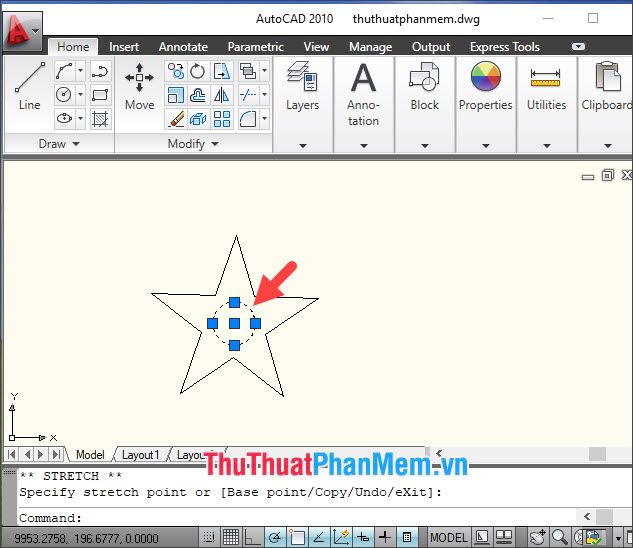
Sau khi hoàn thành các bước, bạn sẽ có được hình ngôi sao với đường tròn nằm bên trong như minh họa dưới đây.

Với hướng dẫn chi tiết trong bài viết, bạn có thể dễ dàng chinh phục cách vẽ ngôi sao 5 cánh một cách chuyên nghiệp. Đừng quên ghé thăm Tripi thường xuyên để khám phá thêm nhiều bài hướng dẫn vẽ Cad thú vị và hữu ích khác!
Có thể bạn quan tâm

Những mẫu ảnh bìa mỹ phẩm đẹp mắt, thu hút mọi ánh nhìn.

Top 5 Tiệm Nối Tóc Chất Lượng và Đẹp Nhất tại TP. Thủ Đức, TP. HCM

Top 30 Đáp án trắc nghiệm mô đun 4 môn Hóa học THPT đầy đủ nhất

Cách khắc phục lỗi iPhone bị treo ở trạng thái 'đang tìm kiếm'

UC Browser - Hướng dẫn cài đặt tiện ích mở rộng cho trình duyệt


