Hướng dẫn chi tiết cách xem bản sao lưu Zalo trên Google Drive
Nội dung bài viết
Khôi phục lại những tin nhắn và hình ảnh đã qua bằng cách xem bản sao lưu Zalo trên Google Drive. Nếu bạn chưa biết cách thực hiện, hãy tham khảo hướng dẫn chi tiết trong bài viết này.

1. Sao lưu Zalo trên Google Drive là gì và tại sao cần thực hiện?
Zalo, nền tảng nhắn tin và gọi điện phổ biến tại Việt Nam, có một hạn chế lớn là khả năng lưu trữ dữ liệu kém. Nếu không sao lưu, người dùng có nguy cơ mất đi những tin nhắn, hình ảnh, tài liệu quan trọng theo thời gian.

Hiện tượng này trở nên rõ ràng khi bạn đăng nhập Zalo trên một thiết bị mới. Nếu không khôi phục dữ liệu, bạn sẽ nhận thấy rất nhiều tin nhắn đã biến mất, thậm chí gần như toàn bộ.
Để khắc phục tình trạng mất tin nhắn, Zalo khuyến khích người dùng sao lưu dữ liệu. Tuy nhiên, do hạn chế về hệ thống lưu trữ, Zalo cần sự hỗ trợ từ các nền tảng lưu trữ đám mây như Google Drive để đảm bảo dữ liệu không bị mất.
2. Cách sao lưu Zalo lên Google Drive đơn giản và hiệu quả
Nhiều người dùng Zalo thường bỏ qua việc sao lưu dữ liệu lên Google Drive, dẫn đến mất dữ liệu không thể khôi phục. Sao lưu Zalo lên Google Drive giúp bạn bảo vệ tin nhắn và dễ dàng khôi phục chúng khi cần thông qua kết nối Internet.
Bước 1: Mở ứng dụng Zalo, điều hướng đến Cá nhân (1) ➞ Cài đặt (2) ➞ Sao lưu và khôi phục (3) để bắt đầu thiết lập sao lưu dữ liệu trên thiết bị của bạn.
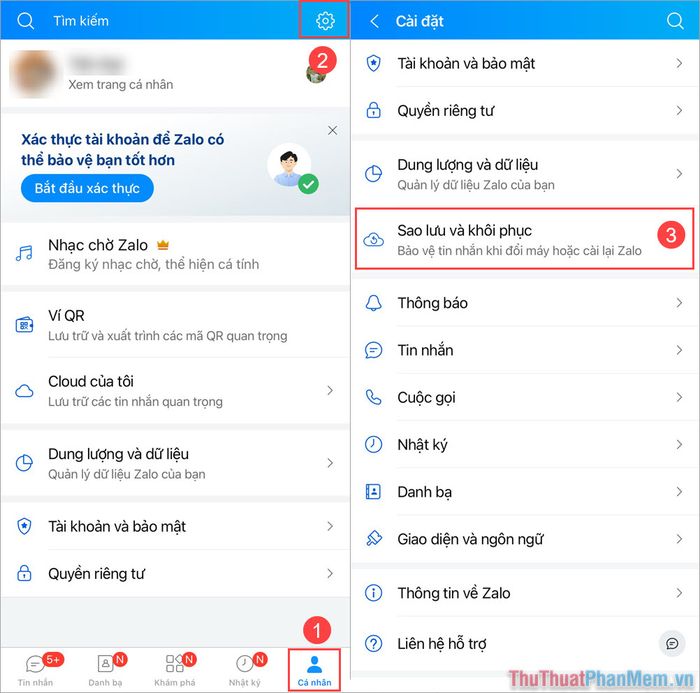
Bước 2: Tiếp theo, chọn Sao lưu ngay (1) ➞ Chọn tài khoản Google Drive để lưu trữ (2) ➞ Nhấn Tiếp tục (3).
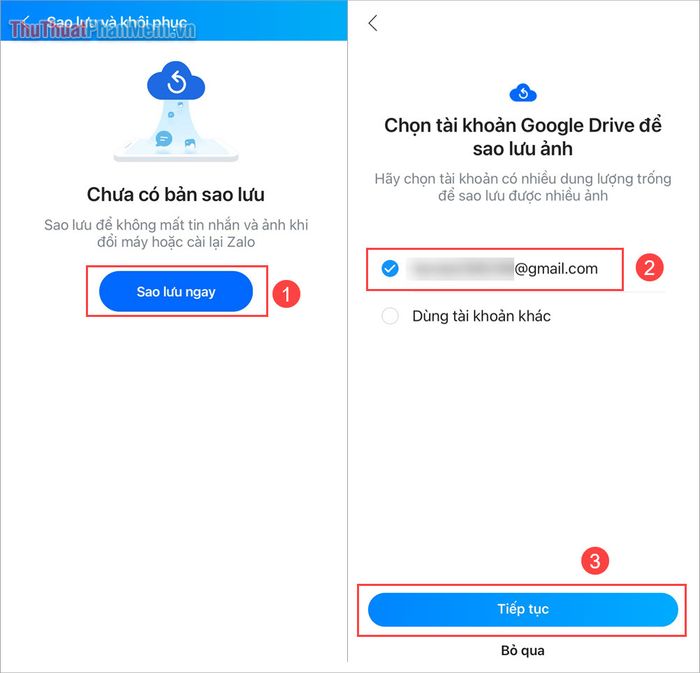
Lưu ý: Sao lưu dữ liệu Zalo lên Google Drive sẽ tiêu tốn một phần dung lượng. Hãy đảm bảo Google Drive của bạn có ít nhất 4GB dung lượng trống để quá trình sao lưu diễn ra suôn sẻ.
Bước 3: Sau khi thiết lập thành công, hãy giữ ứng dụng Zalo mở cho đến khi quá trình sao lưu đạt 100%.
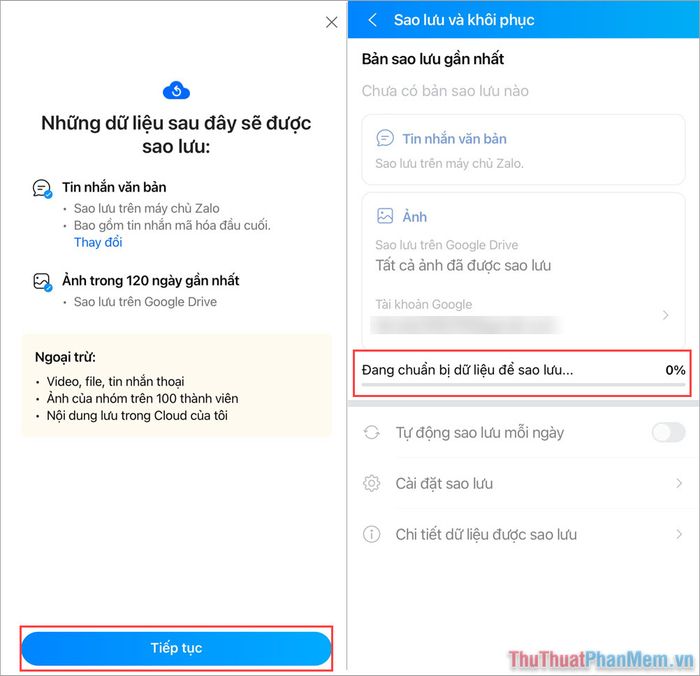
Lưu ý: Sau khi sao lưu thành công, hãy kích hoạt tính năng Tự động sao lưu hàng ngày để đảm bảo dữ liệu của bạn luôn được bảo vệ và tránh nguy cơ mất thông tin trong quá trình sử dụng Zalo.
3. Hướng dẫn chi tiết cách xem bản sao lưu Zalo trên Google Drive
Đôi khi, bạn có thể thắc mắc tại sao Google Drive của mình lại tốn vài GB dung lượng dù không lưu trữ gì. Đó chính là dữ liệu sao lưu từ Zalo. Để kiểm tra các file sao lưu này, hãy thực hiện theo các bước sau:
Bước 1: Truy cập Google Drive qua trình duyệt web (ưu tiên sử dụng máy tính) và đăng nhập vào tài khoản Google đã liên kết với Zalo.
Tiếp theo, bạn chọn Bánh răng thiết lập ➞ Cài đặt để tiếp tục quá trình.
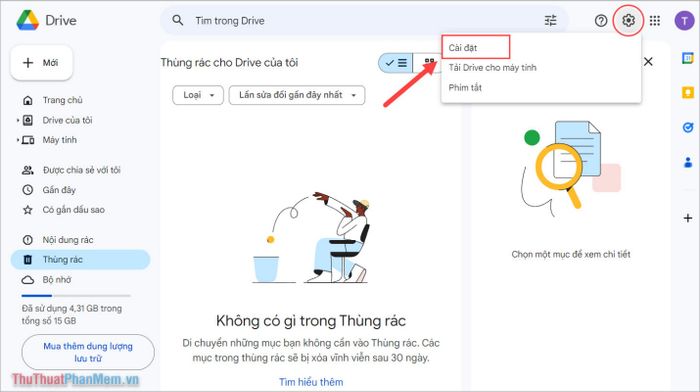
Bước 2: Trong phần Cài đặt, chọn Quản lý ứng dụng (1), cuộn xuống cuối danh sách và bạn sẽ thấy Zalo (2).
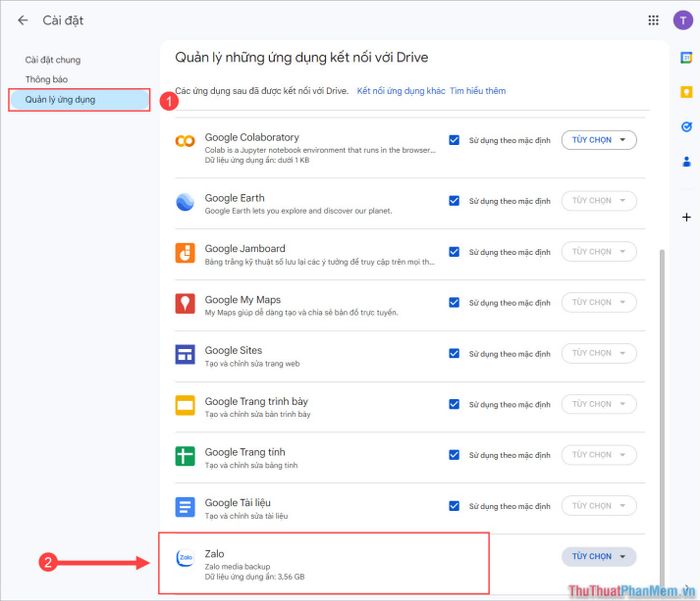
Tại đây, bạn có thể thấy Zalo đang liên tục sao lưu dữ liệu lên Google Drive với dung lượng hiện tại lên tới 6GB (và tiếp tục tăng theo thời gian).
Bước 3: Nếu muốn giải phóng dung lượng, bạn cần xóa Zalo khỏi danh sách ứng dụng để thu hồi lại phần dung lượng đã được sử dụng.
Để ngừng kết nối sao lưu giữa Zalo và Google Drive, bạn chọn Tùy chọn ➞ Ngắt kết nối khỏi Drive.
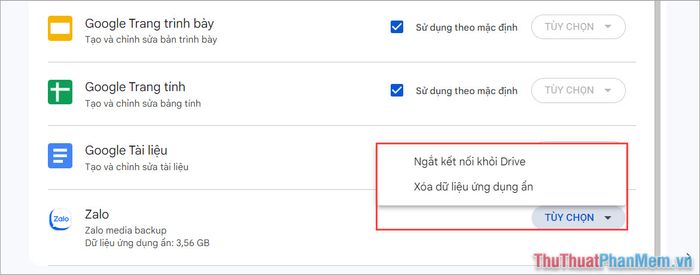
4. Hướng dẫn xem dữ liệu đã sao lưu từ Zalo
Nhiều người thắc mắc liệu có thể xem bản sao lưu Zalo trên Google Drive không? Thực tế, dữ liệu sao lưu Zalo được mã hóa trước khi tải lên đám mây để đảm bảo bảo mật. Do đó, việc xem bản sao lưu bên ngoài ứng dụng Zalo là không thể. Tuy nhiên, bạn có thể dễ dàng xem bản sao lưu này thông qua ứng dụng Zalo trên điện thoại.
Bước 1: Mở ứng dụng Zalo, điều hướng đến Cá nhân (1) ➞ Cài đặt (2) ➞ Sao lưu và khôi phục (3) để bắt đầu thiết lập sao lưu trên thiết bị của bạn.
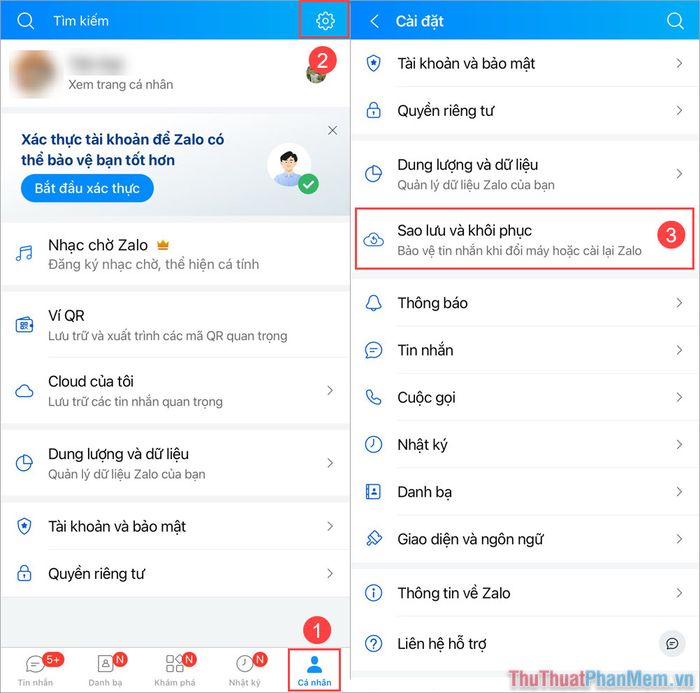
Bước 2: Tiếp theo, chọn Tùy chọn ➞ Khôi phục ➞ Chờ khôi phục tin nhắn để xem bản sao lưu Zalo trên Google Drive.
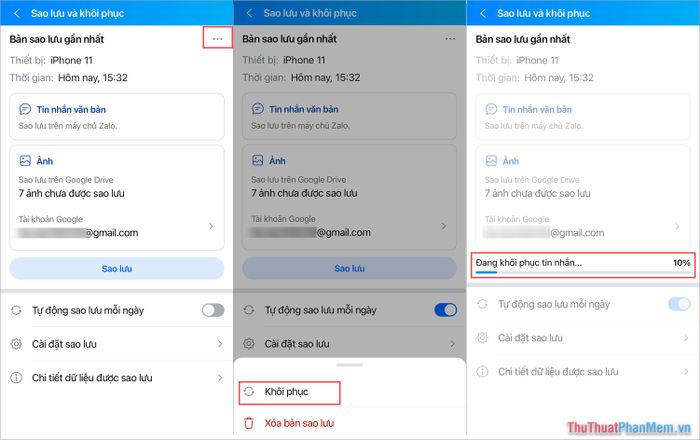
5. Hướng dẫn xóa bản sao lưu Zalo
Nếu bạn muốn xóa toàn bộ dữ liệu Zalo để đảm bảo người khác không thể xem được tin nhắn cũ, việc đầu tiên cần làm là xóa bản sao lưu Zalo trên điện thoại hoặc Google Drive.
Bước 1: Mở ứng dụng Zalo, điều hướng đến Cá nhân (1) ➞ Cài đặt (2) ➞ Sao lưu và khôi phục (3) để thiết lập tính năng sao lưu trên thiết bị.
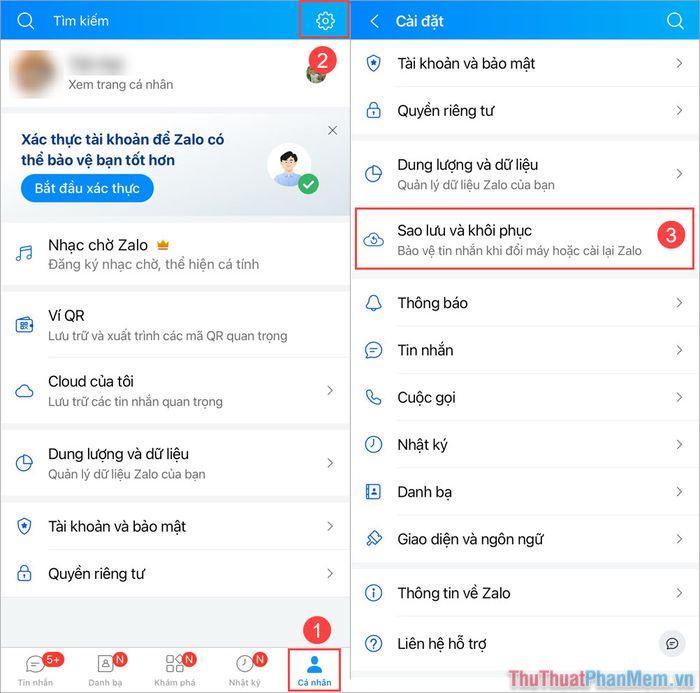
Bước 2: Tiếp theo, chọn Tùy chọn ➞ Xóa bản sao lưu để hoàn tất quá trình.
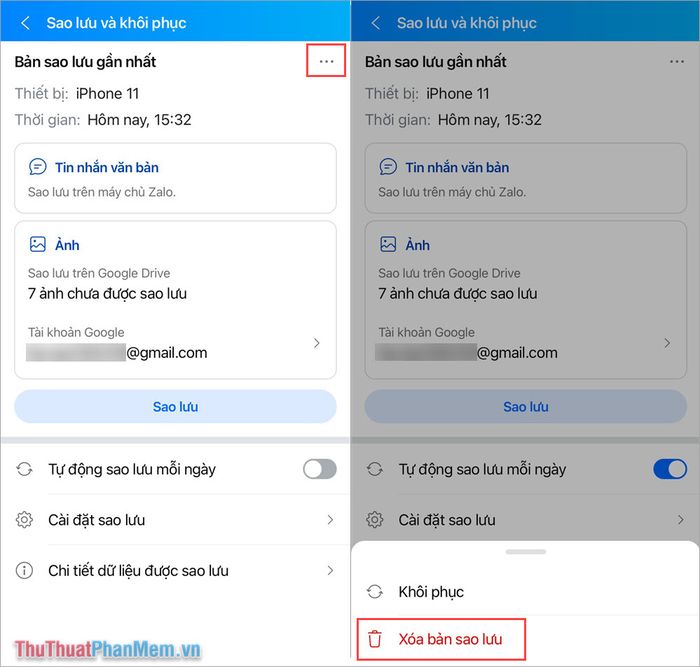
Thiết bị bạn đang sử dụng Zalo sẽ là nơi duy nhất lưu trữ đầy đủ thông tin cuộc trò chuyện. Nếu dữ liệu trên thiết bị này bị xóa, bạn sẽ không còn cách nào để khôi phục lại.
Bài viết này từ Tripi đã hướng dẫn bạn cách xem bản sao lưu Zalo trên Google Drive một cách nhanh chóng. Chúc bạn có một ngày tràn đầy niềm vui!
Có thể bạn quan tâm

Top 10 đội bóng hàng đầu vòng loại Asian Cup 2019

Top 8 Nghệ sĩ nổi bật sinh năm 1974 được yêu mến nhất hiện nay

Hướng dẫn cách chế biến canh cá chép nấu ngót đậm đà hương vị, phù hợp cho bữa cơm gia đình đầy dinh dưỡng

Top 8 địa chỉ khám và điều trị viêm xoang hàng đầu tại TP. Hồ Chí Minh

Uống sinh tố không phải lúc nào cũng giúp giảm cân, mà có thể khiến bạn tăng cân vì 3 lý do không phải ai cũng nhận ra. Hãy cùng khám phá ngay!


