Hướng dẫn chi tiết cách xóa Layer trong AutoCAD
Nội dung bài viết
Layer (lớp) là công cụ quản lý bản vẽ hiệu quả trong AutoCAD, giúp sắp xếp các thành phần theo từng lớp để dễ dàng theo dõi và chỉnh sửa. Bài viết này sẽ hướng dẫn bạn cách xóa Layer một cách chính xác và nhanh chóng.
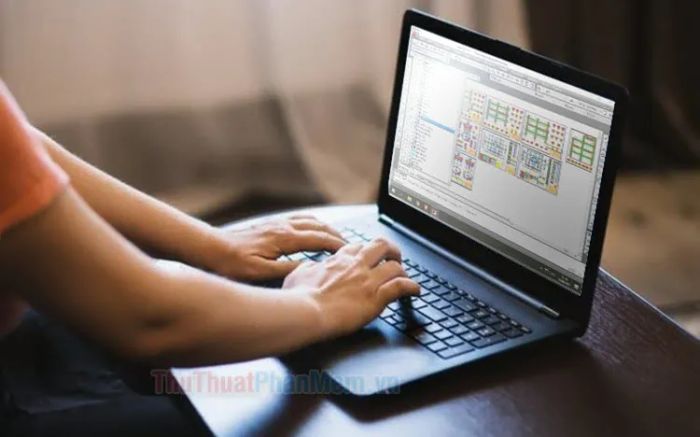
1. Xóa Layer thông qua Layer Property Manager
Phương pháp này chỉ áp dụng để xóa các Layer trống. Lưu ý rằng một số loại Layer đặc biệt sẽ không thể xóa được bằng cách này.
- Layer 0 và Layer Defpoints: Những lớp mặc định không thể xóa trong AutoCAD.
- Layer hiện tại: Lớp đang được kích hoạt và sử dụng, không thể xóa trực tiếp.
- Layer chứa đối tượng: Các lớp có chứa đối tượng bên trong sẽ không thể xóa cho đến khi đối tượng được loại bỏ.
- Layer Xref: Lớp tham chiếu ngoại vi, không thể xóa trừ khi tham chiếu được gỡ bỏ.
Hướng dẫn chi tiết cách xóa Layer trống trong AutoCAD:
Bước 1: Nhập lệnh LA và nhấn Enter để mở hộp thoại quản lý Layer.
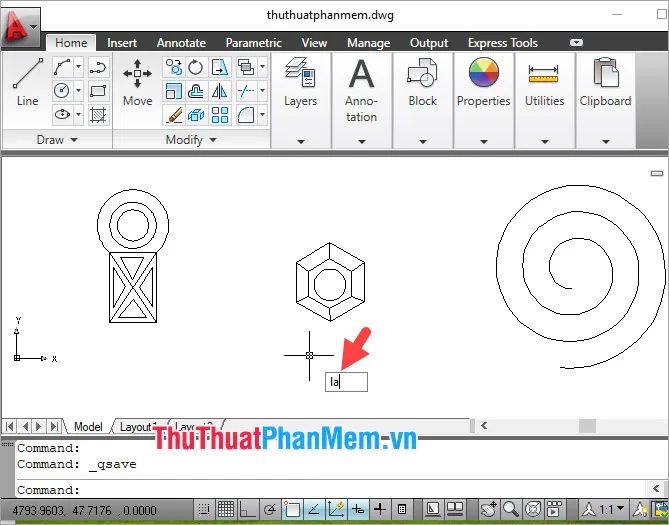
Bước 2: Chọn Layer cần xóa (1) và nhấp vào Delete Layer (2) để loại bỏ.
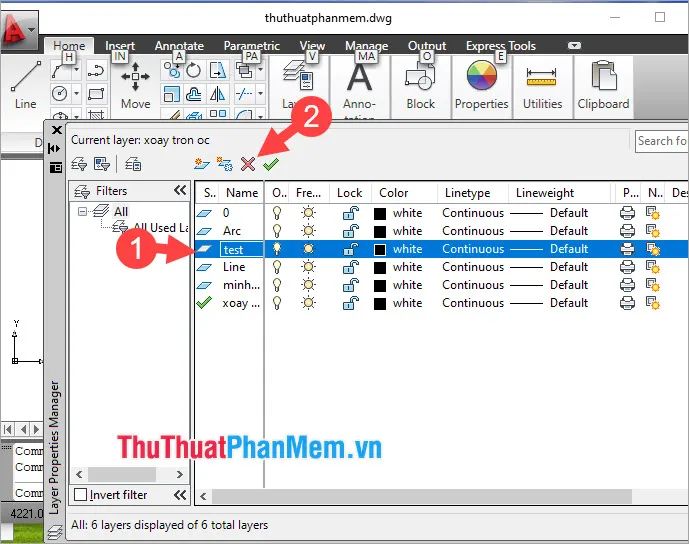
Sau khi hoàn thành, nhấn vào biểu tượng X để đóng hộp thoại và kết thúc quá trình.
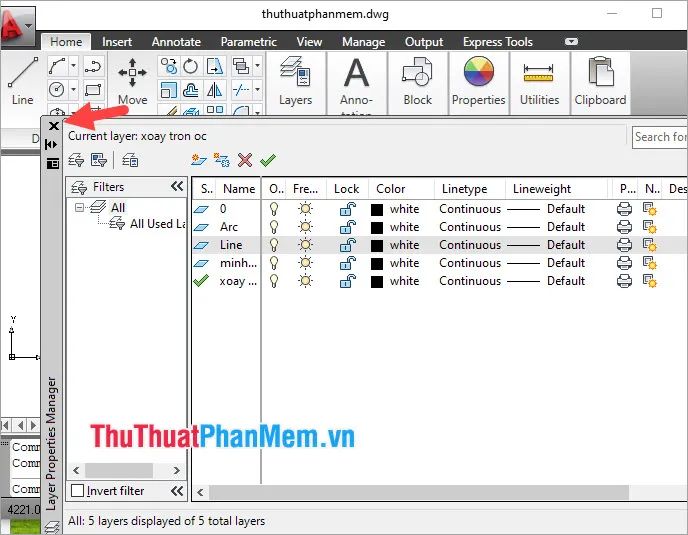
2. Xóa Layer bằng lệnh Laydel trong AutoCAD
Bước 1: Nhập lệnh laydel và nhấn Enter để bắt đầu quá trình xóa Layer.
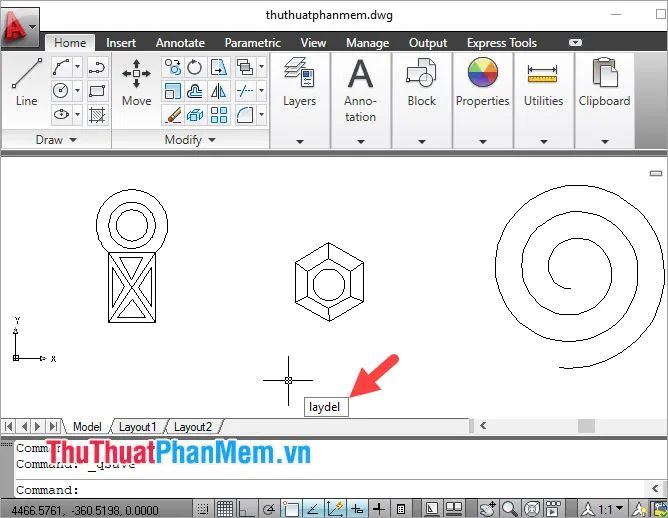
Bước 2: Nhập lệnh N và nhấn Enter để xác nhận lựa chọn.
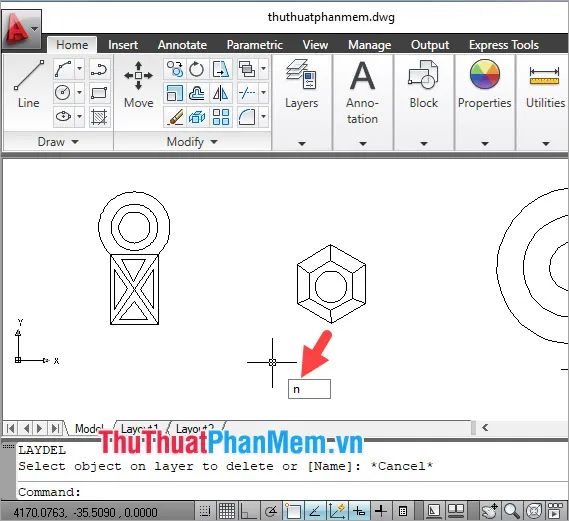
Bước 3: Chọn Layer cần xóa (1) và nhấn OK (2) để hoàn tất.
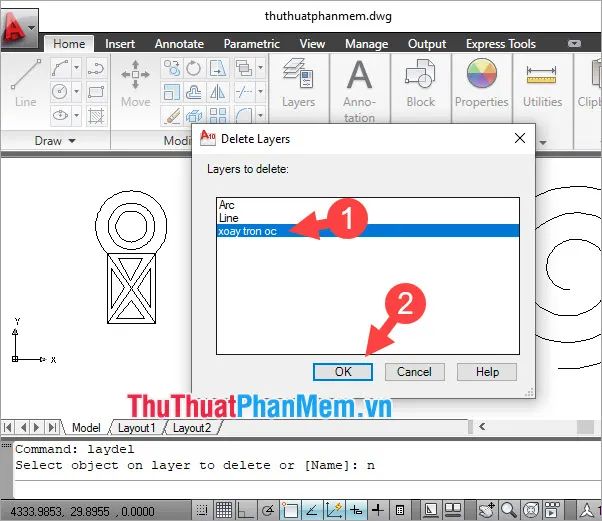
Sau đó, nhấp vào Delete layer để xác nhận việc xóa Layer đã chọn.
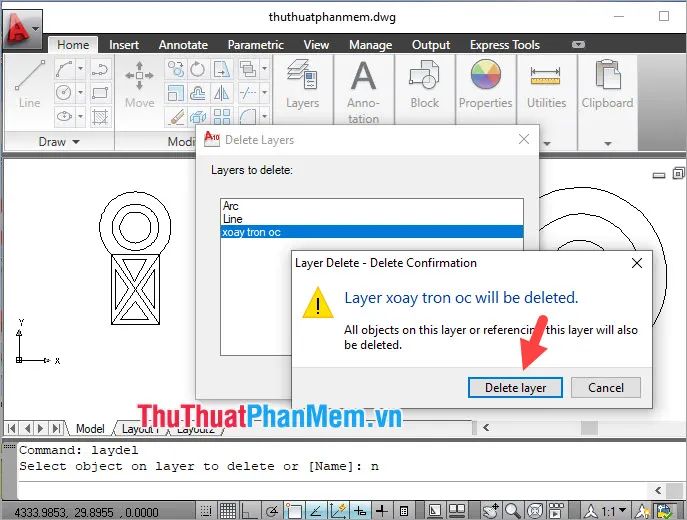
Bước 4: Kiểm tra lại danh sách Layer để đảm bảo Layer đã được xóa thành công.
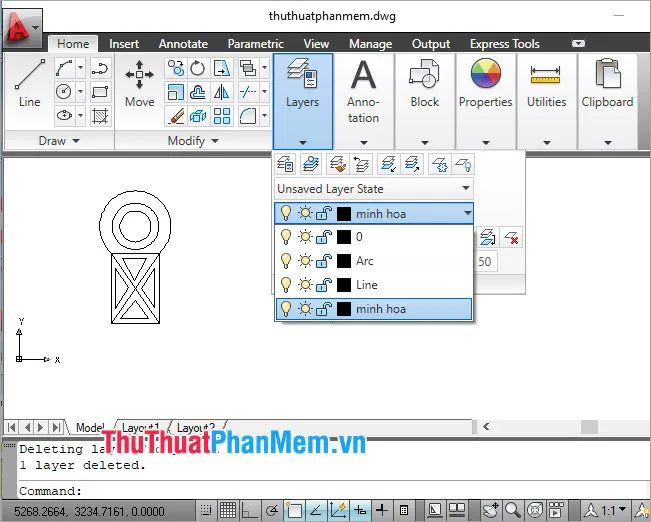
3. Sử dụng lệnh Purge để xóa Layer
Lệnh Purge giúp dọn dẹp các thành phần không sử dụng trong bản vẽ, bao gồm cả Layer. Tuy nhiên, một số Layer đặc biệt sẽ không thể xóa bằng lệnh này.
- Layer 0 và Layer Defpoint: Những lớp mặc định không thể xóa trong AutoCAD.
- Layer chứa đối tượng: Các lớp có chứa đối tượng bên trong sẽ không thể xóa cho đến khi đối tượng được loại bỏ.
- Layer đang mở: Lớp hiện đang được sử dụng hoặc kích hoạt không thể xóa trực tiếp.
Bước 1: Nhập lệnh PU và nhấn Enter để bắt đầu quá trình dọn dẹp.
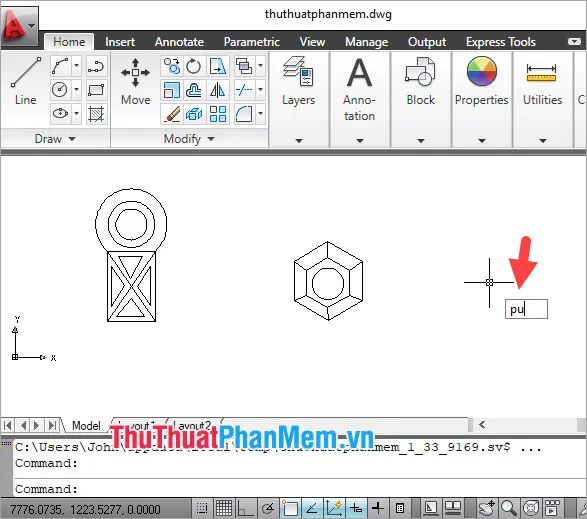
Bước 2: Nhấp vào dấu + trong mục Layer (1) => chọn Layer (2) cần xóa => nhấn Purge (3).
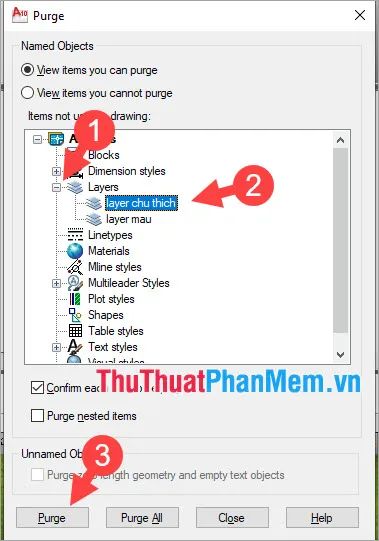
Bước 3: Nhấp vào Purge this item (1) => chọn Close (2) để hoàn tất.
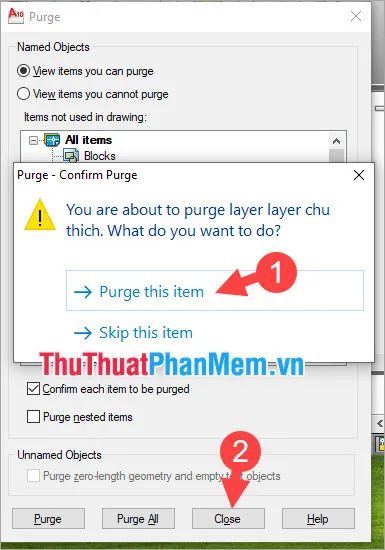
Khi xóa Layer thành công, bạn sẽ thấy thông báo Purge layer… trong phần command.
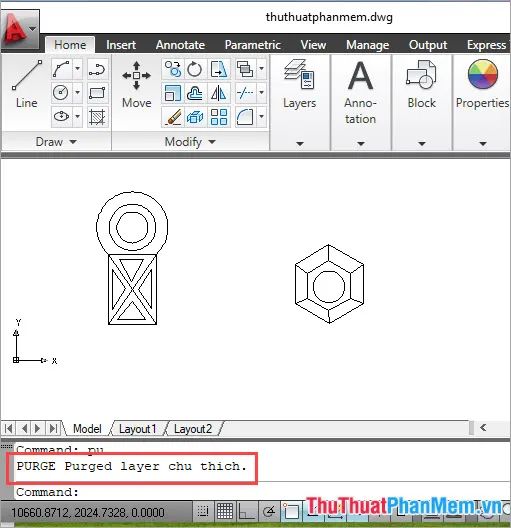
Qua bài hướng dẫn này, bạn đã nắm được các phương pháp xóa Layer trong AutoCAD và những Layer có thể xóa được. Hãy thực hành ngay và liên hệ với Tripi nếu có thắc mắc. Chúc bạn thành công!
Có thể bạn quan tâm

Top 5 cửa hàng bán áo thun đẹp và chất lượng nhất tại Biên Hòa, Đồng Nai

Top 13 địa điểm tuyệt vời như chốn thiên đường tại Nhật Bản

Hướng dẫn chuyển đổi thẻ từ ATM sang thẻ chip miễn phí, bảo đảm giao dịch diễn ra liên tục mà không gặp gián đoạn

Giấm A Tuấn Khang có mấy loại? Hương vị có thực sự hấp dẫn?

11 Giai Điệu Bất Hủ Về Tình Bạn Tuổi Học Trò


