Hướng dẫn chuyển toàn bộ ảnh từ Facebook sang Google Photos
Facebook là mạng xã hội lớn nhất hiện nay, nơi bạn có thể kết nối, trò chuyện với bạn bè và lưu giữ những khoảnh khắc đáng nhớ. Tuy nhiên, mạng xã hội không phải lúc nào cũng an toàn. Chỉ cần một cú click nhầm vào đường link độc hại, tài khoản của bạn có thể bị xâm nhập và toàn bộ ảnh lưu trữ sẽ biến mất. Vậy làm thế nào để chuyển ảnh từ Facebook sang Google Photos? Cùng Tripi khám phá ngay!

Bước 1: Tại giao diện Facebook, bạn truy cập vào phần Cài đặt.
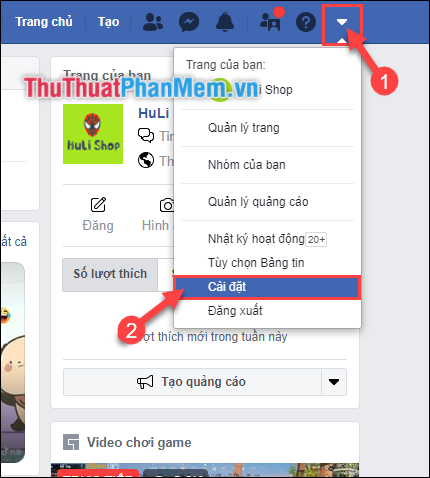
Bước 2: Tiếp theo, chọn mục Thông tin của bạn trên Facebook -> Sau đó nhấp vào Tải thông tin của bạn xuống.
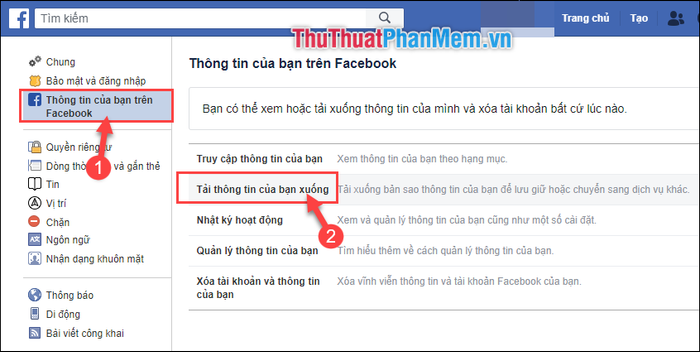
Bước 3: Kéo xuống phần Thông tin của bạn, sau đó nhấp vào Bỏ chọn tất cả để bắt đầu tùy chỉnh.
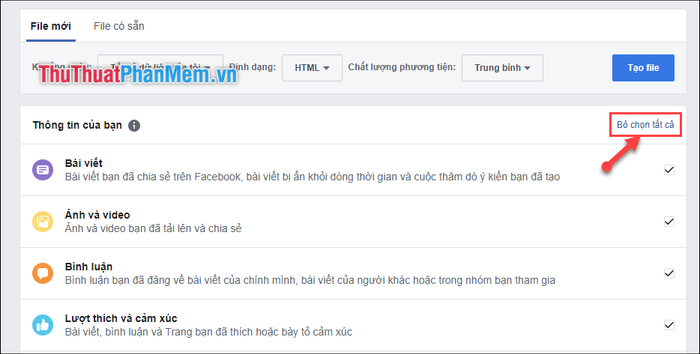
Bước 4: Tiếp theo, tích chọn vào mục Ảnh và video (1) -> Lựa chọn chất lượng file và khoảng thời gian lưu trữ phù hợp (2) -> Cuối cùng, nhấn Tạo file.
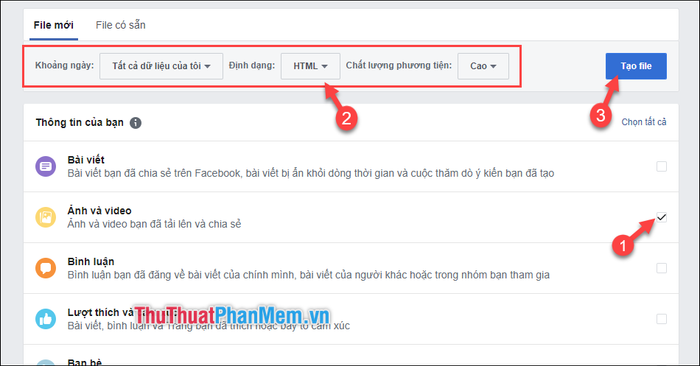
Quá trình tạo file sẽ được thực hiện, và Facebook sẽ thông báo cho bạn khi hoàn tất. Thời gian tạo file nhanh hay chậm phụ thuộc vào dung lượng ảnh và chất lượng bạn đã chọn trước đó.
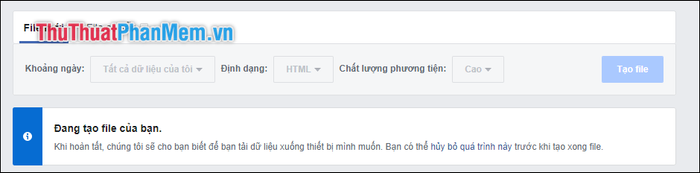
Bước 5: Khi file được tạo thành công, bạn sẽ nhận được thông báo từ Facebook để tiến hành các bước tiếp theo.

Nhấp vào thông báo và chọn Tải xuống để lưu file về thiết bị của bạn.
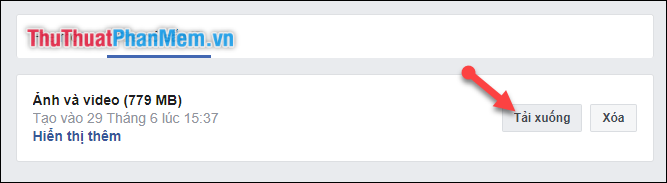
Bước 6: Nhập lại mật khẩu Facebook để xác minh danh tính và đảm bảo tính bảo mật.
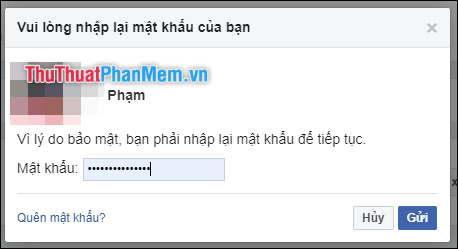
Bước 7: Sau khi tải xuống hoàn tất, giải nén file để xem các album ảnh được sắp xếp gọn gàng trong từng thư mục riêng biệt.
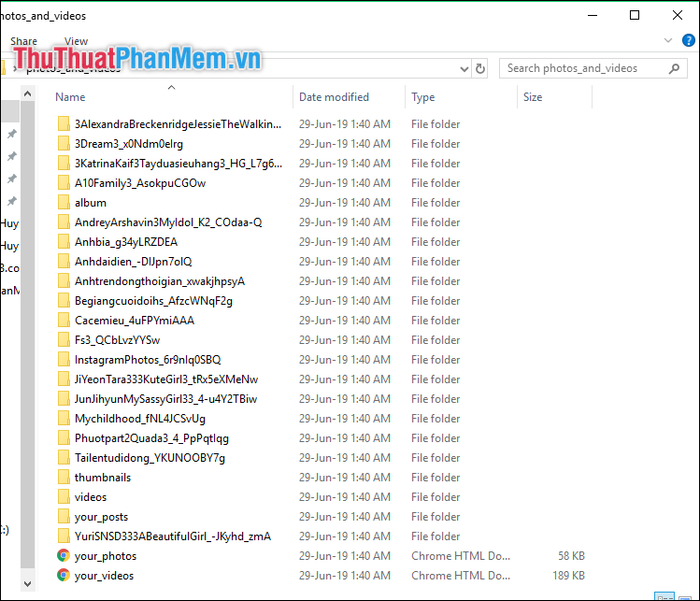
Bước 8: Tải và cài đặt phần mềm Sao lưu và Đồng bộ của Google Photos tại địa chỉ: https://www.google.com/drive/download/backup-and-sync/ để bắt đầu quá trình chuyển ảnh.
Bước 9: Sau khi cài đặt hoàn tất, mở ứng dụng và đăng nhập bằng tài khoản Gmail của bạn.
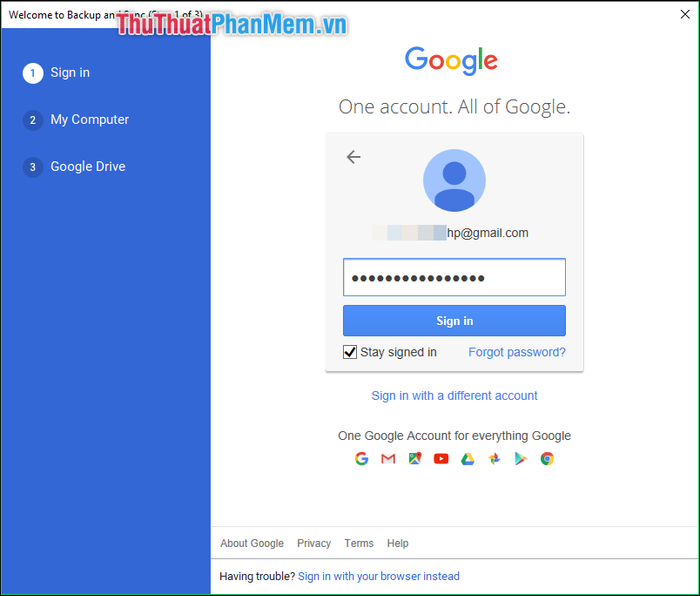
Bước 10: Bỏ tích các mục Desktop, Document, Pictures (1) -> Nhấn vào Choose Folder (2) để tiếp tục.
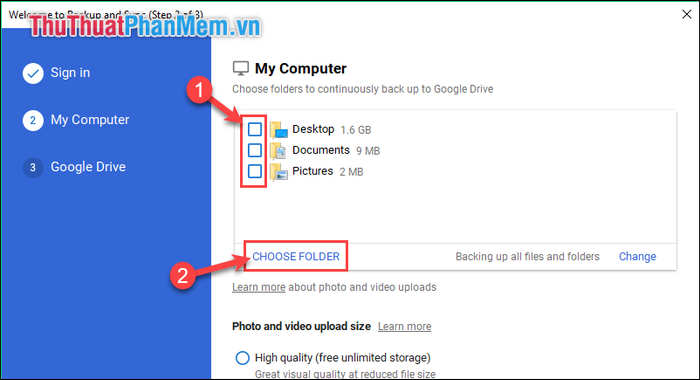
Bước 11: Chọn thư mục đã giải nén từ Bước 7, sau đó nhấn Select Folder để xác nhận.
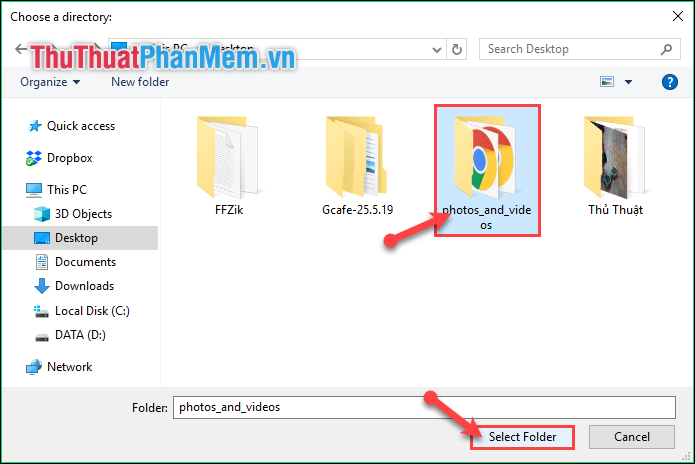
Bước 12: Tiếp tục thực hiện các bước sau để hoàn tất quá trình.
(1) Tích chọn vào tùy chọn High quality (free unlimited storage) để lưu trữ ảnh chất lượng cao với dung lượng không giới hạn.
(2) Tích chọn dòng Upload photos and videos to Google Photos để bắt đầu quá trình tải lên.
(3) Sau đó nhấn Next để tiếp tục.
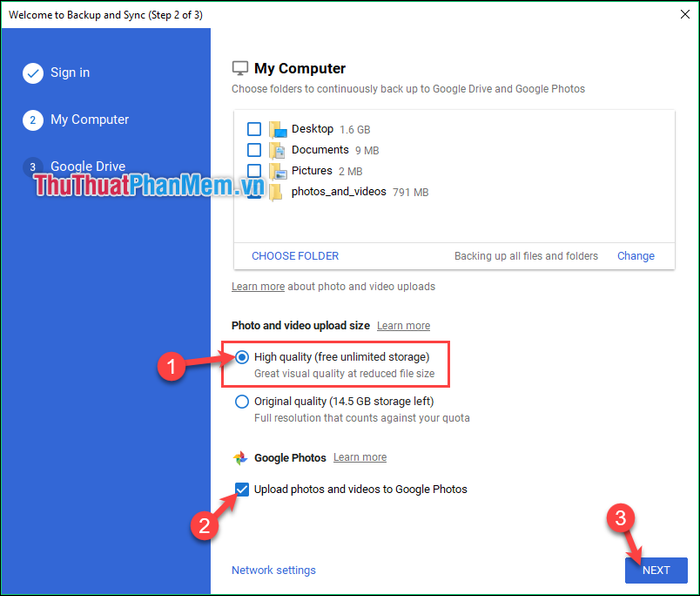
Bước 13: Cuối cùng, nhấn Start để khởi động quá trình tải ảnh lên Google Photos.
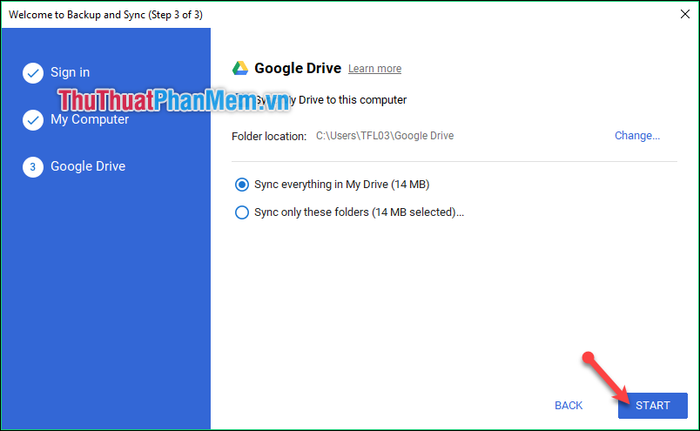
Quá trình tải lên sẽ chạy ngầm trong hệ thống, vì vậy bạn vẫn có thể tiếp tục làm việc bình thường. Tốc độ hoàn thành phụ thuộc vào lượng dữ liệu cần xử lý.
Bạn có thể theo dõi tiến trình đồng bộ bằng cách nhấn vào biểu tượng ứng dụng Backup and Sync trên khay Taskbar.
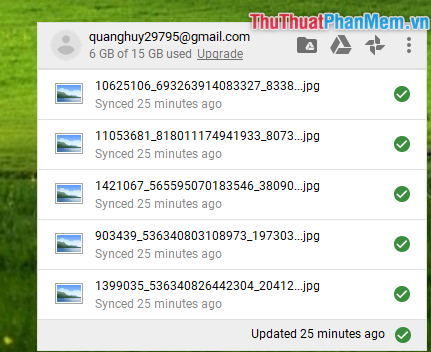
Sau khi hoàn tất, toàn bộ ảnh của bạn sẽ được hiển thị trong Google Photos, sẵn sàng để bạn truy cập và quản lý.
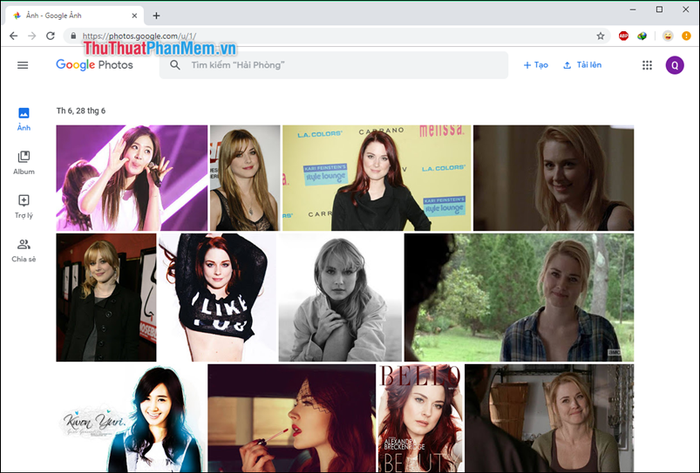
Cảm ơn bạn đã theo dõi bài viết. Chúc bạn thực hiện thành công và bảo vệ những kỷ niệm đáng nhớ của mình!
Có thể bạn quan tâm

Cách chọn cá trích tươi ngon, chuẩn chất lượng

7 Quán cà phê đẹp nhất tại thành phố sương mù Bảo Lộc, Lâm Đồng

Khám Phá 9 Quán Cafe Tuyệt Vời Nhất Tại Tỉnh Bình Thuận

Khám phá những bài học sâu sắc từ câu chuyện Cô bé quàng khăn đỏ

Công Ty Xây Dựng An Cư TPHCM - Đánh Giá Mức Độ Uy Tín


