Hướng dẫn ghép nền và thay đổi Background hình ảnh đơn giản với Paint
Nội dung bài viết
Bạn hoàn toàn có thể ghép nền và thay đổi Background hình ảnh ngay trên Paint mà không cần đến các công cụ chỉnh sửa trả phí. Bài viết này sẽ hướng dẫn bạn cách thực hiện một cách chi tiết và dễ hiểu.

I. Lý do nên sử dụng Windows Paint để ghép nền và thay đổi Background
Trước đây, việc ghép ảnh, thay đổi nền thường gắn liền với các phần mềm chuyên nghiệp như Photoshop. Tuy nhiên, giờ đây, công cụ Paint có sẵn trên Windows đã giúp thực hiện điều này một cách dễ dàng và nhanh chóng.
Windows Paint chính thức ra mắt bản cập nhật lớn nhất sau một thập kỷ 'ngủ quên'. Phiên bản mới được nâng cấp với nhiều tính năng ấn tượng, mang đến trải nghiệm chỉnh sửa hình ảnh vượt trội. Một số tính năng nổi bật phải kể đến bao gồm:
- Tính năng tách nền hình ảnh tự động
- Hỗ trợ chỉnh sửa hình ảnh theo lớp (layer)
Để ghép ảnh một cách chuyên nghiệp, hai yếu tố không thể thiếu là công cụ chỉnh sửa theo lớp (layer) và xóa nền hình ảnh. Giờ đây, Paint đã tích hợp cả hai tính năng này, biến nó thành công cụ đơn giản nhưng mạnh mẽ để xóa và ghép nền hình ảnh.
Tính năng xóa nền hình ảnh được tích hợp từ phiên bản Paint 11.2306.30.0. Chỉ cần cài đặt phiên bản này hoặc cao hơn, bạn đã có thể trải nghiệm tính năng tách nền hoàn toàn miễn phí và dễ dàng.
II. Hướng dẫn cập nhật Paint lên phiên bản mới nhất
Để sử dụng tính năng xóa phông hình ảnh trên Paint, bạn cần cập nhật lên phiên bản 11.2306.30.0 hoặc cao hơn. Bài viết này sẽ hướng dẫn bạn cách cập nhật Paint lên phiên bản 11.2308.18.0 - phiên bản mới nhất hiện tại với đầy đủ tính năng Xóa phông và Layer.
Link tải Paint 11.2308.18.0 miễn phí:
microsoft.paint_11.2308.18.0_neutral.rar
Bước 1: Tải Paint 11.2308.18.0 về máy tính và khởi chạy bộ cài đặt. Sau đó, chọn Update để nâng cấp Paint lên phiên bản mới nhất.
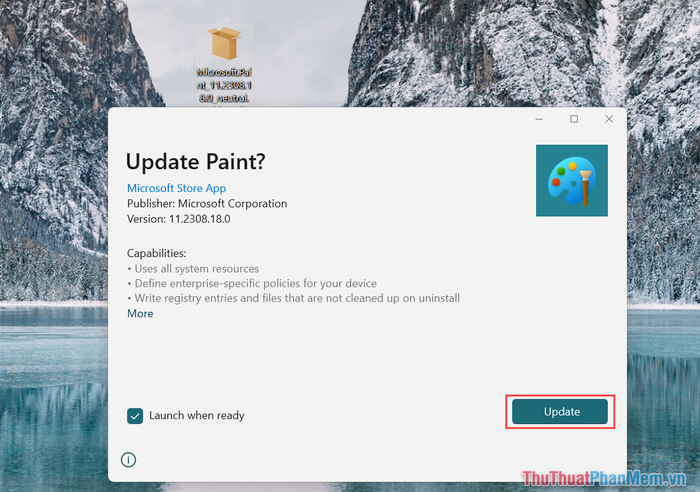
Bước 2: Sau khi cài đặt thành công, nhấn chọn Launch để khởi động ứng dụng chỉnh sửa hình ảnh đầy tiện ích.

III. Hướng dẫn ghép nền và thay đổi Background hình ảnh đơn giản với Windows Paint
Để ghép ảnh và thay đổi nền trên Paint, chúng ta cần thực hiện theo 2 bước cơ bản sau:
- Giai đoạn 1: Tách nền hình ảnh
- Giai đoạn 2: Ghép nền mới vào hình ảnh
1. Hướng dẫn tách nền hình ảnh
Bước 1: Chọn File => Open (Ctrl + O) và mở hình ảnh cần chỉnh sửa nền.
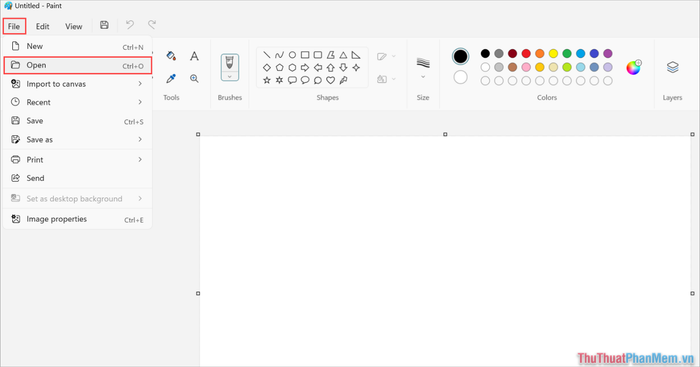
Bước 2: Sử dụng tính năng Remove Background để tự động xóa nền của hình ảnh.
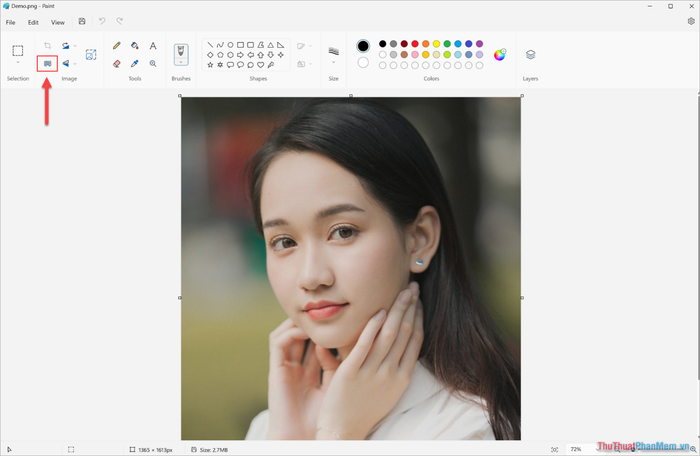
Bước 3: Công cụ xóa nền tự động trên Paint sẽ hiển thị kết quả như hình minh họa bên dưới.
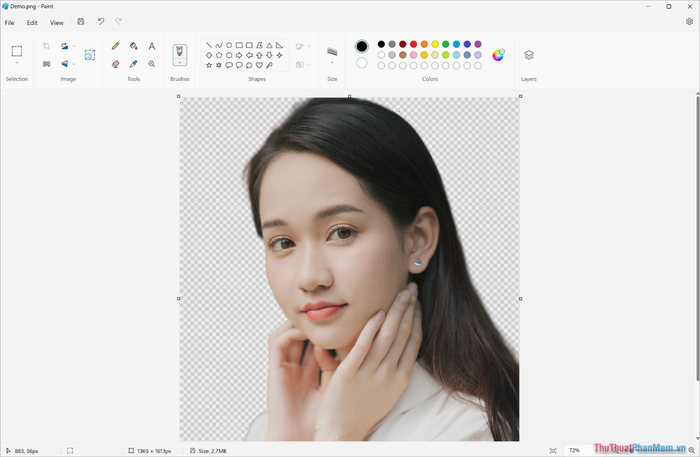
Bước 4: Tiếp theo, chọn công cụ Layers và nhấn Add Layer để tạo một Layer mới.
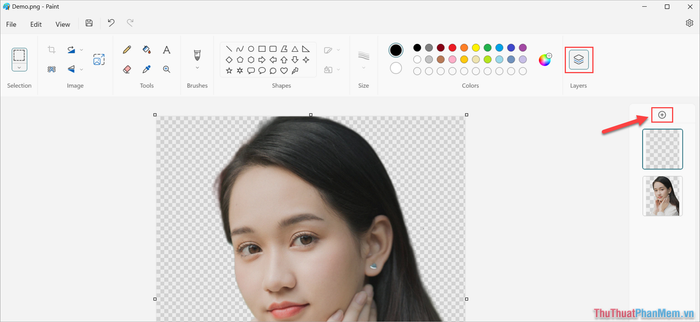
Layer mới này sẽ đóng vai trò là nền hoặc background mới cần ghép vào hình ảnh.
Bước 5: Mặc định, Layer mới sẽ nằm trên cùng. Bạn nhấn giữ chuột và kéo Layer mới xuống dưới Layer chứa chủ thể hình ảnh.
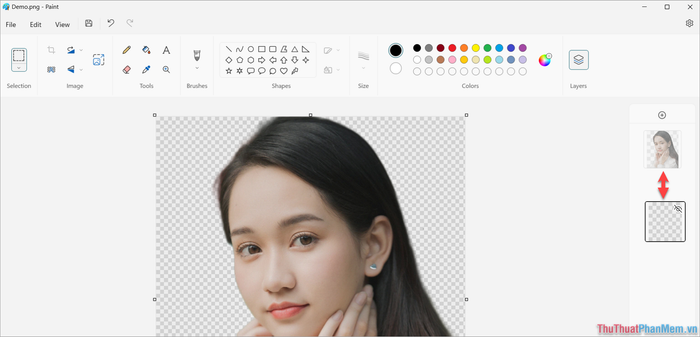
Vậy là bạn đã hoàn thành giai đoạn 1. Bây giờ, chúng ta sẽ chuyển sang giai đoạn 2 để hoàn thiện bức ảnh với nền mới.
2. Hướng dẫn ghép nền hình ảnh bằng Paint
Sau khi hoàn thành giai đoạn 1, bạn giữ nguyên hình ảnh đã tách nền và chuyển sang chỉnh sửa background mới. Vì Paint không hỗ trợ đa nhiệm, bạn cần thực hiện theo các bước sau:
Bước 1: Nhấp chuột phải vào ảnh Background cần ghép, chọn Open With => Paint để mở background trong cửa sổ Paint mới.
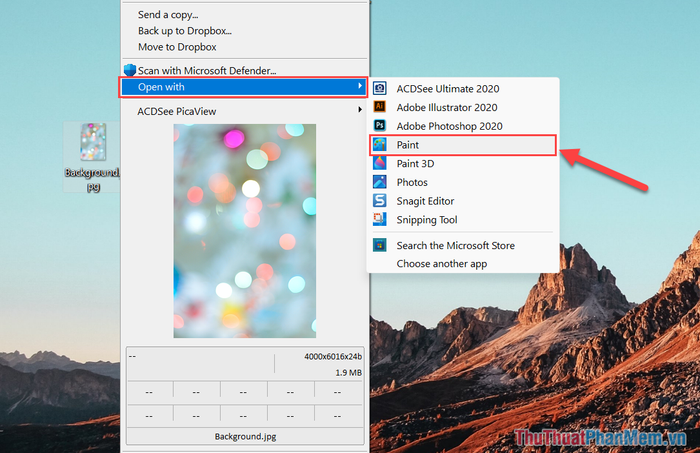
Bước 2: Khi hình ảnh đã mở trong Paint, bạn nhấp chuột phải chọn Select All (Ctrl + A) và nhấp chuột phải chọn (Ctrl + C).
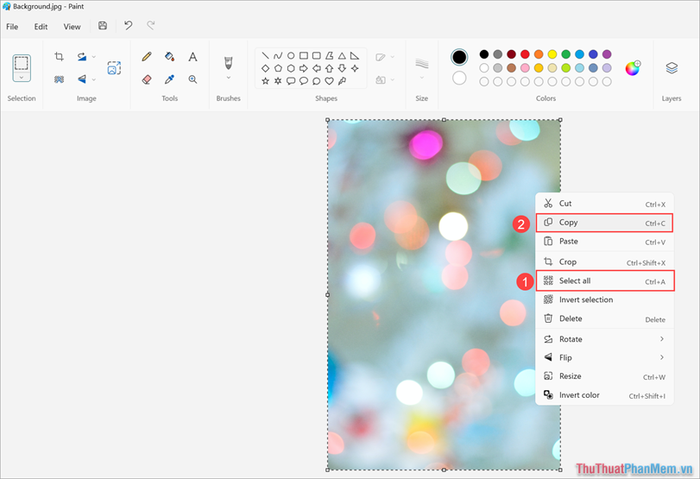
Bạn có thể thực hiện nhanh bước này bằng cách nhấn Ctrl + A, sau đó nhấn Ctrl + C.
Bước 3: Quay lại cửa sổ Paint đã tách nền hình ảnh trong phần III. 1. của bài viết.
Đầu tiên, chọn Layer (1) bên dưới Layer chủ thể cần ghép nền. Sau đó, nhấp chuột phải chọn Paste (Ctrl + V) (2) để dán Background mới vào chủ thể.
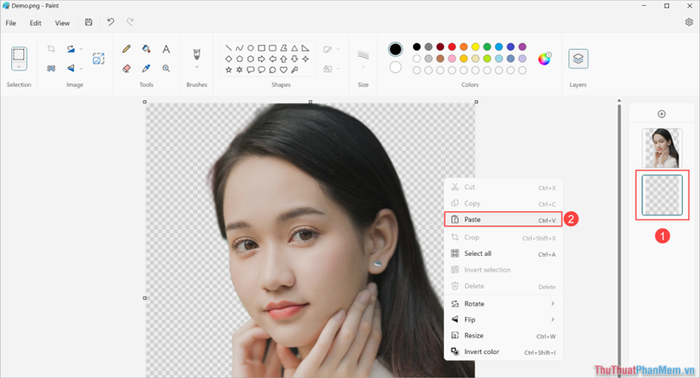
Bước 4: Sau khi ghép nền, bạn có thể gặp tình trạng Background lớn hơn so với chủ thể. Để khắc phục, hãy thực hiện các thao tác sau để điều chỉnh Background vừa khít với chủ thể.
Nhấn Ctrl + A và kéo các góc của hình ảnh để thu nhỏ Background cho phù hợp với khung hình.
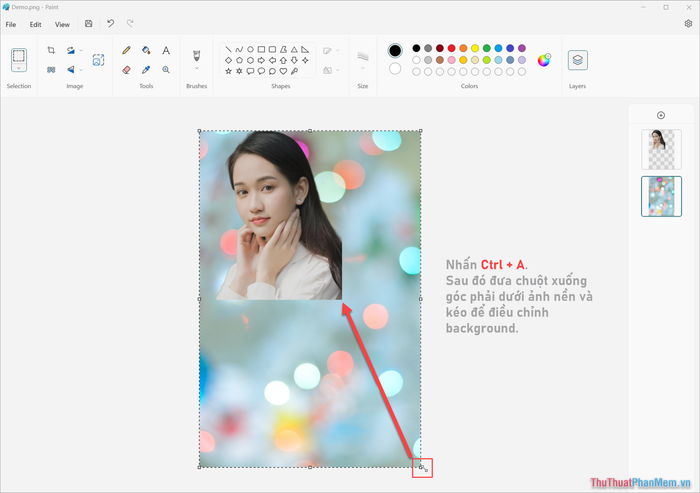
Bước 5: Sau khi điều chỉnh Background vừa khít, sử dụng công cụ Crop để loại bỏ phần dư thừa xung quanh.
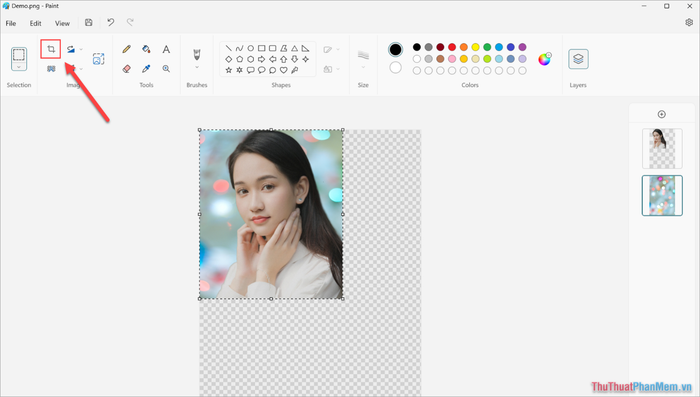
Gợi ý mở rộng:
Trong trường hợp công cụ Crop không hoạt động, bạn có thể thực hiện lại thao tác như sau:
- Chọn công cụ Selection (1) và tạo vùng chọn xung quanh phần ảnh cần giữ lại (2).
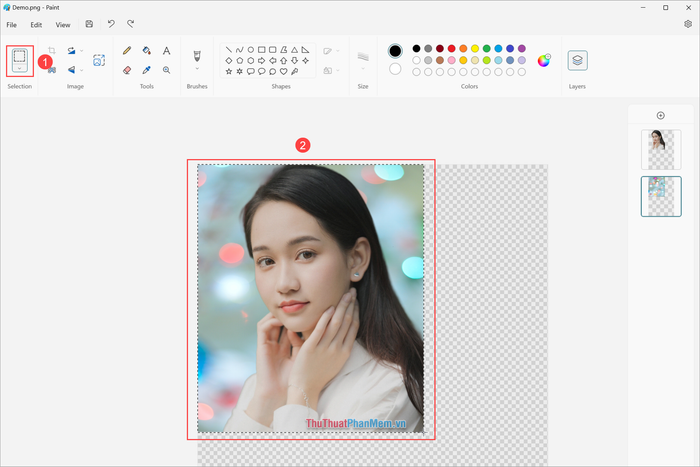
- Nhấp chuột phải và chọn Crop để loại bỏ phần nền thừa.
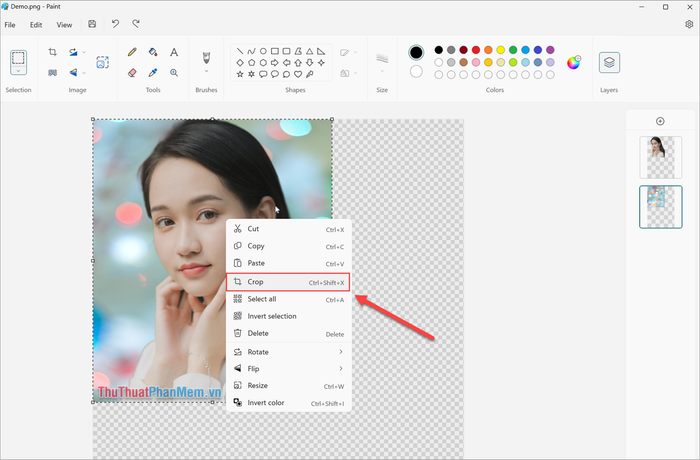
Bước 6: Như vậy, bạn đã hoàn thành việc ghép nền và thay đổi Background hình ảnh bằng công cụ Paint trên Windows. Cuối cùng, nhấn Ctrl + S để lưu lại thành quả của mình.
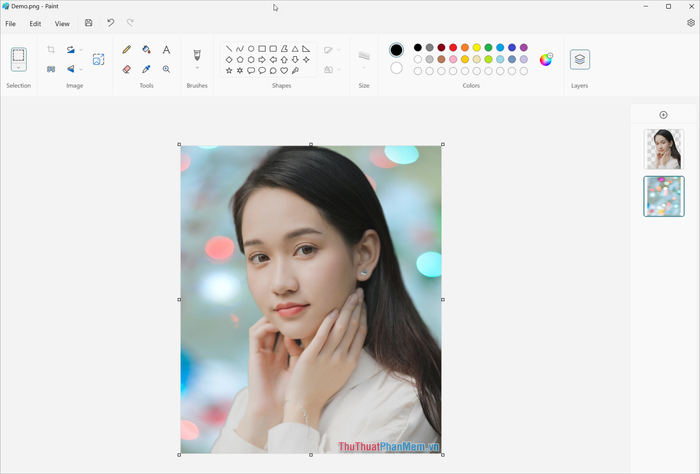
Chỉ với vài thao tác đơn giản, bạn đã có thể dễ dàng ghép nền và thay đổi Background hình ảnh bằng công cụ Paint.

Trong bài viết này, Tripi đã hướng dẫn bạn cách ghép nền và thay đổi Background hình ảnh miễn phí với Paint trên Windows. Chúc bạn thực hiện thành công và có một ngày tràn đầy niềm vui!
Có thể bạn quan tâm

Top 9 Trường Trung học cơ sở xuất sắc nhất tỉnh Bình Định

Top 10 Máy giặt LG cửa ngang nổi bật nhất trên thị trường hiện nay

Top 5 xịt vệ sinh tai tốt nhất cho người lớn hiện nay

Top 9 địa chỉ mua điện thoại chất lượng và đáng tin cậy tại quận Hà Đông, Hà Nội

Top 5 Địa điểm massage thư giãn hàng đầu tại Hậu Giang


