Hướng dẫn làm mờ hậu cảnh chuyên nghiệp với Photoshop
Photoshop là công cụ đa năng, hỗ trợ nhiều tính năng chỉnh sửa ảnh, bao gồm làm mờ hậu cảnh và xoá phông. Bài viết này từ Tripi sẽ hướng dẫn bạn chi tiết cách thực hiện.

Bước 1: Sử dụng công cụ Quick Selection Tool (W) để tạo vùng chọn chính xác, giúp tách chủ thể khỏi hậu cảnh một cách nhanh chóng và hiệu quả.
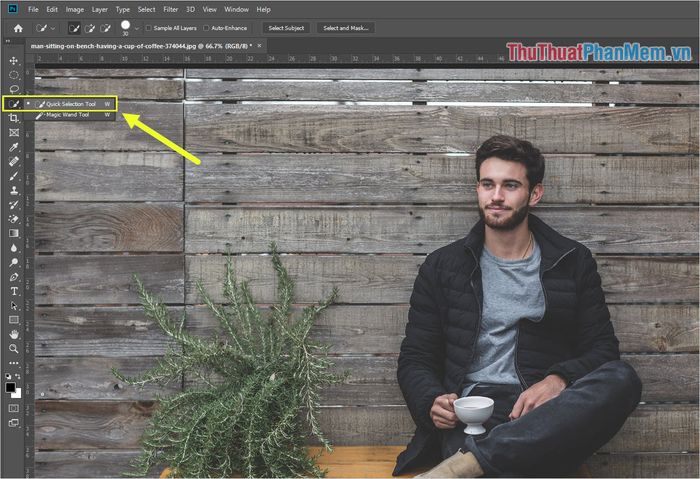
Bước 2: Tạo vùng chọn bao quanh chủ thể, đảm bảo vùng chọn kín và không bị dư thừa ở các viền hậu cảnh để đạt kết quả hoàn hảo.
Nếu vùng chọn bị dư thừa ra viền hậu cảnh, bạn có thể sử dụng Bút Trừ (-) trên thanh công cụ để loại bỏ phần thừa, giúp vùng chọn chính xác hơn.
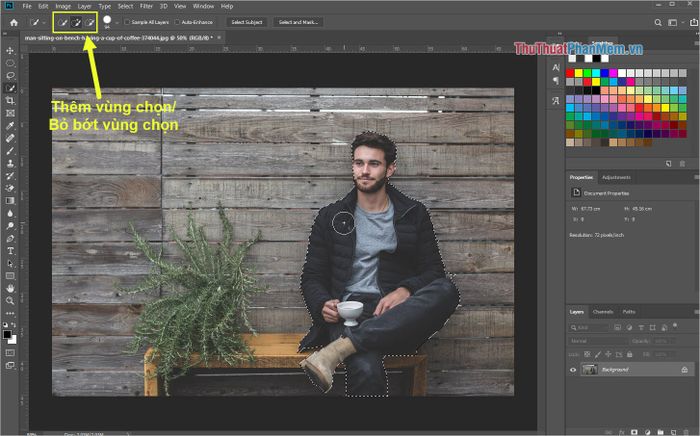
Bước 3: Sau khi hoàn thành vùng chọn, hãy nhấp chuột phải vào vùng chọn và chọn lệnh Select Inverse để đảo ngược vùng chọn, tập trung vào hậu cảnh.
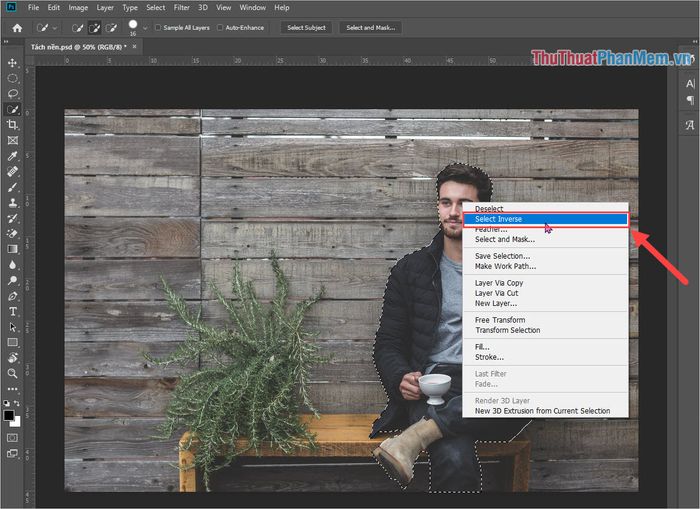
Bước 4: Tiếp theo, điều hướng đến Filter -> Blur –> Box Blur… để áp dụng hiệu ứng làm mờ hậu cảnh một cách mượt mà.
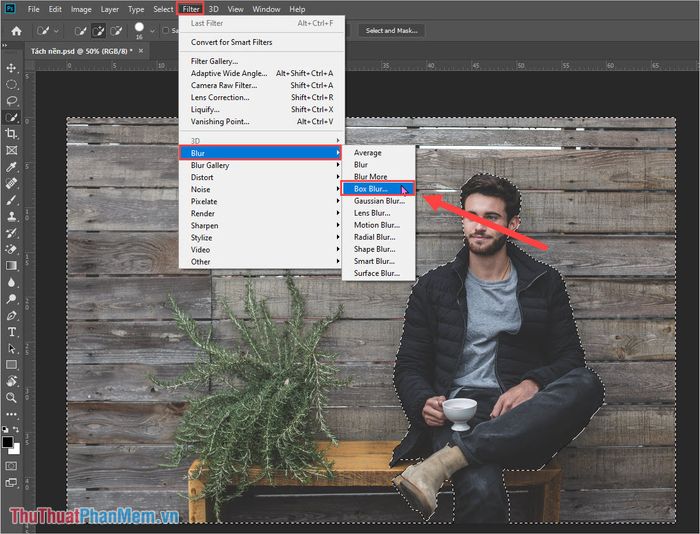
Bước 5: Trong hộp thiết lập Box Blur, bạn có thể điều chỉnh Radius để kiểm soát độ mờ. Lưu ý, hãy giữ giá trị Radius trong khoảng từ 5 đến 9 pixel để đảm bảo hình ảnh vẫn giữ được độ chân thực.
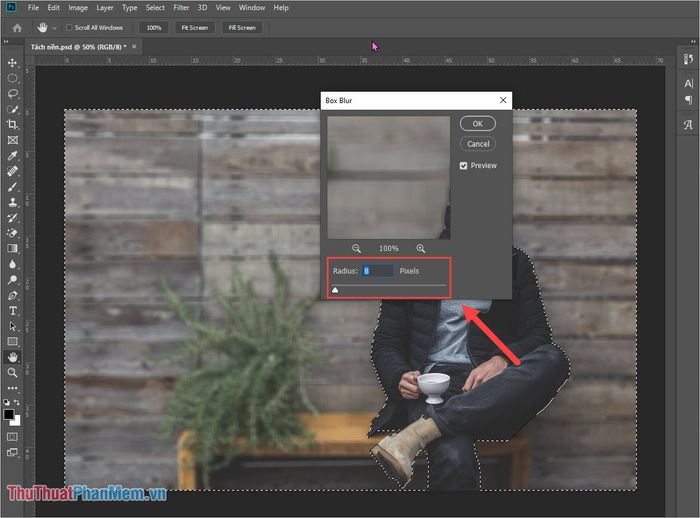
Sau khi hoàn thành, bạn sẽ nhận được kết quả như mong đợi và chỉ cần nhấn Ctrl + S để lưu lại thành phẩm của mình.
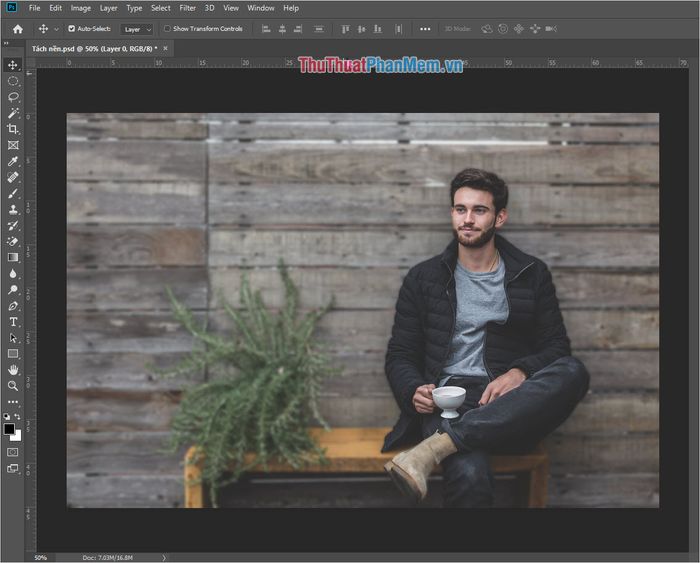
Hãy chiêm ngưỡng sự khác biệt rõ rệt giữa hình ảnh trước và sau khi áp dụng hiệu ứng làm mờ hậu cảnh, một bước đơn giản nhưng mang lại hiệu quả đáng kinh ngạc.

Bài viết này từ Tripi đã hướng dẫn bạn cách làm mờ hậu cảnh trong Photoshop một cách nhanh chóng và hiệu quả. Chúc bạn áp dụng thành công và tạo ra những bức ảnh tuyệt vời!
Có thể bạn quan tâm

Top 5 hãng taxi uy tín tại TP. Hạ Long, Quảng Ninh

Hướng dẫn Gỡ móng bột đơn giản và hiệu quả

Top 10 Sản Phẩm Kem Trị Sẹo Hiệu Quả Nhất Hiện Nay Dành Cho Mọi Loại Da

6 Thương hiệu dầu giấm trộn salad được ưa chuộng nhất tại Việt Nam

Top 7 địa chỉ bán đèn năng lượng mặt trời uy tín nhất tỉnh Khánh Hòa


