Hướng dẫn làm nét hình ảnh bằng Photoshop một cách chuyên nghiệp
Photoshop, phần mềm chỉnh sửa ảnh hàng đầu thế giới, luôn là công cụ không thể thiếu đối với những ai đam mê nhiếp ảnh. Với khả năng biến hóa kỳ diệu, Photoshop giúp bạn làm nét và cải thiện chất lượng những bức ảnh bị mờ một cách dễ dàng. Trong bài viết này, Tripi sẽ hướng dẫn bạn cách sử dụng Photoshop để làm nét ảnh, một kỹ thuật hữu ích cho những ai muốn nâng cao độ phân giải và chất lượng hình ảnh. Cùng khám phá ngay!
Bước 1: Khởi động Photoshop và mở bức ảnh cần chỉnh sửa bằng cách chọn File -> Open
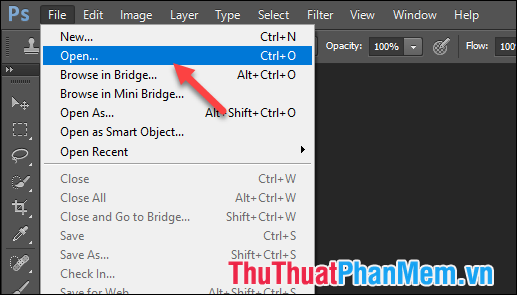
Ví dụ, dưới đây là một bức ảnh bị mờ khi phóng to, cần được xử lý để làm nét:
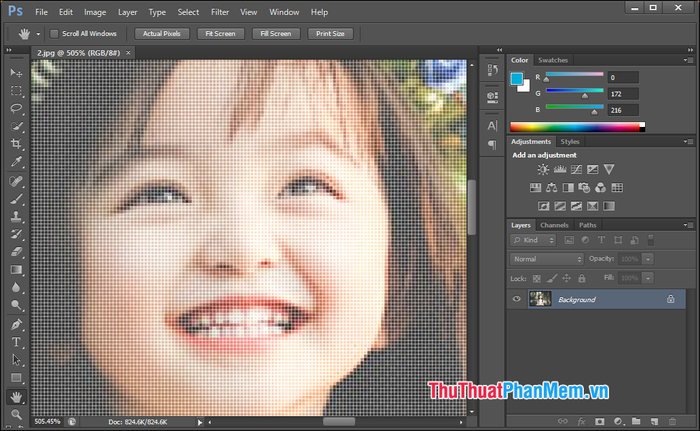
Bước 2: Chọn Image -> Image Size để điều chỉnh kích thước và độ phân giải của ảnh.
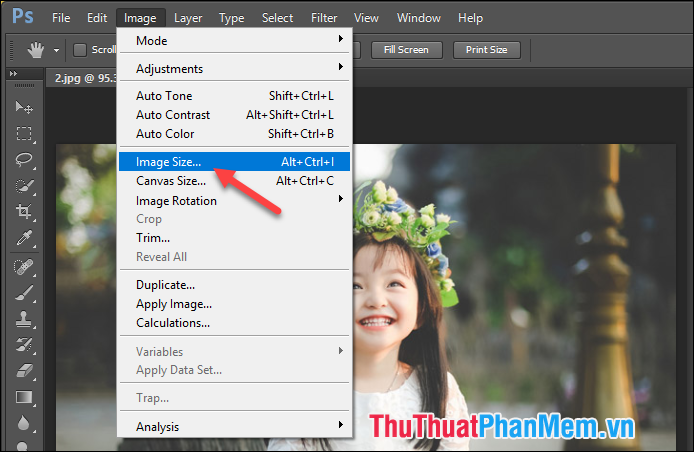
Bước 3: Trong cửa sổ mới, điều chỉnh thông số Width trong mục Pixel Dimension (tăng lên khoảng 1000). Sau đó, tăng tỉ lệ điểm ảnh lên khoảng 150 tại mục Resolution.
Lưu ý: Khi tăng tỉ lệ điểm ảnh, độ phân giải của ảnh sẽ tự động được cải thiện.
Cuối cùng, chọn tùy chọn Bicubic smoother (best for enlargement) ở dòng cuối cùng và nhấn OK để hoàn tất.
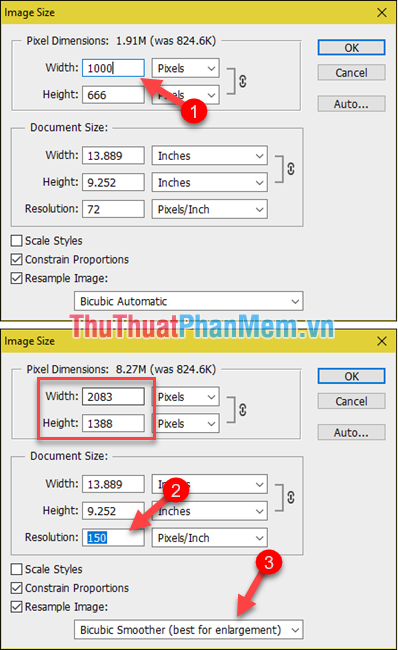
Bước 4: Sau khi điều chỉnh, hãy phóng to ảnh để kiểm tra. Bạn sẽ nhận thấy ảnh không còn bị vỡ như ban đầu, nhưng vẫn cần thêm độ sắc nét.
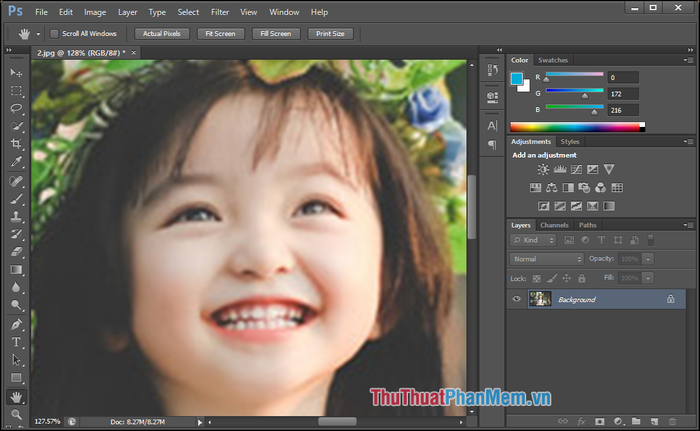
Bước 5: Để tăng độ nét, hãy chọn Image -> Adjustments -> Levels...
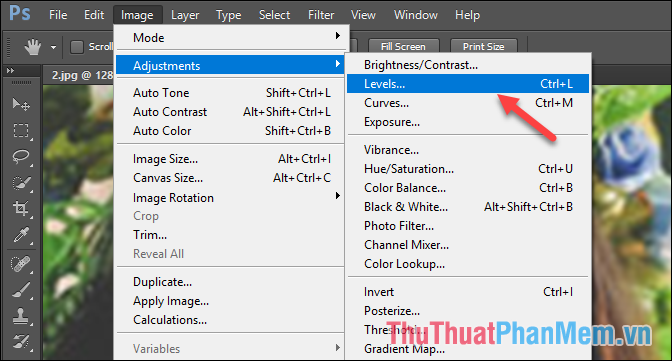
Bước 6: Trong cửa sổ mới, điều chỉnh thông số Input Levels sao cho ảnh không bị chói và trở nên sắc nét hơn. Bạn cũng có thể chọn Auto để Photoshop tự động cân chỉnh.
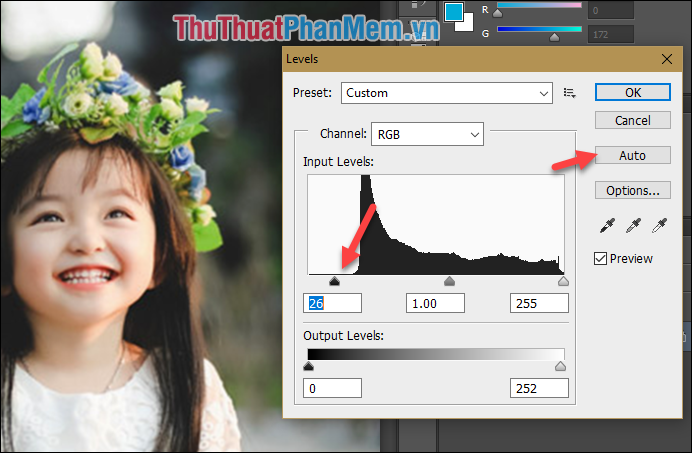
Giờ đây, bạn có thể thấy rõ sự khác biệt khi bức ảnh đã trở nên sắc nét hơn so với ảnh gốc.
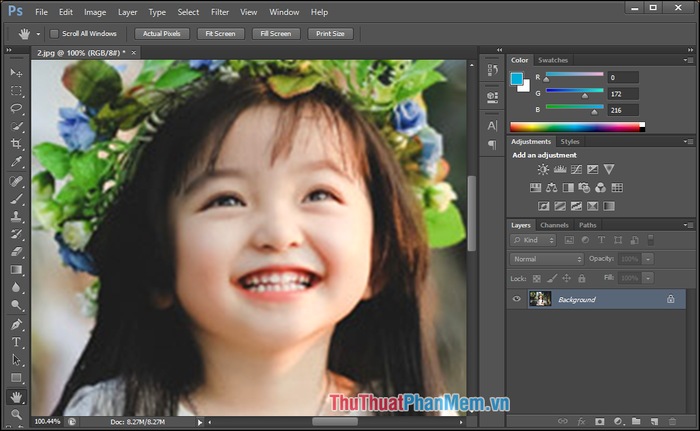
Và đây là kết quả tuyệt vời mà chúng ta đạt được:

Chỉ với vài thao tác đơn giản, bạn đã có thể làm nét những bức ảnh mờ nhờ sức mạnh của Photoshop. Cảm ơn bạn đã đồng hành cùng bài viết, chúc bạn thành công và tạo ra những bức ảnh sắc nét, ấn tượng!
Có thể bạn quan tâm

Khi trẻ bị nhiệt miệng, việc lựa chọn thực phẩm phù hợp là điều cần thiết để giúp con nhanh chóng hồi phục. Bài viết này sẽ chia sẻ những thực phẩm nên ăn và nên tránh khi trẻ bị nhiệt miệng để con nhanh khỏe lại.

Top 11 bộ trang phục Valentine đẹp nhất trong Liên Minh Huyền Thoại

Khám Phá 9 Địa Chỉ Cắt Tóc Ngắn Đẹp Nhất Tại TP. Phan Thiết, Bình Thuận

Top 10 địa chỉ cho thuê váy cưới đẹp nhất tỉnh Bình Thuận

Top 8 địa chỉ cho thuê áo dài cưới hỏi đẹp nhất quận Long Biên, Hà Nội


