Hướng dẫn lưu trữ Công thức Lightroom từ Pinterest
Nội dung bài viết
Bạn đang yêu thích những công thức Lightroom đẹp mắt trên Pinterest nhưng chưa biết cách tải và sử dụng chúng? Đừng bỏ lỡ bài viết này để khám phá cách lưu lại những công thức Lightroom một cách dễ dàng và hiệu quả.

1. Khám phá và tải xuống công thức Lightroom
Nếu bạn là người dùng Lightroom trên máy tính hoặc điện thoại, việc tìm kiếm những công thức chỉnh ảnh phù hợp là điều không thể bỏ qua. Pinterest là kho tàng lý tưởng để bạn khám phá và lưu lại những công thức Lightroom ấn tượng nhất.
Công thức Lightroom, hay còn gọi là “Lightroom Presets”, là những bộ lọc được tạo sẵn mà bạn có thể dễ dàng tìm thấy trên Pinterest bằng cách sử dụng từ khóa này.
Bước 1: Hãy bắt đầu bằng việc tìm kiếm preset trên Pinterest với các từ khóa như “Lightroom Presets” hoặc “Công thức Lightroom”.
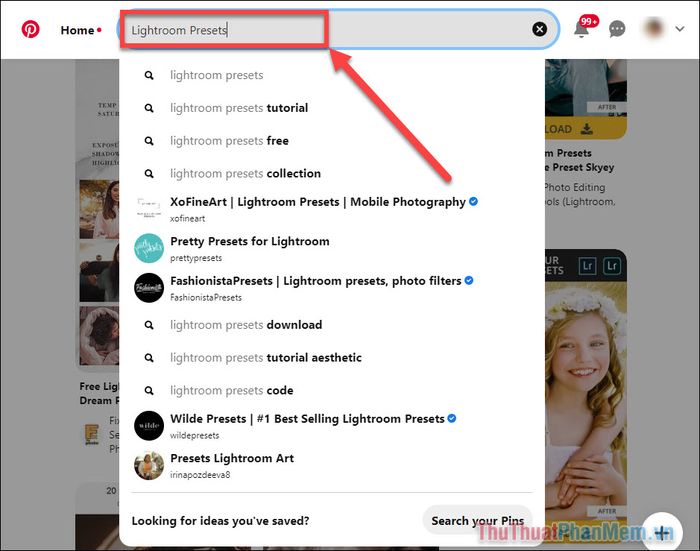
Bước 2: Chọn một bộ Preset Lightroom ấn tượng và nhấp vào tiêu đề của ảnh để được chuyển hướng đến trang web tải preset.
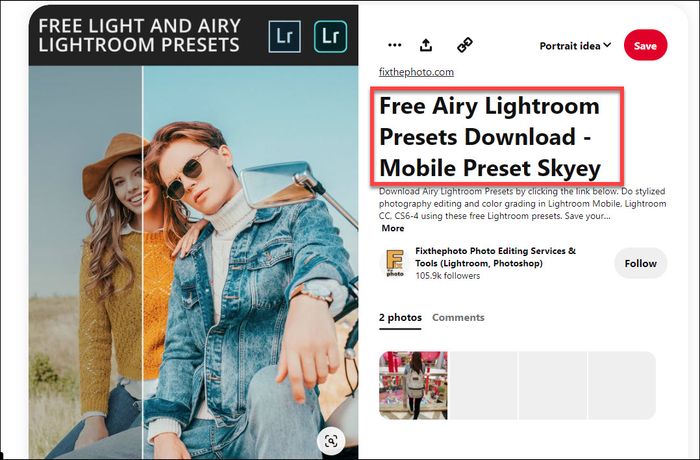
Bước 3: Sau khi truy cập trang tải xuống, bạn sẽ nhận được file Preset Lightroom định dạng .lrtemplate hoặc .xmp. Nếu file được nén (.rar hoặc .zip), hãy giải nén trước khi sử dụng.
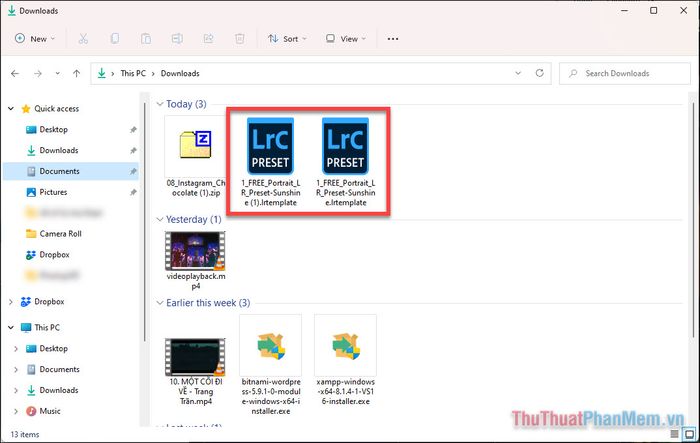
2. Cách lưu công thức Lightroom trên Pinterest
Để giữ lại những preset tuyệt đẹp mà bạn đã tìm thấy, hãy lưu chúng vào một bộ sưu tập cá nhân trên Pinterest.
Bước 1: Truy cập trang hồ sơ của bạn trên Pinterest (nhấp vào hình đại diện ở góc trên bên phải), sau đó chọn Lưu >> Dấu cộng.
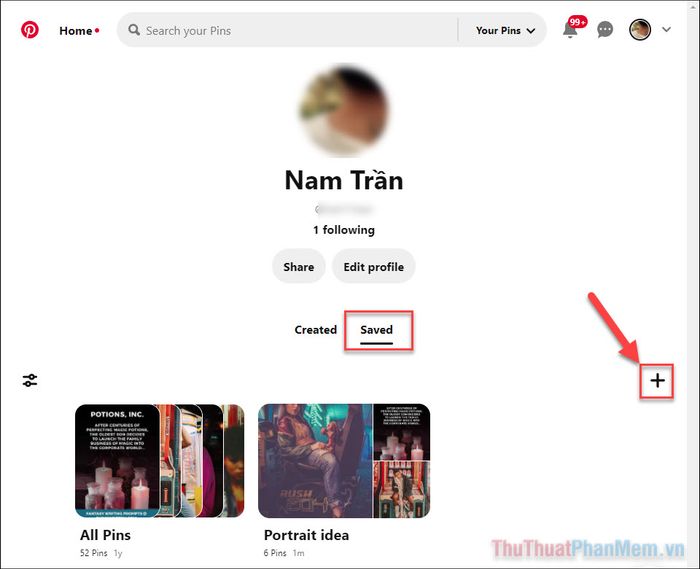
Bước 2: Tạo một Bảng mới để lưu trữ những công thức yêu thích của bạn.
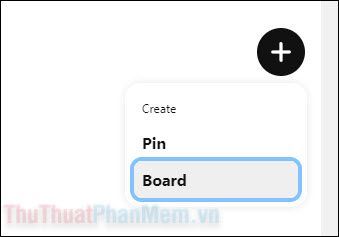
Bước 3: Đặt tên cho bộ sưu tập của bạn. Nếu muốn giữ bộ sưu tập ở chế độ riêng tư, hãy chọn Giữ bảng này ở chế độ bí mật.
Sau đó, nhấn Tạo để hoàn tất.
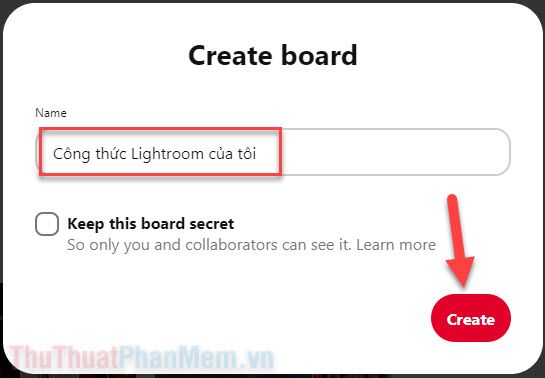
Bước 4: Bộ sưu tập của bạn đã sẵn sàng để lưu trữ những công thức Lightroom ấn tượng mà bạn tìm thấy trên Pinterest.
Khi phát hiện một công thức Lightroom yêu thích, hãy nhấn Lưu để thêm vào bộ sưu tập của bạn.
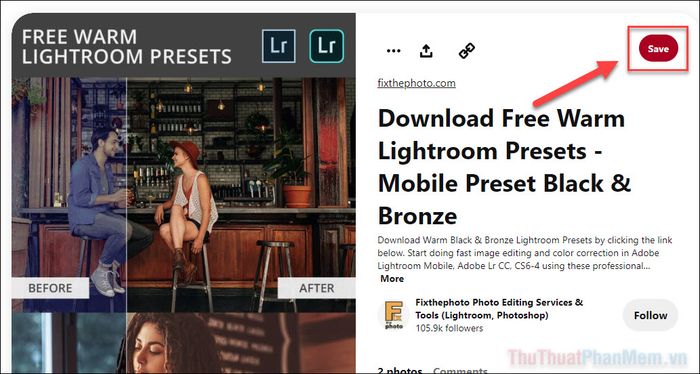
Bước 5: Nhấn Lưu bên cạnh bộ sưu tập mà bạn vừa tạo để hoàn tất quá trình.
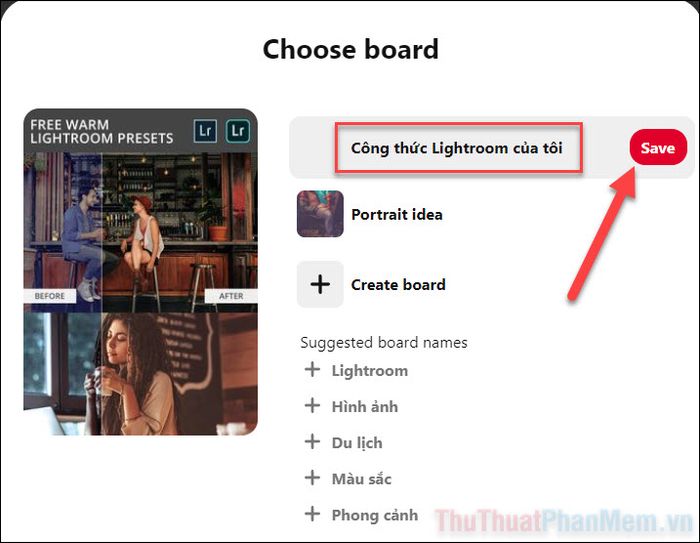
Giờ đây, công thức Lightroom của bạn đã được lưu trữ an toàn trong bộ sưu tập trên Pinterest và không bao giờ bị thất lạc. Để truy cập lại, chỉ cần vào trang hồ sơ >> Đã lưu, bạn sẽ thấy bộ sưu tập của mình ngay lập tức.
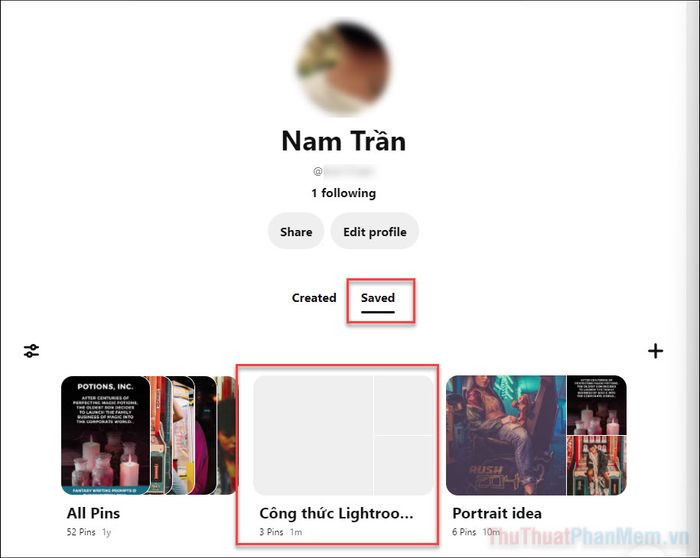
3. Cách áp dụng công thức Lightroom
Sau khi tải xuống và lưu file công thức Lightroom vào thiết bị, bạn có thể dễ dàng áp dụng nó vào những bức ảnh đang chỉnh sửa để tạo nên hiệu ứng ấn tượng.
Bước 1: Mở ảnh cần chỉnh sửa trong Lightroom bằng cách chọn Tệp >> Nhập Ảnh và Video.
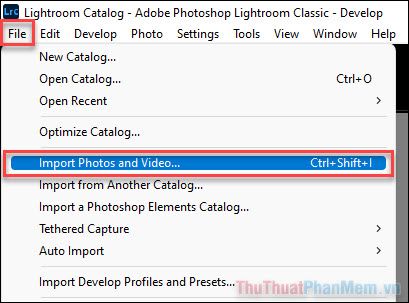
Bước 2: Điều hướng đến thư mục chứa ảnh, chọn ảnh >> Nhập để đưa vào Lightroom.
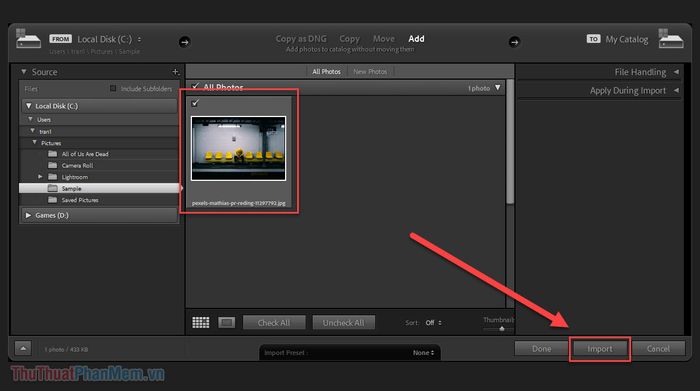
Bước 3: Khi ảnh đã được thêm vào Lightroom, chuyển sang tab Phát triển và nhấn Dấu + trong mục Presets.
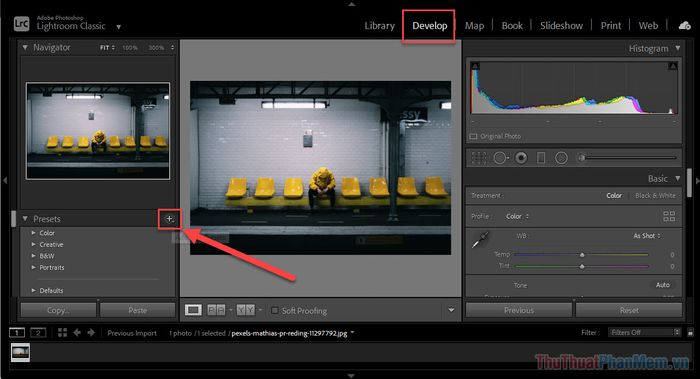
Bước 4: Chọn Nhập Presets để thêm công thức Lightroom đã tải xuống.
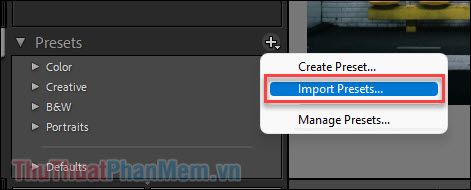
Bước 5: Chọn file preset vừa tải xuống và nhấn Nhập để thêm vào Lightroom.
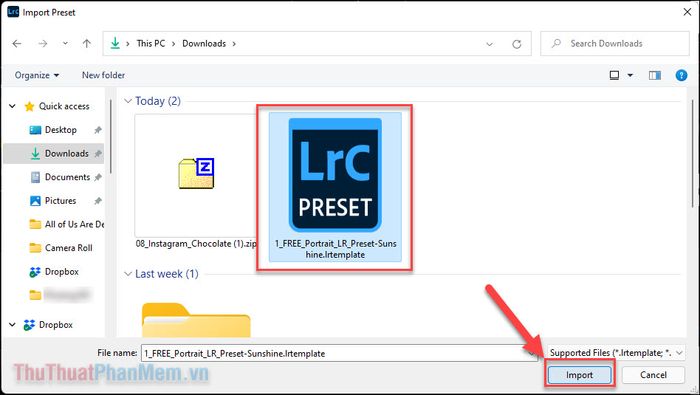
Bước 6: Sau khi nhập thành công, bạn có thể tìm thấy preset trong mục Presets Người dùng và áp dụng ngay lập tức.
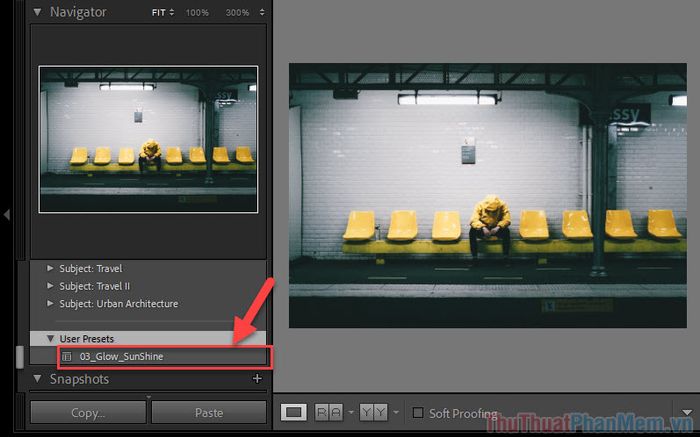
Bước 7: Để xuất ảnh đã chỉnh sửa, chọn Tệp >> Xuất... và hoàn tất quá trình.
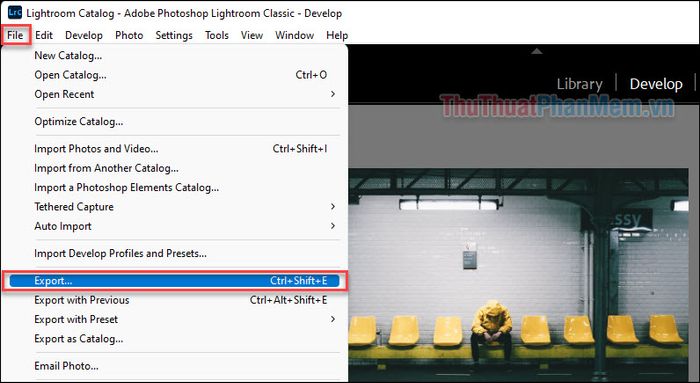
Trên đây là hướng dẫn chi tiết cách lưu và áp dụng công thức Lightroom từ Pinterest. Đừng quên theo dõi Tripi để khám phá thêm nhiều mẹo hay và thủ thuật hữu ích khác nhé!







