Hướng dẫn tạo hiệu ứng bóng gương trong Photoshop
Việc tạo bóng trong Photoshop là một kỹ thuật nâng cao, giúp bức ảnh của bạn trở nên chân thực và sống động hơn. Dưới đây, chúng ta sẽ cùng tìm hiểu cách thực hiện hiệu ứng bóng gương trong Photoshop.
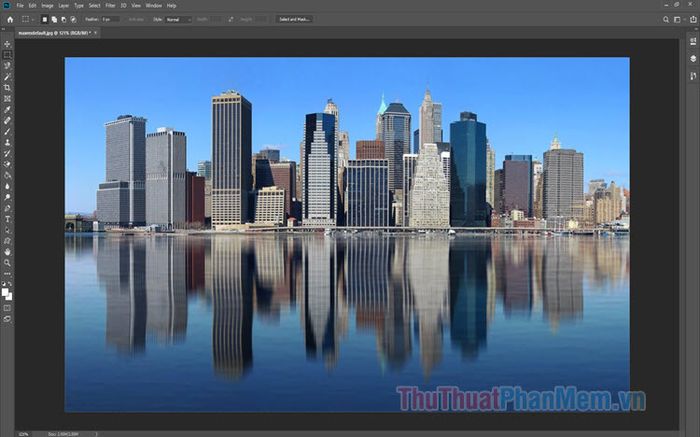
Để tạo hiệu ứng bóng gương, bạn có thể làm theo các bước sau:
Bước 1: Mở ảnh trong Photoshop, chọn công cụ Marquee Tool (1) => Rectangular Marquee tool (2) => Sử dụng công cụ này để khoanh vùng đối tượng cần tạo bóng (3).
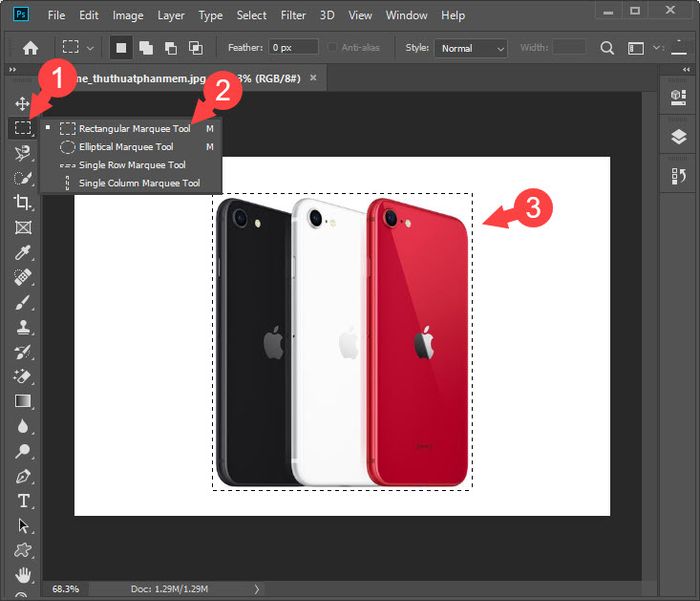
Bước 2: Sử dụng tổ hợp phím Ctrl + C và Ctrl + V để sao chép vùng đối tượng đã chọn. Sau đó, chọn layer vừa tạo (1), nhấn Ctrl + T để kích hoạt Free Transform và di chuyển layer này xuống phía dưới layer gốc (2) như minh họa.
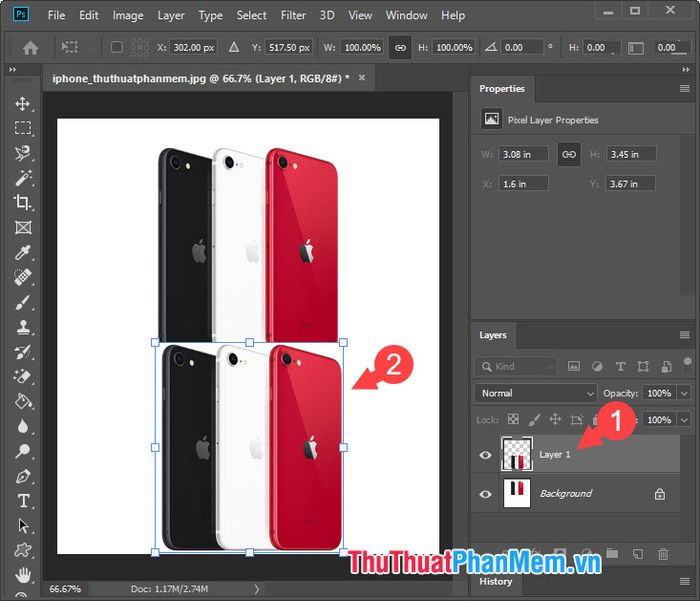
Bước 3: Nhấp chuột phải vào Layer đã chỉnh sửa (1) và chọn Flip Vertical (2) để lật ngược layer theo chiều dọc.
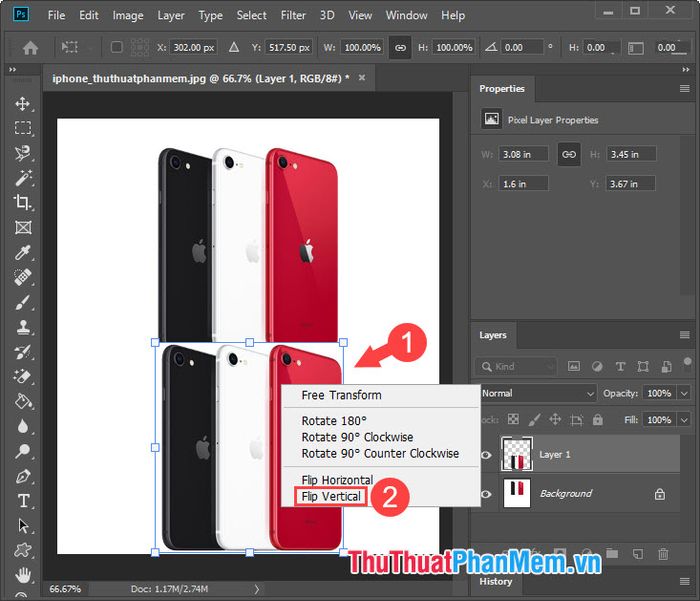
Bước 4: Điều chỉnh độ mờ của layer bằng cách nhấp vào Opacity (1) và giảm giá trị xuống khoảng 30-40% (2) để tạo hiệu ứng bóng mờ tự nhiên.
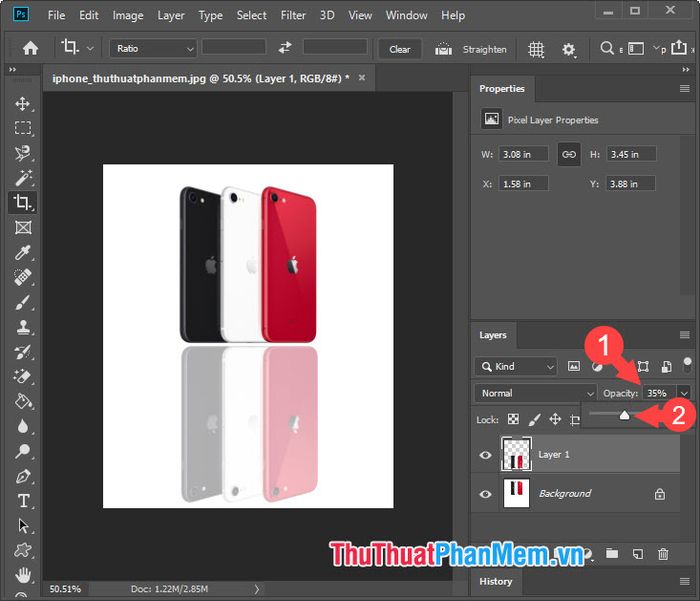
Bước 5: Sử dụng công cụ Rectangular Marquee tool (1) để khoanh vùng đối tượng, sau đó áp dụng hiệu ứng Blur (2) thông qua Blur Tool (3) để làm mềm các cạnh và tạo độ chân thực.
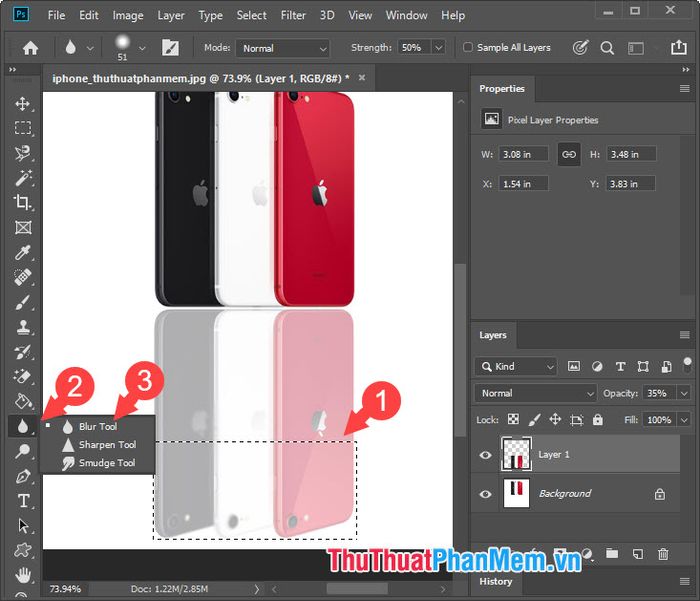
Sau đó, nhấp chuột phải vào màn hình và điều chỉnh Hardness ở mức 30-40%. Tiếp theo, nhấp chuột trái và di chuyển chuột để làm mờ toàn bộ vùng ảnh đã được chọn.
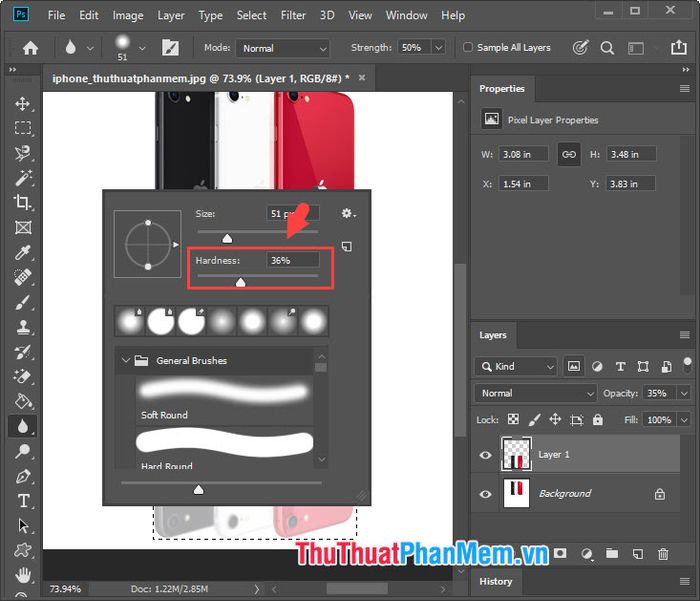
Bước 6: Chọn công cụ đổ màu (1) => Gradient Tool (2) => chọn kiểu gradient đen trắng (3) như hình minh họa. Bạn có thể lựa chọn các loại gradient khác nhau tùy thuộc vào đối tượng và bối cảnh hình ảnh, nhưng nên giới hạn tối đa 2 màu để đảm bảo sự cân bằng và hài hòa ánh sáng.
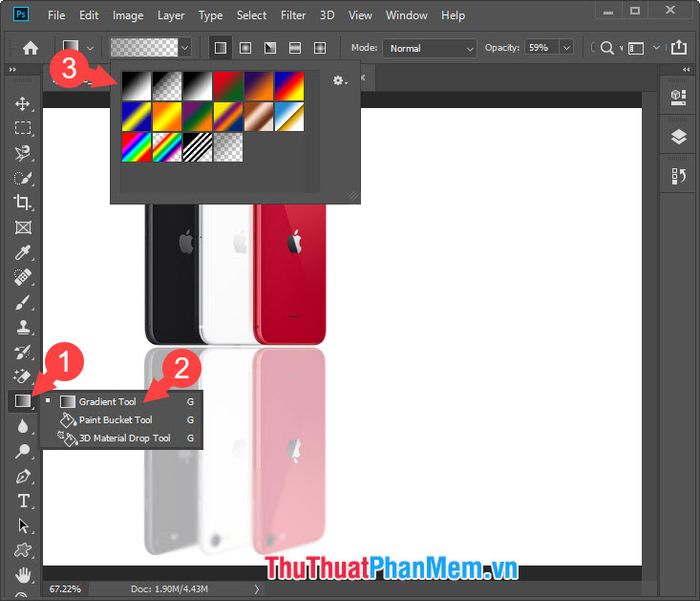
Sau đó, nhấp chuột trái và kéo một đường từ dưới lên để tạo hiệu ứng đổ màu ánh sáng tự nhiên.
Lưu ý: Để đạt được hiệu ứng đổ màu đẹp nhất, hãy quan sát hướng ánh sáng trong bức ảnh của bạn và đổ màu theo hướng tương ứng. Nếu bạn chưa thành thạo về gradient và cách phối màu, hãy tham khảo bài viết dưới đây để nắm bắt thêm kiến thức:
https://Tripi/to-mau-chuyen-sac-trong-photoshop-huong-dan-dung-gradient-trong-photoshop/
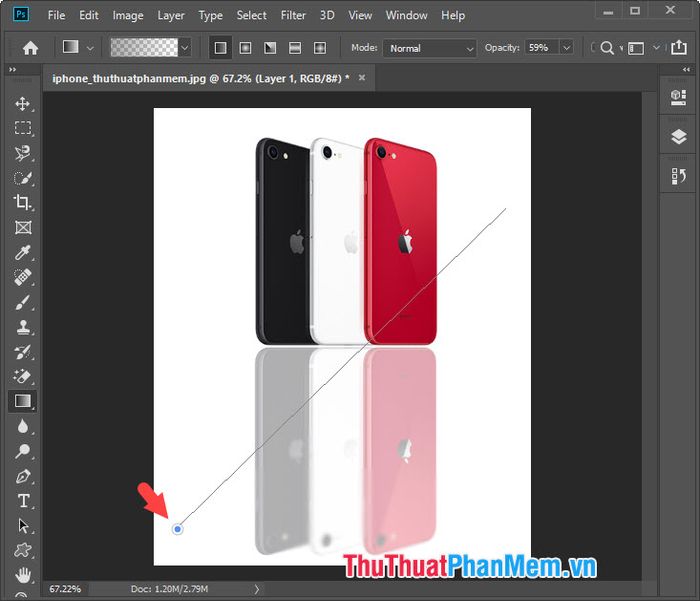
Sau khi hoàn thành việc đổ màu, hình ảnh của bạn sẽ trở nên "ảo diệu" hơn với hiệu ứng sáng tối tinh tế, tạo cảm giác như ánh sáng đang chiếu trực tiếp vào đối tượng.
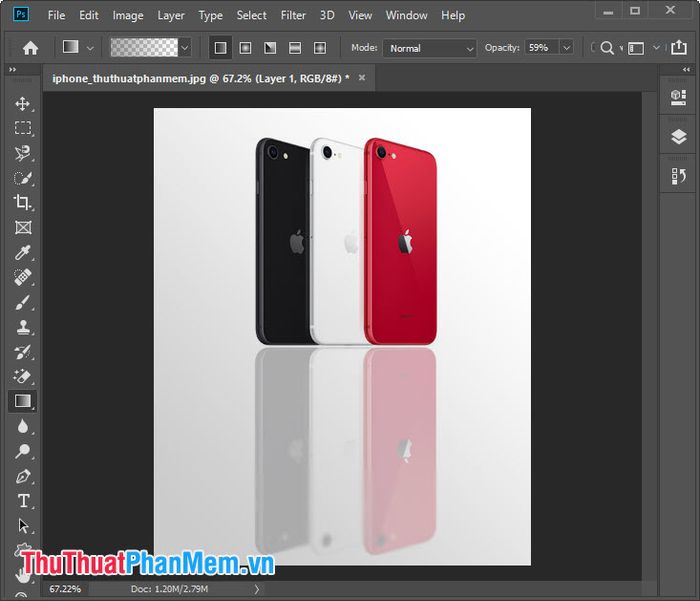
Bước 7: Hãy thêm một số chi tiết nhỏ như đường viền hoặc màu nền. Ví dụ, bạn có thể sử dụng công cụ Brush để vẽ đường viền hai bên và làm mờ bằng Blur Tool, tạo hiệu ứng như thể vật thể đang đặt trên một bề mặt sáng bóng và phản chiếu.
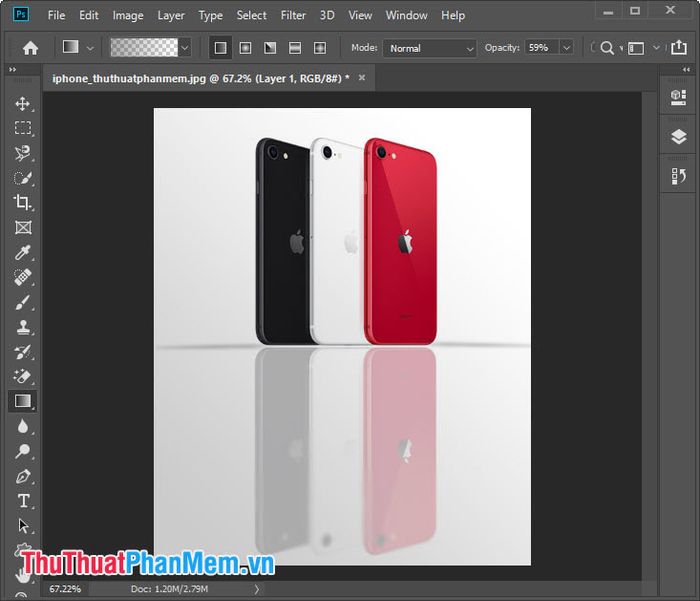
Với những hướng dẫn cơ bản về cách tạo bóng gương trong Photoshop, hy vọng bạn sẽ tạo ra những tác phẩm thiết kế đầy "chiều sâu" và sống động. Chúc bạn thành công và sáng tạo không ngừng!
Có thể bạn quan tâm

Top 8 Quán Cơm Văn Phòng Ngon Nhất Quận Bình Thạnh, TP. HCM

Top 8 Quán Cơm Văn Phòng Ngon Nhất Quận 12, TP. HCM

Thuốc tăng chiều cao có thật sự mang lại hiệu quả? Những điều cần lưu ý khi sử dụng thuốc tăng chiều cao

Những bài thơ về gia đình ý nghĩa và sâu sắc nhất

9 địa chỉ khám và điều trị suy giãn tĩnh mạch uy tín bậc nhất tại TP.HCM


