Hướng dẫn thay đổi màu nền ảnh trong Photoshop một cách chuyên nghiệp
Nội dung bài viết
Photoshop mặc định sử dụng nền trắng, một màu sắc cơ bản và dễ làm việc. Tuy nhiên, với những người thường xuyên sử dụng file ảnh PNG, nền trắng có thể gây khó khăn trong việc nhìn thấy chi tiết. Trong bài viết này, Tripi sẽ hướng dẫn bạn cách thay đổi màu nền ảnh trong Photoshop một cách hiệu quả.

Phương pháp 1: Thay đổi màu nền ảnh với file làm việc mới
Phương pháp này phù hợp với những ai bắt đầu một dự án Photoshop mới và làm việc trực tiếp trên file đó.
Bước 1: Khởi động Photoshop và chọn File -> New để tạo một dự án mới.
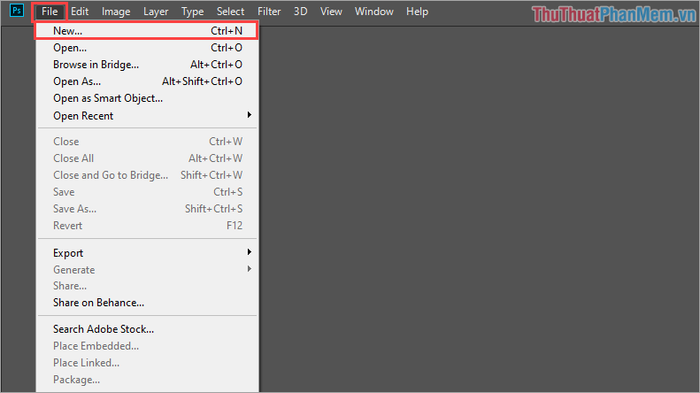
Bước 2: Tiếp theo, thiết lập các thông số kích thước như bình thường. Tại mục Background Contents, bạn có thể lựa chọn một trong ba chế độ sau:
- White: Nền trắng
- Black: Nền đen
- Background Color: Nền với màu sắc tuỳ chỉnh
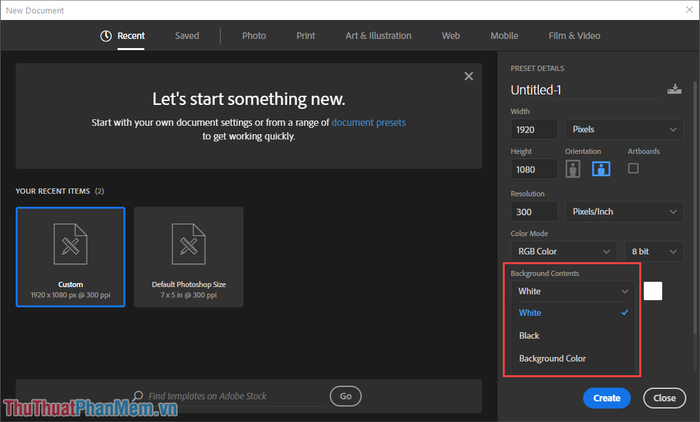
Nếu chọn Background Color, bạn có thể tuỳ ý thay đổi màu nền bằng cách nhấn vào ô màu bên cạnh.
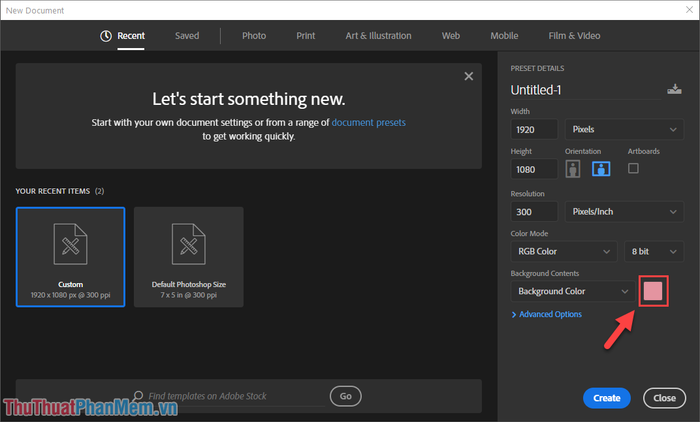
Sau đó, hãy chọn màu sắc bạn mong muốn cho nền ảnh và nhấn OK để hoàn thành.
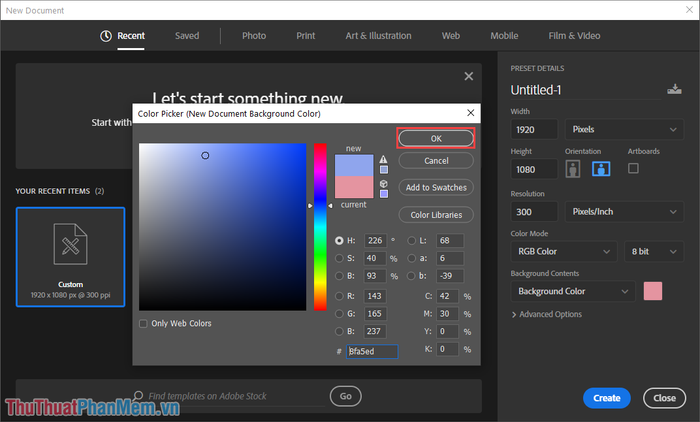
Khi đã hoàn tất thiết lập các thông số, nhấn Create để khởi tạo Project mới với màu nền đã chọn.
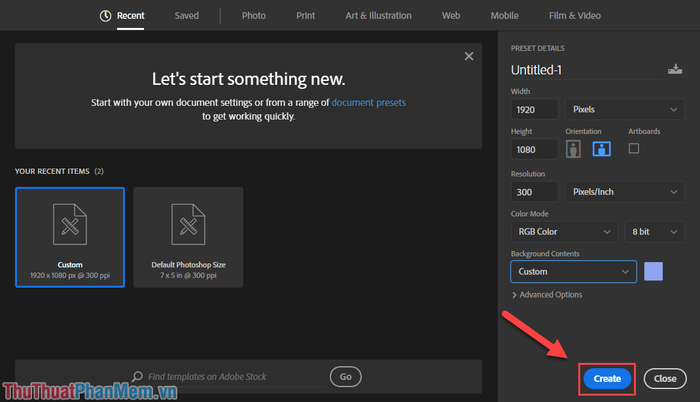
Đây là thành quả sau khi bạn đã thay đổi màu nền ảnh trong Photoshop.
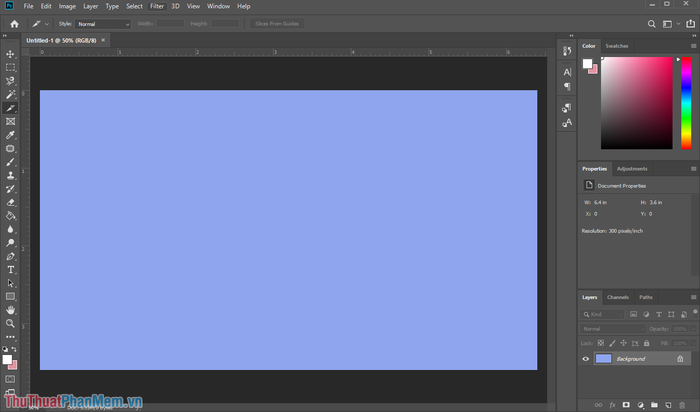
Phương pháp 2: Thay đổi màu nền trực tiếp trên file làm việc hiện có
Nếu bạn đang làm việc trên một Project Photoshop với nhiều dữ liệu và cần thay đổi màu nền ngay lập tức, hãy làm theo hướng dẫn sau đây. Phương pháp này cho phép bạn thay đổi màu nền trực tiếp trên Project hiện tại mà không cần tạo mới.
Bước 1: Chọn Layer -> New Fill Layer -> Solid Color…
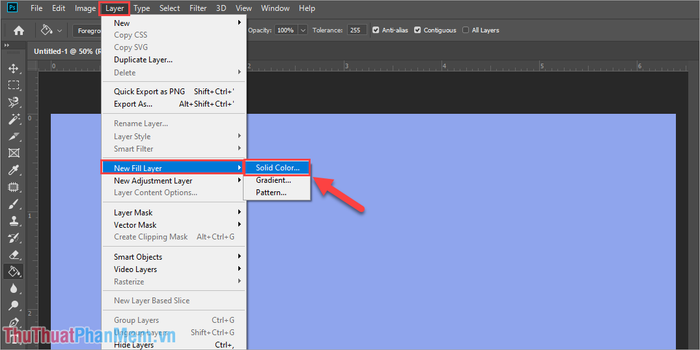
Bước 2: Tiếp theo, thiết lập các thông số như sau:
- Name: Background
- Color: Có thể chọn màu hoặc để mặc định
- Mode: Normal
- Opacity: 100%
Sau khi hoàn tất thiết lập, nhấn OK để tiếp tục quá trình.
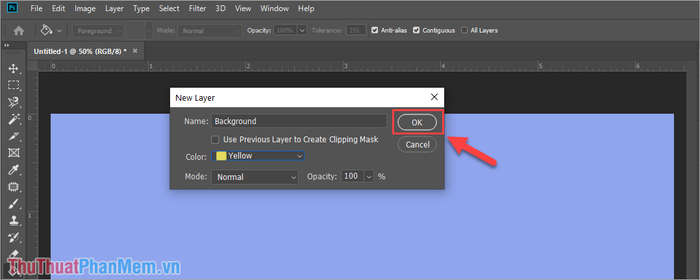
Bước 3: Tiếp theo, chọn màu sắc cho nền ảnh và nhấn OK để hoàn thành.
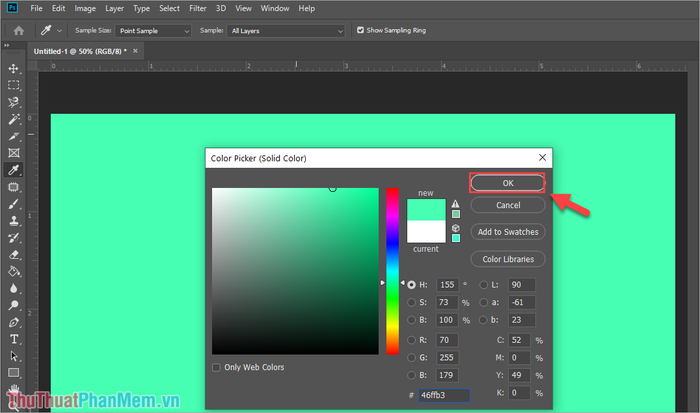
Bước 4: Sau đó, kéo Layer Background vừa tạo xuống vị trí cuối cùng trong bảng Layers.
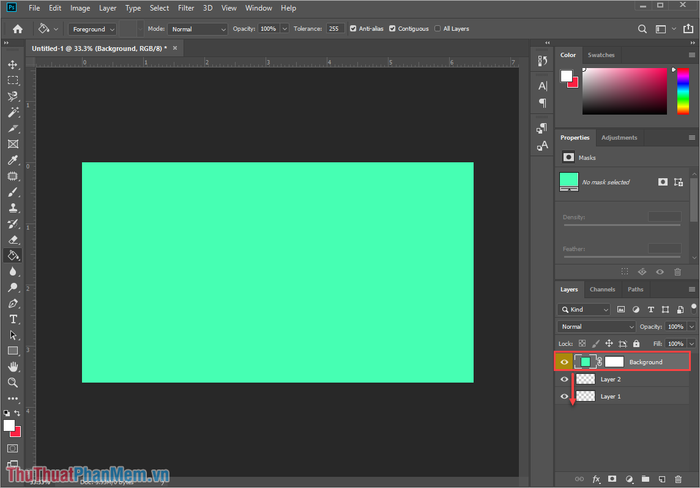
Khi kéo xuống cuối cùng, bạn sẽ nhận được kết quả như mong đợi và hoàn tất việc thay đổi màu nền.
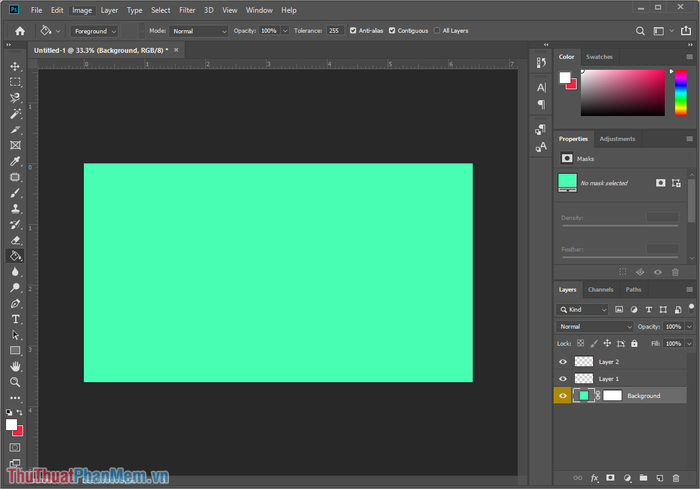
Bước 5: Để thay đổi màu nền sang một màu khác, hãy nhấp vào ô vuông màu sắc.
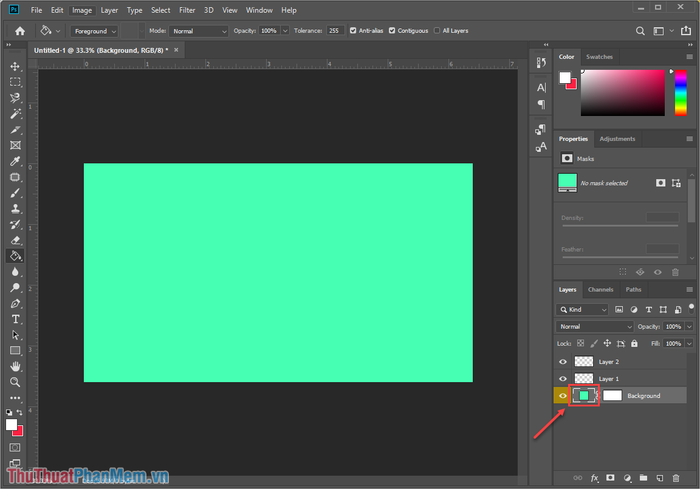
Sau đó, chọn màu sắc mới mà bạn muốn áp dụng cho nền ảnh và hoàn tất.
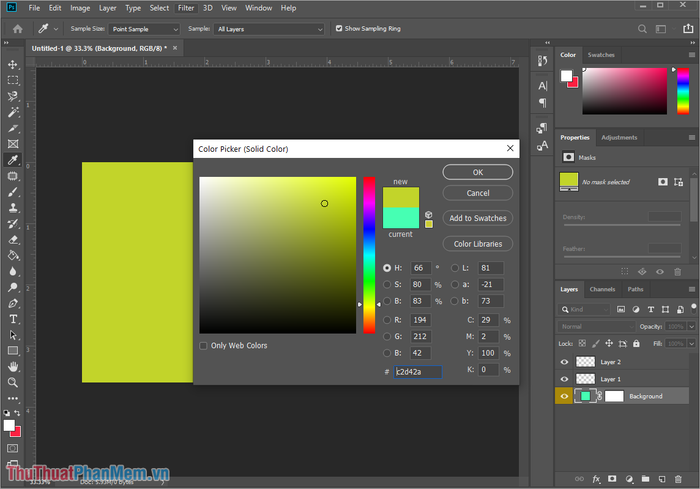
Phương pháp 3: Thay đổi màu nền của vật thể
Nếu bạn có một bức ảnh với nội dung sẵn có và muốn thay đổi màu nền của vật thể, hãy sử dụng kỹ thuật cắt ghép. Chi tiết hướng dẫn có thể được tìm thấy trong bài viết Hướng dẫn thay đổi màu nền của vật thể.
Trong bài viết này, Tripi đã chia sẻ những phương pháp tinh tế để thay đổi màu nền ảnh trong Photoshop. Chúc bạn áp dụng thành công và tạo ra những tác phẩm ấn tượng!
Có thể bạn quan tâm

10 địa điểm du lịch hấp dẫn nhất tại Nha Trang

Khi nào là thời điểm tốt nhất để sử dụng tinh bột nghệ và mật ong chữa đau dạ dày?

Top 5 địa điểm thưởng thức nước mía sầu riêng ngon khó cưỡng tại Hà Nội

Khám phá những điều bí ẩn thú vị về ngày Tết mùng 4 ít người biết đến

Top 11 địa điểm ẩm thực hấp dẫn nhất Sài Gòn


