Hướng dẫn thiết lập mật khẩu Zalo đơn giản và nhanh chóng
Nội dung bài viết
Bạn muốn tăng cường bảo mật và ngăn chặn truy cập trái phép khi cho người khác mượn điện thoại? Khám phá ngay cách thiết lập mật khẩu Zalo cực kỳ đơn giản và tiện lợi dưới đây!
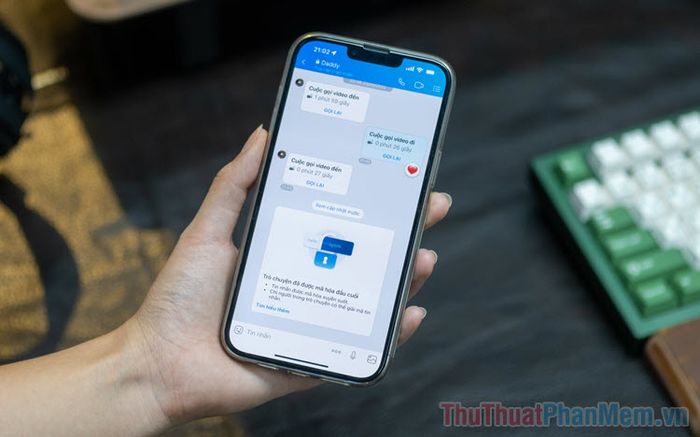
1. Lý do nên thiết lập mật khẩu cho Zalo
Việc thiết lập mật khẩu cho Zalo xuất phát từ nhu cầu bảo mật thông tin. Zalo không chỉ là nơi trò chuyện mà còn là công cụ trao đổi tài liệu, công việc quan trọng. Chỉ một tin nhắn bị lộ cũng có thể gây hậu quả nghiêm trọng. Mặc dù điện thoại đã có khóa mật khẩu, nhưng điều đó chưa đủ để bảo vệ riêng từng ứng dụng như Zalo.
Với các ứng dụng nhắn tin như Zalo, việc thiết lập nhiều lớp bảo mật là điều cần thiết để đảm bảo dữ liệu của bạn luôn được an toàn và tránh khỏi sự xâm nhập trái phép. Dữ liệu trên Zalo cần được bảo vệ tối ưu trong mọi tình huống.
2. Hướng dẫn thiết lập mật khẩu Zalo đơn giản
Nhằm giải quyết nhu cầu bảo mật của người dùng, Zalo đã tích hợp công cụ khóa ứng dụng ngay bên trong, giúp tăng cường khả năng bảo vệ dữ liệu. Người dùng cả Android và IOS đều có thể dễ dàng kích hoạt tính năng này để nâng cao an ninh cho tài khoản Zalo của mình.
Bước 1: Mở ứng dụng Zalo, chọn tab Cá nhân (1) → Cài đặt (2) → Tài khoản và bảo mật (3) để bắt đầu thiết lập bảo mật nâng cao.
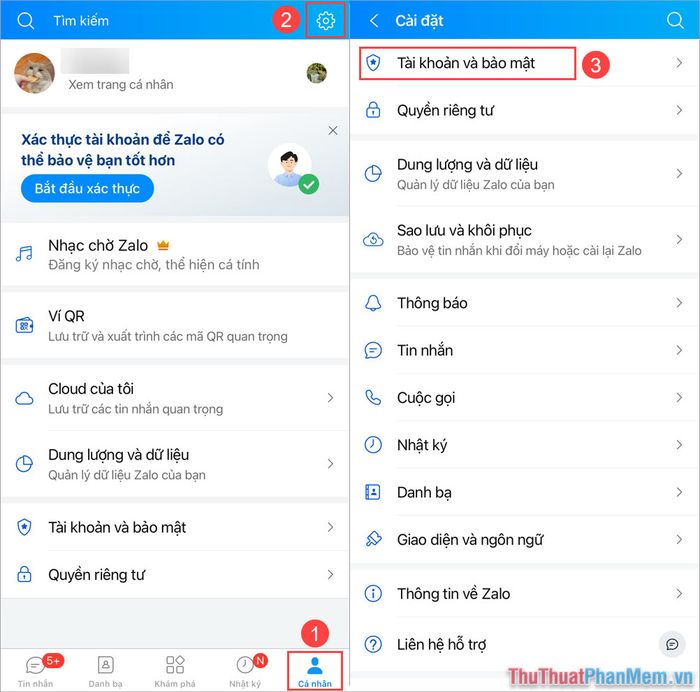
Bước 2: Tiếp theo, bạn chọn Khóa Zalo và kích hoạt tính năng Đặt mã khóa để đảm bảo ứng dụng Zalo luôn được khóa mỗi khi bạn thoát ra.
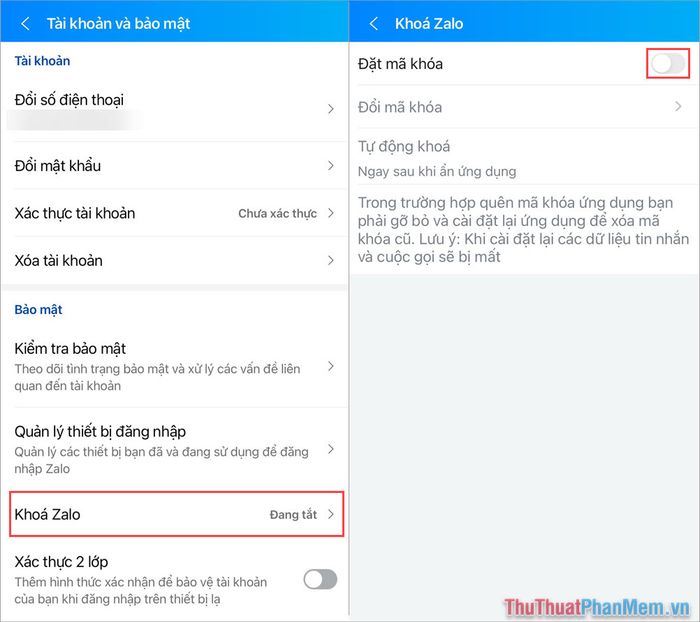
Bước 3: Khi thiết lập mã khóa Zalo, bạn cần nhập mật khẩu gồm 04 chữ số. Đối với các thiết bị hỗ trợ FaceID hoặc TouchID, bạn có thể kích hoạt thêm tính năng mở khóa thông minh để truy cập nhanh chóng mà không cần nhập mật khẩu.
Như vậy, bạn đã hoàn thành việc thiết lập mật khẩu bảo vệ Zalo trên điện thoại. Giờ đây, bạn có thể yên tâm sử dụng mà không lo lắng về việc người khác đọc trộm tin nhắn của mình.
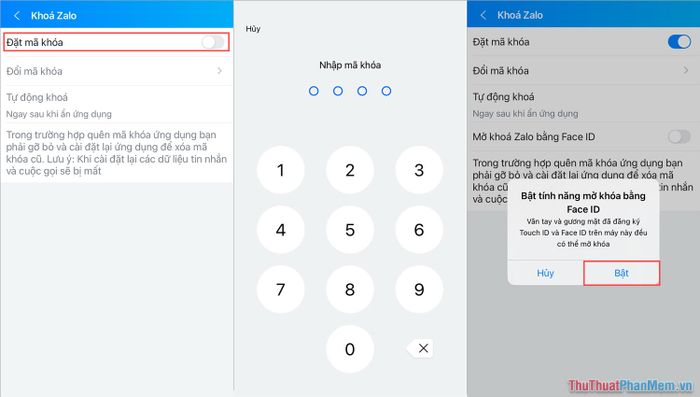
Bước 4: Để tối ưu hóa tính năng khóa mật khẩu, bạn có thể chọn mục Tự động khóa để thiết lập thời gian khóa ứng dụng sau khi thoát. Đối với những người thường xuyên làm việc đa nhiệm, việc đặt thời gian khóa sau 30 giây sẽ giúp tránh phiền toái khi sử dụng.
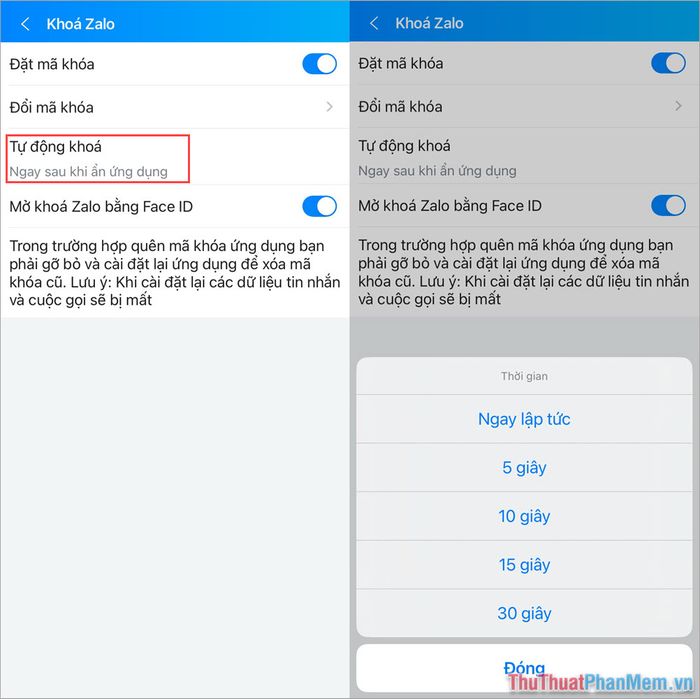
3. Hướng dẫn đổi mật khẩu khóa Zalo
Trong trường hợp mật khẩu Zalo bị lộ hoặc bạn muốn nâng cao bảo mật, việc thay đổi mật khẩu là điều cần thiết. Dưới đây là cách đơn giản và nhanh chóng để bạn thiết lập một mật khẩu mới thay thế cho mật khẩu cũ.
Bước 1: Bạn thực hiện các thao tác tương tự như hướng dẫn trong Phần 2 của bài viết.
Bước 2: Tiếp theo, bạn chọn Đổi mã khóa để thiết lập một mật khẩu mới cho ứng dụng Zalo.
Bước 3: Bạn nhập mật khẩu cũ của Zalo, sau đó nhập mật khẩu mới để hoàn tất việc thay đổi mã khóa. Khi quá trình thành công, bạn sẽ nhận được thông báo “Đổi mã khóa thành công”.
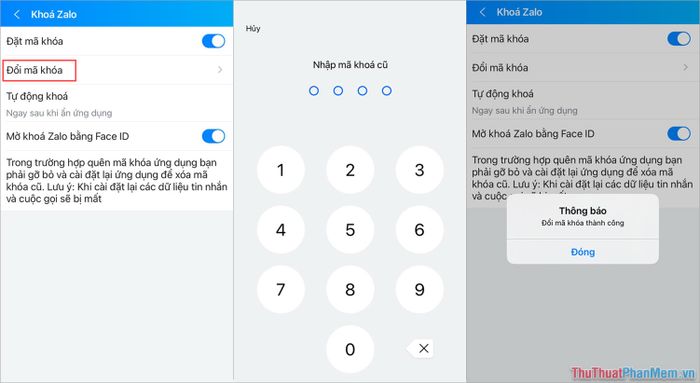
4. Hướng dẫn tắt mật khẩu khóa Zalo
Nếu bạn không còn nhu cầu bảo mật ứng dụng Zalo, bạn có thể tắt tính năng khóa để sử dụng thuận tiện hơn. Dưới đây là cách tắt mật khẩu khóa Zalo một cách dễ dàng:
Bước 1: Bạn thực hiện các thao tác tương tự như hướng dẫn trong Phần 2 của bài viết.
Bước 2: Bạn chọn mục Đặt mã khóa để vô hiệu hóa tính năng này. Sau đó, nhập mã khóa hiện tại để hoàn tất việc tắt mật khẩu Zalo.
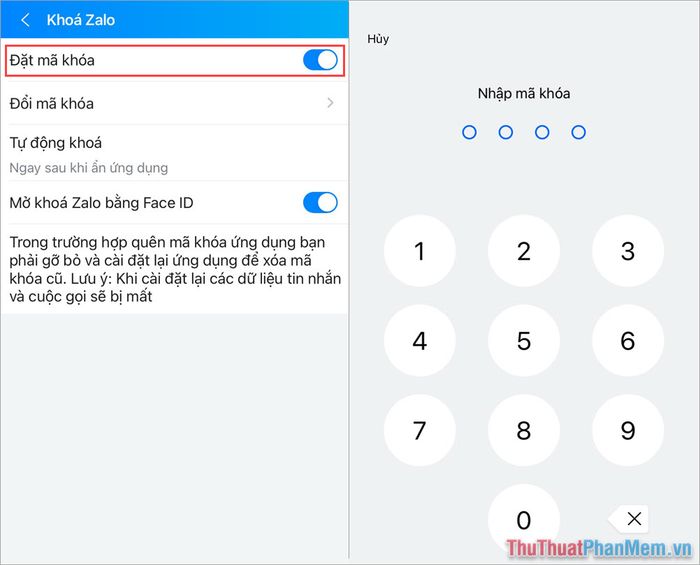
5. Hướng dẫn khôi phục hoặc tìm lại mật khẩu Zalo khi quên
Trong quá trình sử dụng, việc quên mật khẩu Zalo là tình huống nguy hiểm và phổ biến. Đối với trường hợp này, bạn cần lưu ý những điều quan trọng sau:
- Zalo KHÔNG hỗ trợ khôi phục mật khẩu mở khóa ứng dụng.
- Nếu quên mật khẩu, bạn buộc phải xóa và cài đặt lại ứng dụng Zalo.
- Việc xóa ứng dụng Zalo đã được bảo vệ bằng mật khẩu sẽ dẫn đến mất toàn bộ dữ liệu tin nhắn trước đó và không thể khôi phục (đây là cơ chế bảo mật cao cấp của Zalo).
Như vậy, nếu chẳng may quên mật khẩu, bạn sẽ cần xóa ứng dụng và cài đặt lại từ đầu, đồng nghĩa với việc mất toàn bộ dữ liệu tin nhắn, hình ảnh và cuộc gọi trước đó.
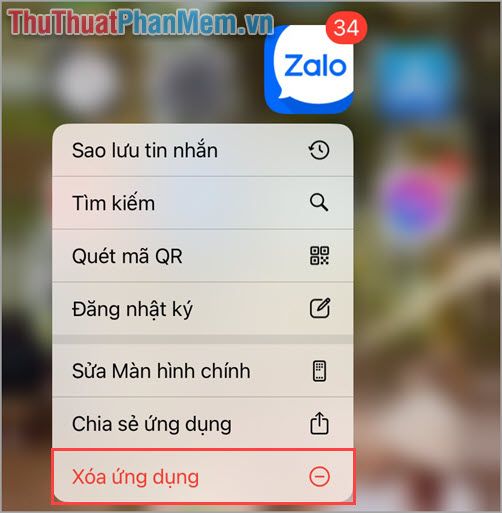
Trong bài viết này, Tripi đã hướng dẫn bạn cách thiết lập mật khẩu Zalo một cách đơn giản và nhanh chóng. Chúc bạn có những trải nghiệm an toàn và thú vị!
Có thể bạn quan tâm

Top 6 Quán Rau Má Đậu Xanh Ngon Nhất Đà Nẵng

HTC chính thức trình làng trình duyệt web di động độc quyền trên CH Play, mở ra trải nghiệm mới cho người dùng.

Top 10 Kênh YouTube phổ biến nhất dành cho trẻ em

Tuyển tập hình ảnh chibi nam ngầu đẹp nhất, đầy phong cách và ấn tượng

Cách kích thích tóc mọc nhanh và khỏe mạnh


