Hướng dẫn vẽ đường cong trong AutoCAD
Nội dung bài viết
Đối với những người học và sử dụng AutoCAD, việc thành thạo kỹ năng vẽ đường cong là điều vô cùng quan trọng. Bài viết này sẽ cùng bạn khám phá chi tiết cách vẽ đường cong trong Cad một cách chuyên nghiệp và hiệu quả.
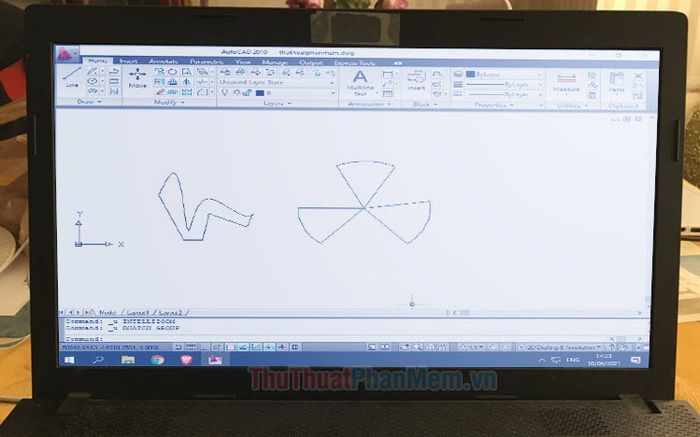
1. Sử dụng lệnh Spline để vẽ đường cong
1.1. Hướng dẫn chi tiết cách vẽ đường cong
Bước 1: Nhập lệnh spl và nhấn Enter để bắt đầu vẽ đường cong.
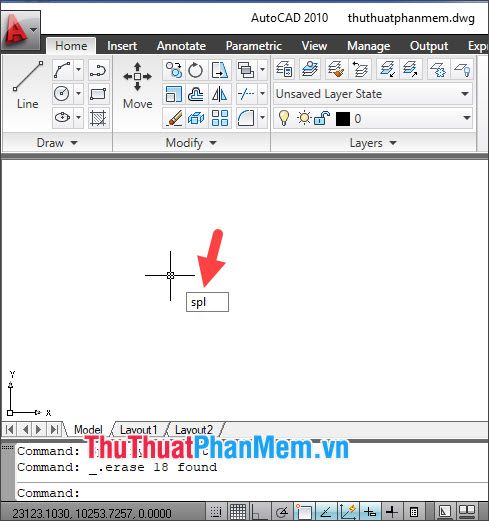
Bước 2: Click chuột vào điểm đầu tiên trên bản vẽ để xác định vị trí bắt đầu của đường cong.
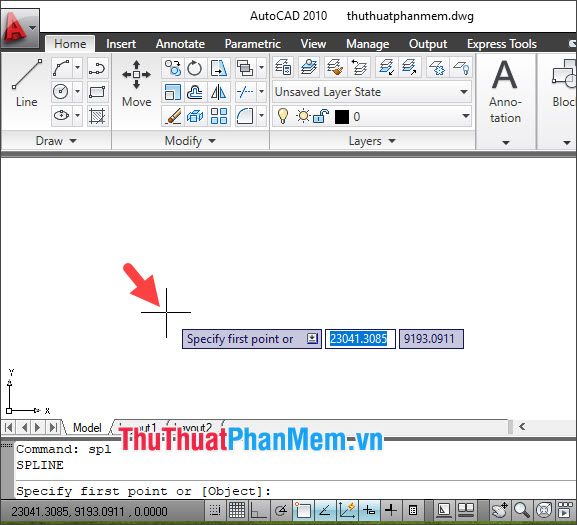
Sau đó, tiếp tục chọn các điểm thứ 2, thứ 3, thứ 4… để định hình đường cong. Nhấn Enter để hoàn thành việc tạo các điểm.
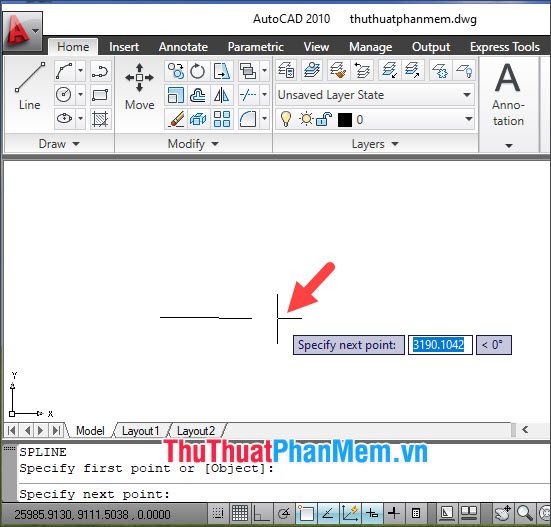
Bước 3: Tạo điểm tiếp xúc (Tangent) cho đường cong Spline bằng cách click chuột vào vị trí bất kỳ để thiết lập điểm tiếp xúc đầu tiên (Start tangent).
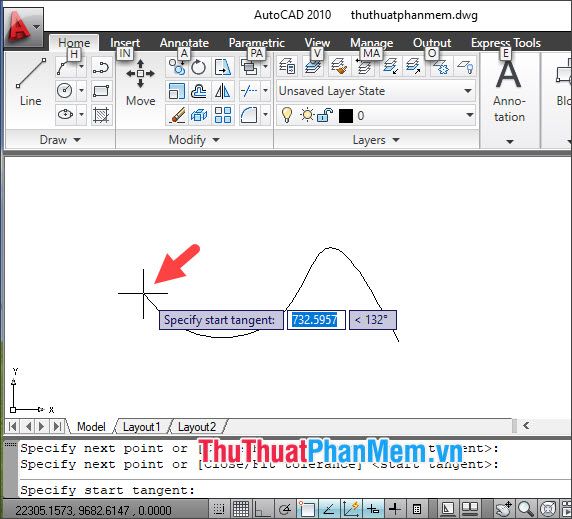
Tiếp theo, hãy click vào điểm tiếp xúc thứ hai (End tangent) để hoàn thiện đường cong.
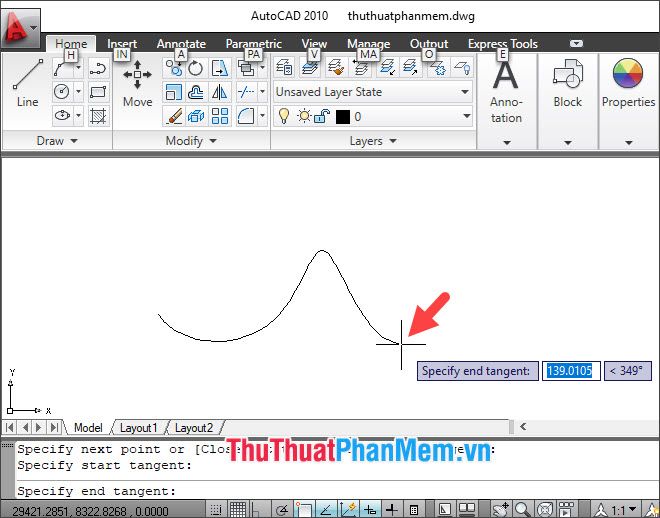
Vậy là bạn đã hoàn thành việc tạo đường cong theo phong cách đồ thị một cách chính xác và tinh tế.
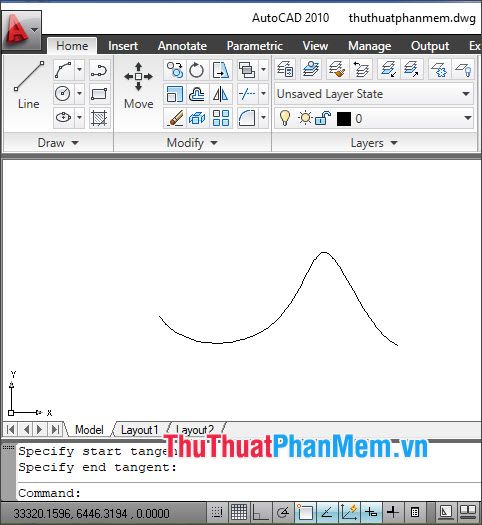
1.2. Hướng dẫn chỉnh sửa đường cong
Trong trường hợp đường cong chưa đạt được độ chính xác như mong muốn, bạn có thể dễ dàng điều chỉnh lại theo các bước hướng dẫn chi tiết sau đây.
Bước 1: Click chuột vào đường cong để chọn và bắt đầu quá trình chỉnh sửa.
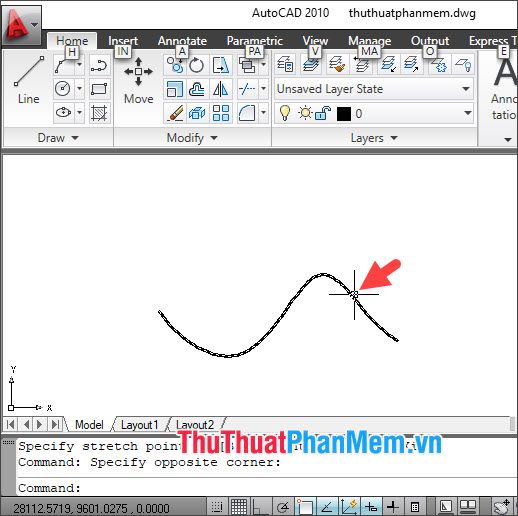
Bước 2: Click vào các điểm nút màu xanh và di chuyển chúng đến vị trí mới phù hợp với thiết kế của bạn.
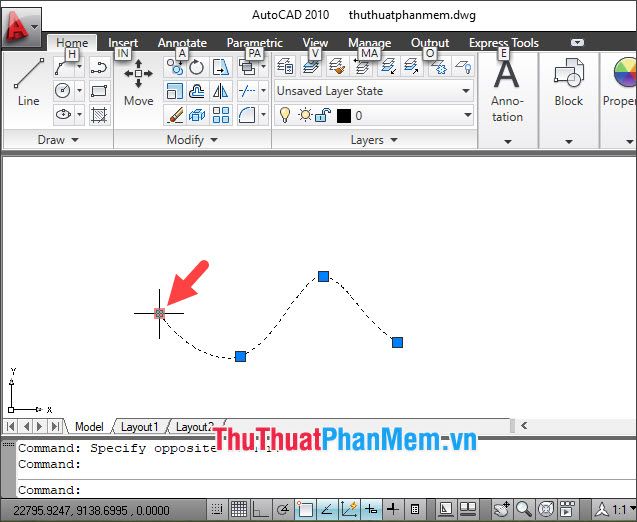
Kéo và điều chỉnh các điểm nút đến các vị trí khác nhau để tạo ra hình dáng đường cong như ý muốn.
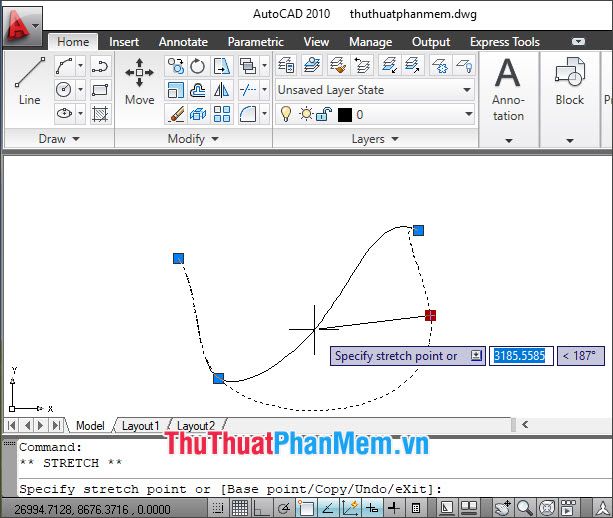
Sau khi hoàn thành việc thiết lập, bạn sẽ có được một đường cong mới với hình dáng hoàn hảo.
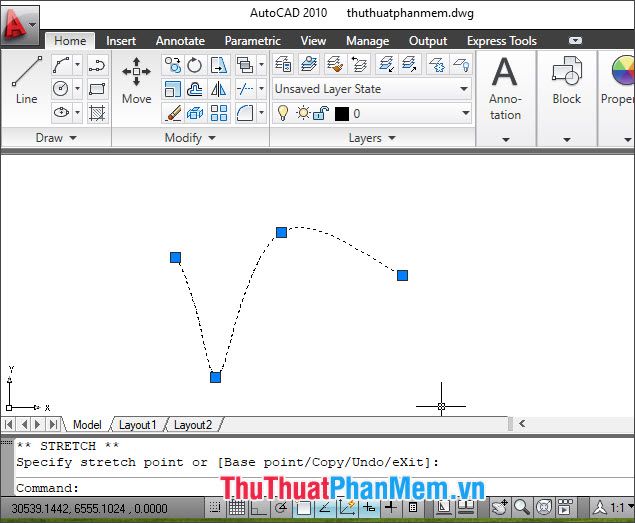
2. Vẽ đường cong bằng lệnh ARC
Lệnh ARC có thể gây khó khăn cho người mới bắt đầu, nhưng với sự luyện tập chăm chỉ, bạn sẽ dần làm chủ được nó. Lệnh này là công cụ không thể thiếu trong học tập, công việc và xuất hiện phổ biến trong các bản vẽ kỹ thuật.
2.1. Hướng dẫn vẽ đường cong
Bước 1: Nhập lệnh arc và nhấn Enter để khởi động lệnh.
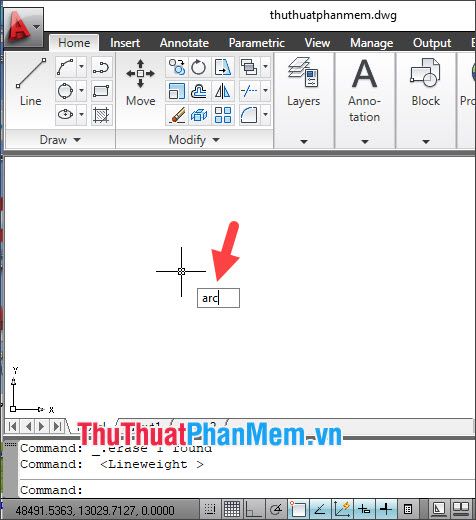
Bước 2: Click chọn điểm đầu tiên để bắt đầu vẽ đường cong.
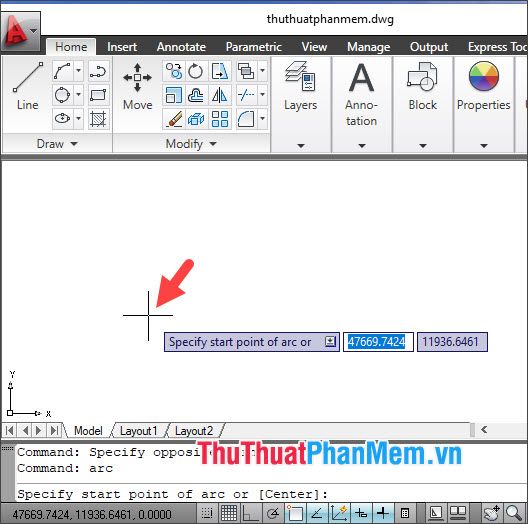
Sau đó, click vào điểm thứ hai để xác định bán kính cho đường tròn.
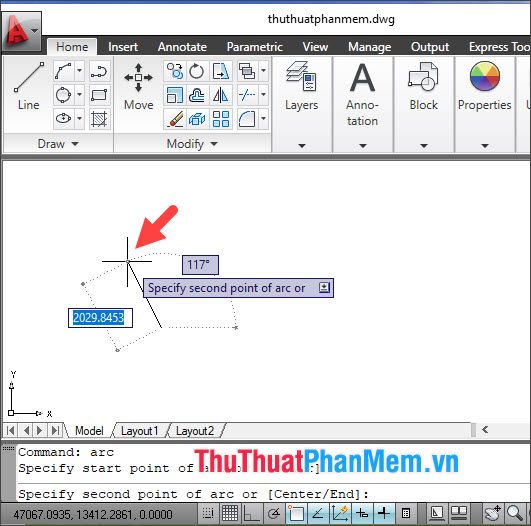
Bước 3: Di chuyển chuột theo chiều kim đồng hồ để tạo hình đường cong.
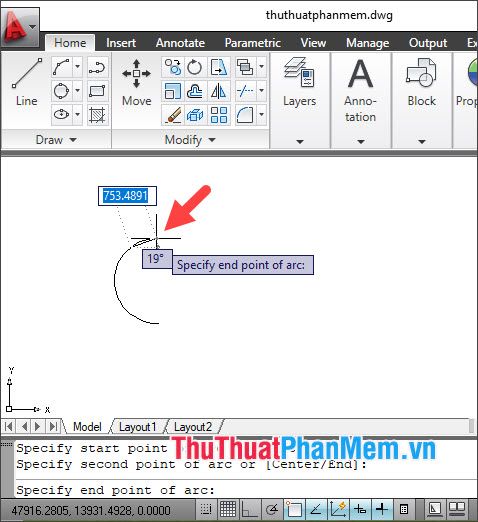
Vậy là bạn đã hoàn thành việc tạo đường cong bằng lệnh ARC một cách chính xác và mượt mà.
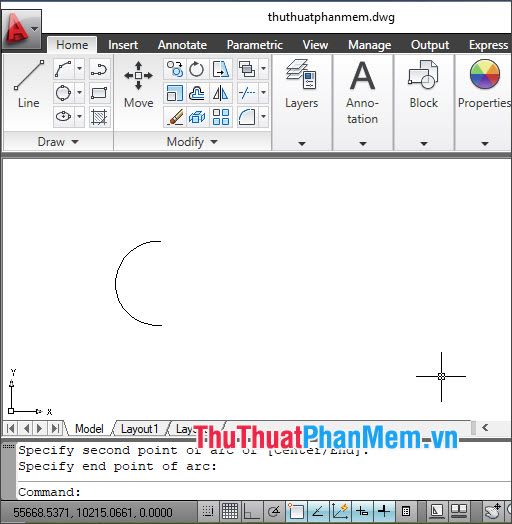
2.2. Hướng dẫn chỉnh sửa đường cong
Bước 1: Click chuột vào đường cong để chọn và bắt đầu quá trình chỉnh sửa.
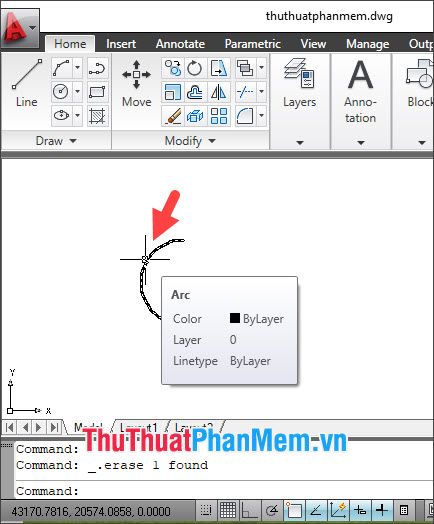
Bước 2: Click vào điểm tam giác màu xanh và di chuyển để điều chỉnh góc của đường cong.
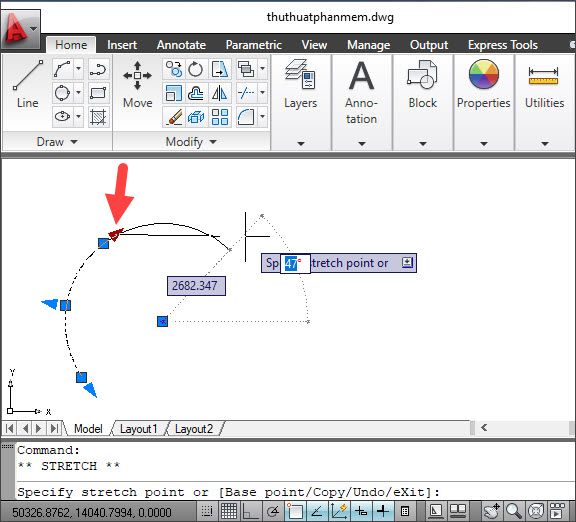
Thay đổi vị trí của hai điểm tam giác ở đầu và cuối sẽ giúp bạn xoay đường cong quanh trục, trong khi điểm tam giác ở giữa có chức năng kéo dãn hoặc thu nhỏ đường cong.
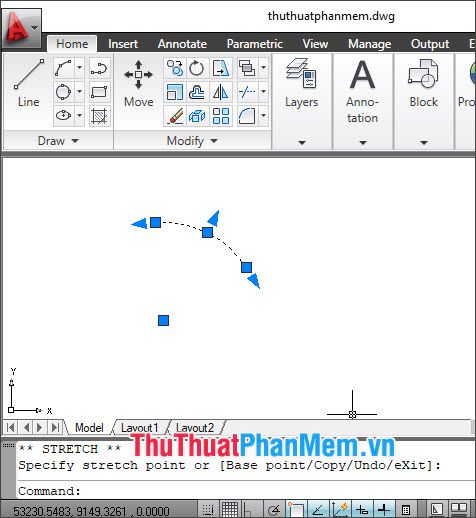
Bước 3: Hai điểm nút hình vuông giúp phóng to hoặc thu nhỏ đường cong, trong khi điểm nút vuông ở giữa có chức năng bo góc cong lên hoặc xuống để tạo hình dáng mong muốn.
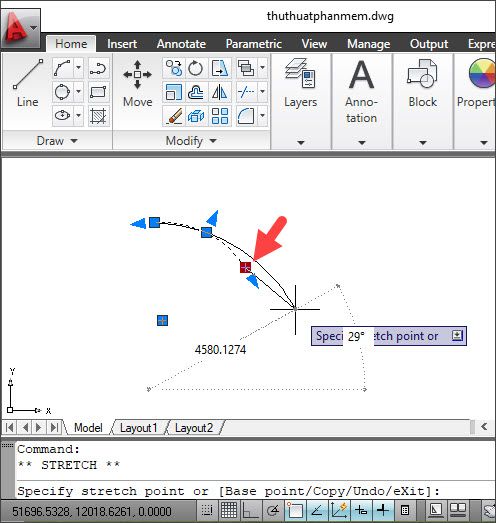
Sau khi hoàn thành việc chỉnh sửa, bạn sẽ có được một đường cong mới với hình dáng hoàn hảo và phù hợp với yêu cầu thiết kế.
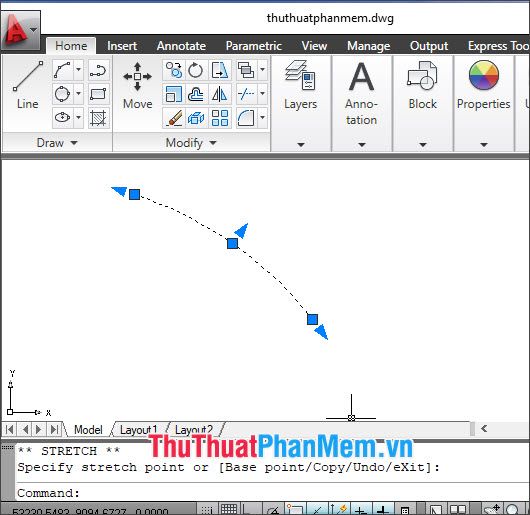
3. Vẽ đường cong bằng Ellipse Arc
Vẽ đường cong với Ellipse Arc tương tự như lệnh Arc, nhưng đường cong sẽ mang hình dạng elip thay vì hình tròn, mang đến sự linh hoạt và đa dạng trong thiết kế.
Bước 1: Nhập lệnh EL và nhấn Enter để khởi động công cụ vẽ elip.
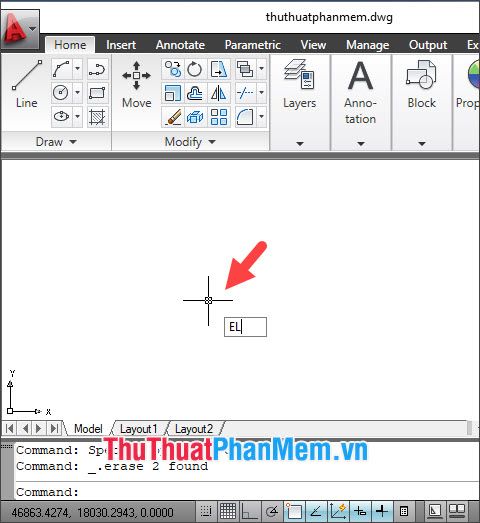
Bước 2: Nhập lệnh a và nhấn Enter để chọn chế độ vẽ cung elip.
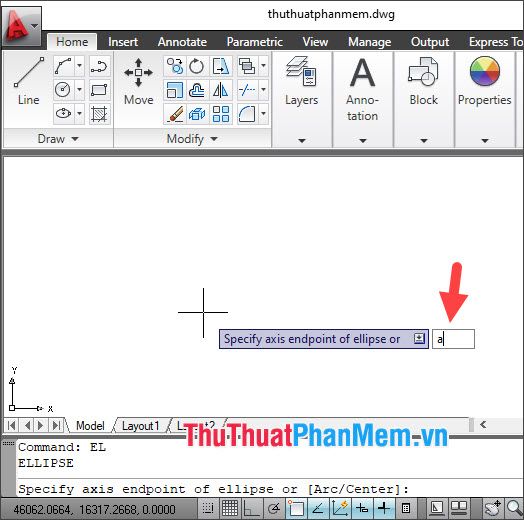
Bước 3: Click chuột vào điểm đầu tiên để xác định vị trí bắt đầu của đường cong elip.
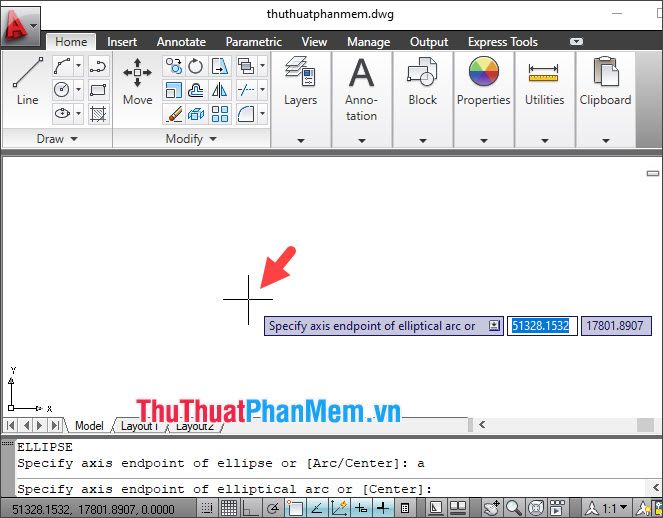
Sau đó, click vào điểm thứ hai để hoàn thiện phần cung của đường cong elip.
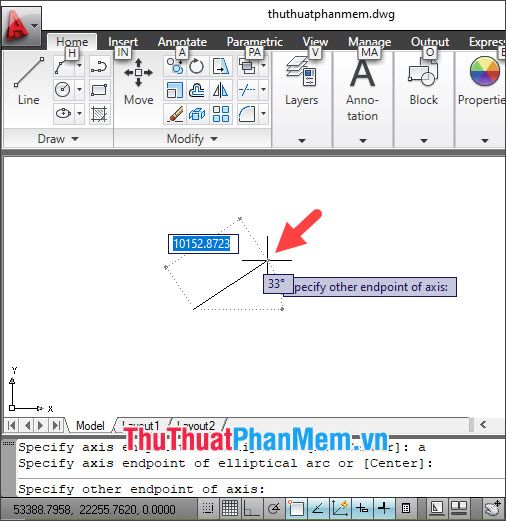
Bước 4: Click và chọn điểm tiếp theo để xác định bán kính thứ hai của hình elip.
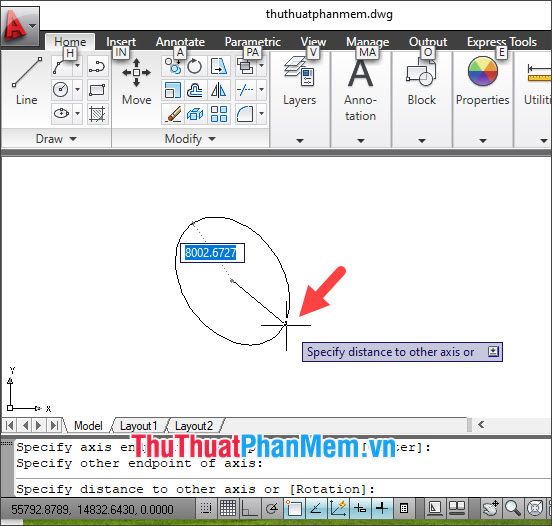
Bước 5: Click vào điểm đầu tiên của hình elip để bắt đầu tạo đường cong.
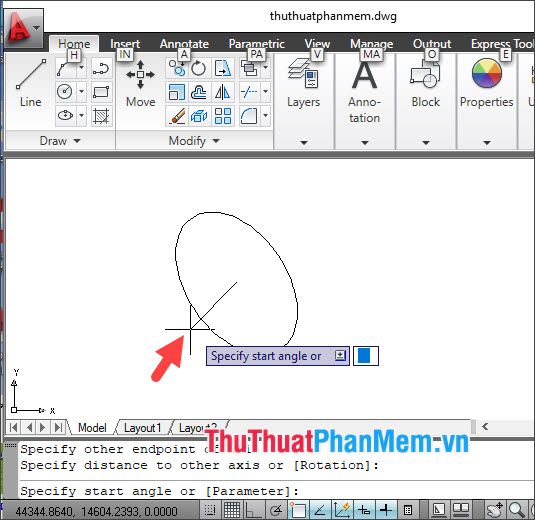
Tiếp theo, click vào điểm thứ hai của hình elip (theo chiều ngược kim đồng hồ) để hoàn thiện đường cong.
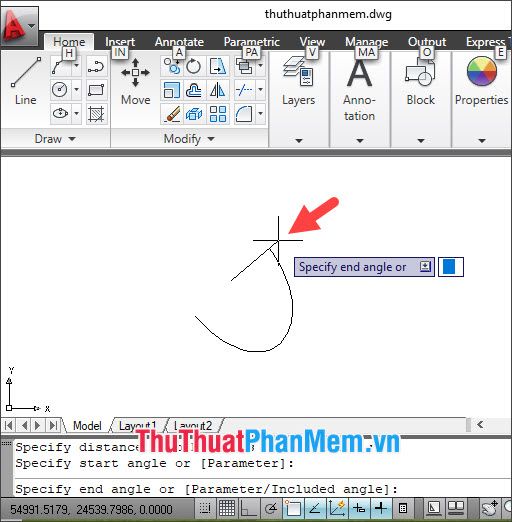
Sau khi hoàn thành các thao tác, bạn sẽ có được đường cong hoàn chỉnh được tạo bởi Ellipse Arc. Cách chỉnh sửa đường cong này tương tự như khi sử dụng lệnh Arc.
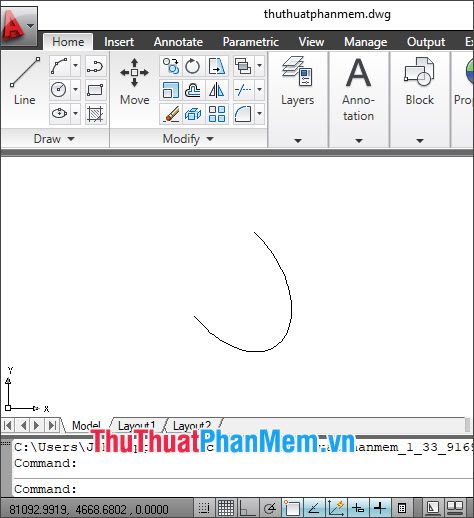
Thông qua bài viết này, bạn đã được hướng dẫn chi tiết các thao tác cơ bản để vẽ đường cong trong Cad, cùng với những lệnh và công cụ hữu ích giúp bạn tạo nên những đường cong chính xác và tinh tế. Chúc bạn áp dụng thành công và sáng tạo trong các dự án của mình!
Có thể bạn quan tâm

Top 5 Khoá học chứng chỉ TESOL hàng đầu tại TP. HCM

Top 10 Kênh YouTube du lịch và khám phá không thể bỏ qua

8 Ngôi trường liên cấp hàng đầu Đồng Nai - Chất lượng vượt trội

Hướng dẫn chuyển đổi thẻ từ ATM sang thẻ chip miễn phí, bảo đảm giao dịch diễn ra liên tục mà không gặp gián đoạn

5 địa chỉ lẩu bò Quận 6 đình đám - hương vị đậm đà khó quên


