Hướng dẫn xóa mụn chuyên nghiệp với Photoshop
Mụn trên mặt là kẻ thù của những bức ảnh tự sướng hoàn hảo, đặc biệt đối với các bạn nữ, những nốt mụn đáng ghét có thể làm hỏng bức hình đẹp. Tuy nhiên, đừng lo lắng, Photoshop sẽ giúp bạn xóa sạch mụn chỉ trong vài bước đơn giản. Dù bạn chưa từng sử dụng Photoshop, bài hướng dẫn chi tiết từ Tripi sẽ giúp bạn dễ dàng thực hiện. Cùng khám phá ngay!

Bước 1: Mở ảnh cần chỉnh sửa trong Photoshop và chọn công cụ Lasso Tool.
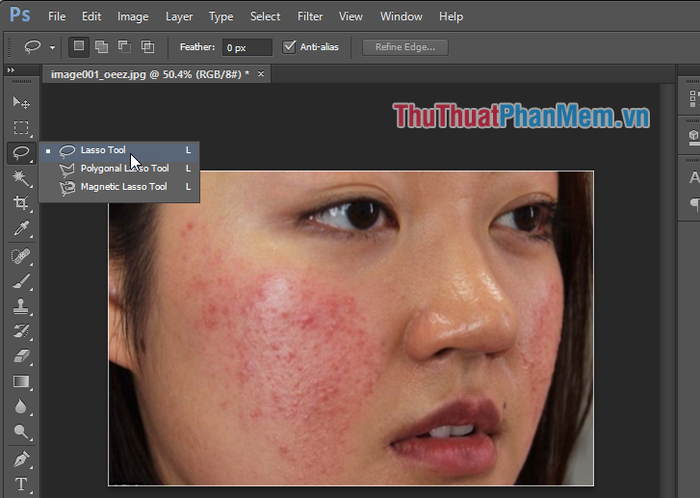
Bước 2: Sử dụng Lasso Tool để khoanh vùng da có mụn. Bạn có thể chọn nhiều vùng cùng lúc bằng cách nhấn giữ phím Shift và tiếp tục khoanh vùng mới.
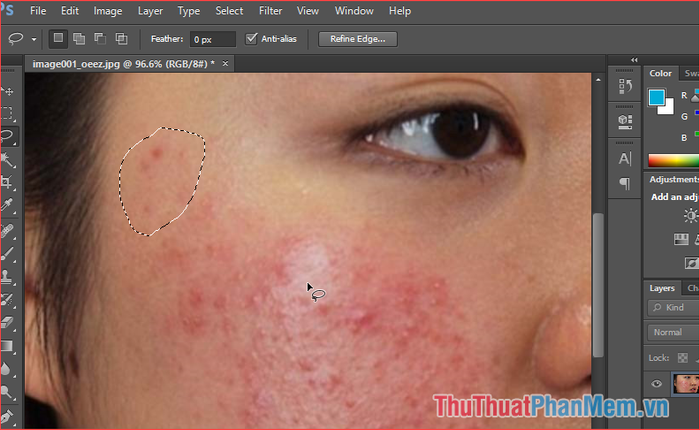
Bước 3: Nhấn phím Delete, một cửa sổ nhỏ sẽ hiện lên. Hãy điều chỉnh thông số như trong ảnh và tùy chỉnh Opacity từ 0 đến 100% sao cho vùng da sau khi xóa mụn trông tự nhiên nhất, sau đó nhấn OK.
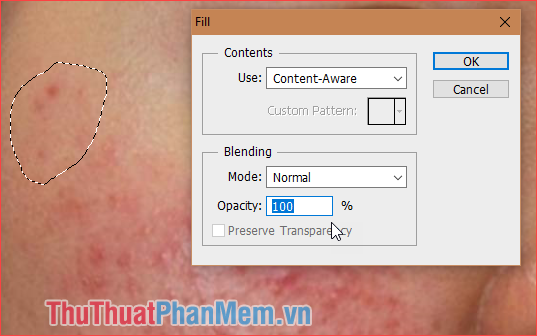
Bạn sẽ nhận thấy vùng mụn đã hoàn toàn biến mất, mang lại một làn da mịn màng và sạch sẽ.

Tiếp tục thực hiện các bước tương tự để loại bỏ những vùng mụn còn lại cho đến khi khuôn mặt trở nên sạch mụn hoàn toàn.

Bước 4: Sau khi xóa sạch mụn, hãy làm mịn và tạo độ tự nhiên cho da bằng cách khoanh vùng da cần chỉnh sửa, sau đó chọn Filter -> Noise -> Dust & Scratches… để hoàn thiện vẻ đẹp tự nhiên.
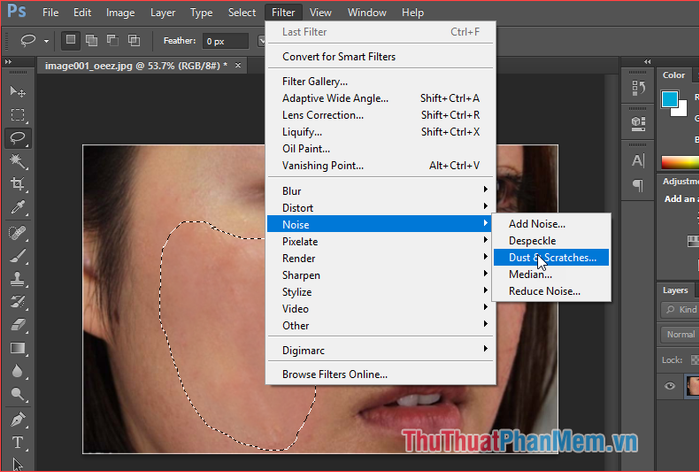
Bước 5: Khi cửa sổ Dust & Scratches xuất hiện, hãy điều chỉnh hai thông số Radius và Threshold để vùng da trở nên mịn màng và tự nhiên nhất, sau đó nhấn OK để hoàn tất.
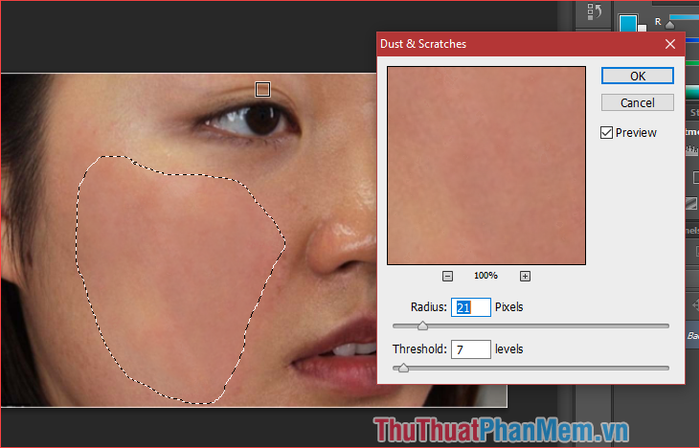
Dưới đây là kết quả so sánh trước và sau khi xóa mụn bằng Photoshop, một sự thay đổi đáng kinh ngạc!

Bài hướng dẫn trên đã chia sẻ cách xóa mụn bằng Photoshop một cách nhanh chóng và hiệu quả. Hy vọng những bước này sẽ giúp ích cho bạn trong việc chỉnh sửa ảnh. Chúc bạn thành công và có được những bức hình hoàn hảo!
Có thể bạn quan tâm

Vòng nguyệt quế Noel, một biểu tượng không thể thiếu trong mùa lễ Giáng Sinh, mang trong mình những giá trị lịch sử và tâm linh đặc biệt. Hãy cùng khám phá nguồn gốc và ý nghĩa sâu sắc của nó trong bài viết dưới đây!

Hướng dẫn chi tiết cách downgrade từ iOS 9.3 xuống iOS 9.2.1

12 bài văn mẫu phân tích sâu sắc bài thơ "Nhớ rừng" của Thế Lữ

10 Bí quyết chọn laptop lý tưởng cho sinh viên

Top 3 Địa chỉ nối mi đẹp và uy tín nhất tỉnh Sơn La


