Khám phá cách tách nền và xóa phông ảnh đơn giản với Paint trên Windows
Nội dung bài viết
Paint trên Windows giờ đã có khả năng tách nền và xóa phông ảnh chuyên nghiệp không thua kém Photoshop, thậm chí còn dễ dàng hơn. Cùng Tripi tìm hiểu cách thực hiện ngay trong bài viết này!

Lý do nên chọn Paint để xóa nền và xóa phông ảnh
Paint, phần mềm quen thuộc của Windows, từng chỉ là công cụ vẽ đơn giản. Nhưng sau một thập kỷ, Paint đã có bản cập nhật đột phá với sự tích hợp AI – Trí tuệ nhân tạo, mang đến trải nghiệm chỉnh sửa ảnh chuyên nghiệp. Microsoft đã nâng tầm Paint với những tính năng hiện đại và hiệu quả hàng đầu.
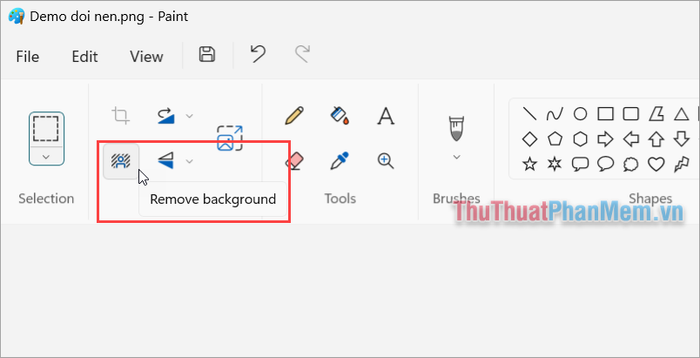
Một trong những điểm nhấn ấn tượng của phiên bản Paint mới chính là tính năng “Xóa nền hình ảnh tự động”. Theo chia sẻ từ nhà phát triển, tính năng này chỉ cần một thao tác duy nhất, xử lý nhanh chóng và hiệu quả ngay cả với những hình ảnh phức tạp. Trí tuệ nhân tạo được tích hợp giúp Paint nhận diện chủ thể và nền ảnh một cách chính xác, đưa ra phương pháp xóa phông tối ưu. Chỉ trong vòng 30 giây, Paint có thể hoàn thành việc tách nền một cách mượt mà.
Phiên bản Paint hỗ trợ tính năng xóa nền hình ảnh là phiên bản 11.2306.30.0 trở lên. Chỉ cần cài đặt phiên bản này hoặc cao hơn, bạn đã có thể trải nghiệm tính năng tách nền hoàn toàn miễn phí.
Bài viết này của Tripi tập trung hướng dẫn chi tiết cách xóa phông hình ảnh bằng Paint. Nếu bạn muốn khám phá thêm cách ghép nền, thay đổi background hoặc chỉnh sửa nền ảnh bằng Paint, hãy tham khảo bài viết dưới đây:
- Cách ghép nền và thay đổi Background hình ảnh đơn giản với Paint
2. Hướng dẫn cập nhật Paint lên phiên bản mới nhất
Để sử dụng tính năng xóa phông hình ảnh trên Paint, bạn cần nâng cấp lên phiên bản 11.2306.30.0 hoặc cao hơn. Trong bài viết này, Tripi sẽ hướng dẫn bạn cách cập nhật Paint lên phiên bản 11.2308.18.0 – phiên bản mới nhất hiện nay với đầy đủ tính năng Xóa phông và Layer.
Tải miễn phí Paint phiên bản 11.2308.18.0 tại đây:
microsoft.paint_11.2308.18.0_neutral.rar
Bước 1: Tải xuống Paint phiên bản 11.2308.18.0 và khởi chạy bộ cài đặt. Tiếp theo, chọn Update để nâng cấp Paint lên phiên bản mới nhất.
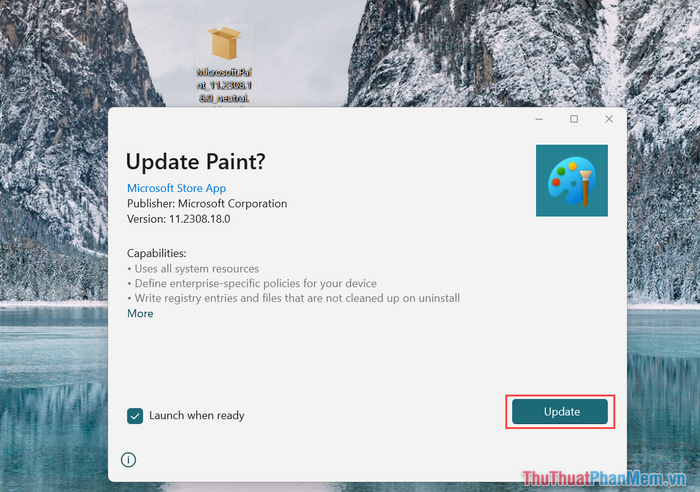
Bước 2: Sau khi cài đặt thành công, nhấn chọn Launch để mở ứng dụng chỉnh sửa ảnh chuyên nghiệp này.
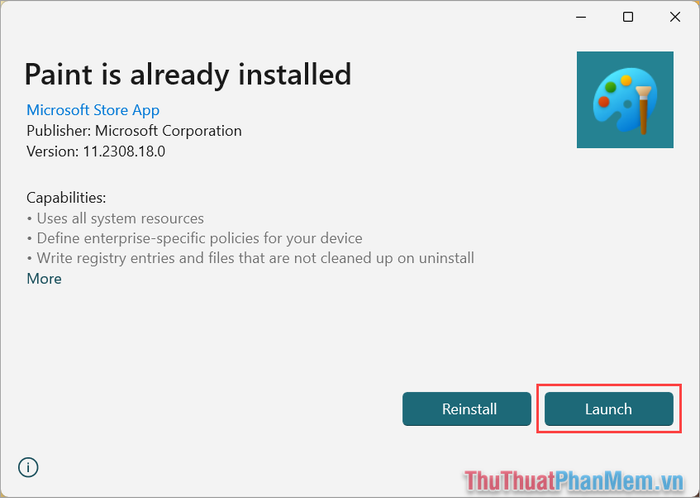
3. Hướng dẫn xóa nền ảnh trên Windows Paint một cách nhanh chóng
Với Paint phiên bản mới nhất, việc xóa nền ảnh chỉ tốn 30 giây kể từ lúc khởi động. Dưới đây là các bước chi tiết để thực hiện:
Bước 1: Chọn File => Open (Ctrl + O) để mở hình ảnh cần xóa phông nền từ máy tính của bạn.
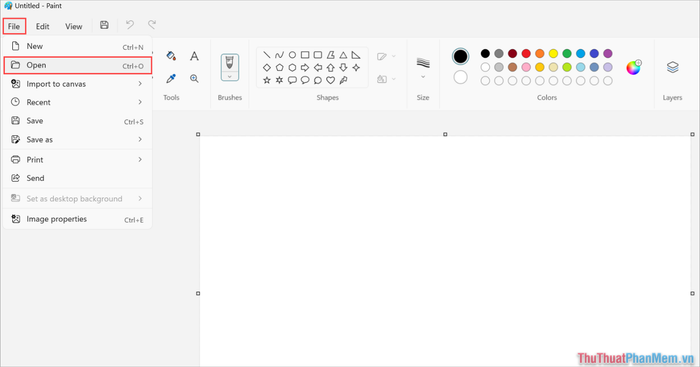
Bước 2: Khi hình ảnh đã được thêm vào Paint, hãy chọn công cụ Remove Background để bắt đầu xóa nền.
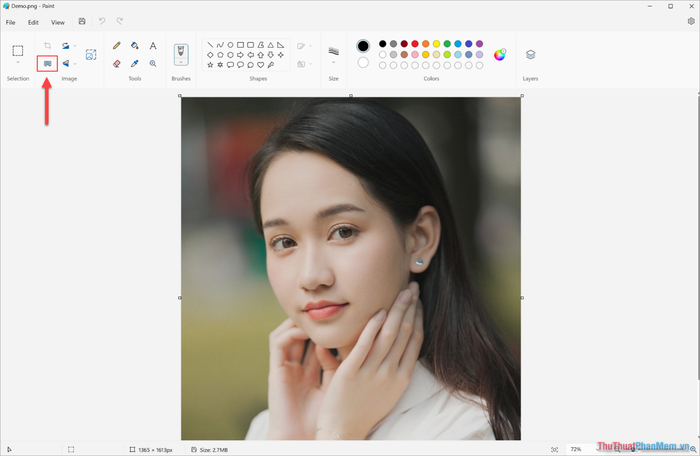
Bước 3: Chỉ với vài thao tác, bạn đã hoàn thành việc xóa nền tự động trên Paint. Tiếp theo, hãy lưu hình ảnh dưới định dạng .PNG để giữ nguyên hiệu ứng tách nền.
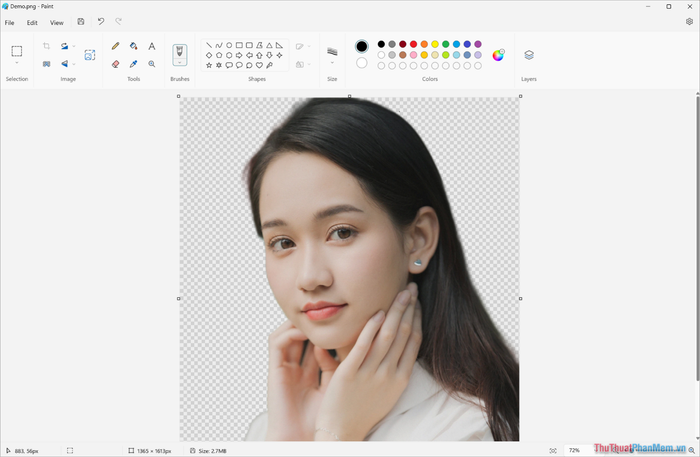
Bước 4: Chọn File => Save as => PNG Picture để lưu hình ảnh dưới dạng PNG – định dạng lý tưởng cho ảnh không nền.
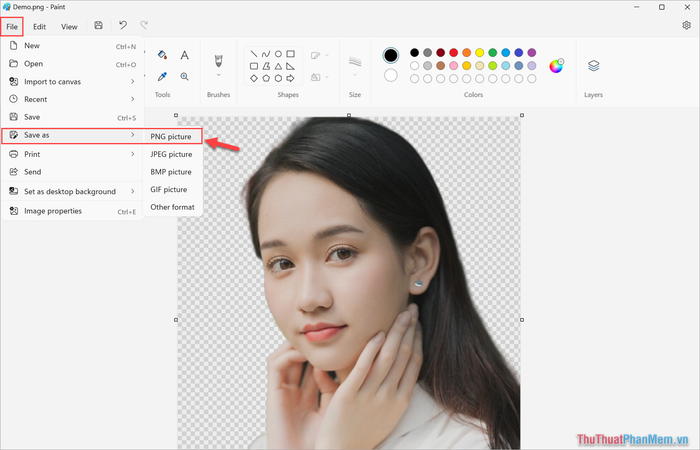
Chỉ với một cú nhấp chuột, bạn có thể dễ dàng xóa phông, tách nền hoặc loại bỏ nền hình ảnh một cách nhanh chóng và đơn giản ngay trên Paint.
Trong bài viết này, Tripi đã hướng dẫn bạn cách xóa phông và tách nền hình ảnh bằng Paint một cách hiệu quả và dễ dàng. Chúc bạn có những trải nghiệm tuyệt vời!
Có thể bạn quan tâm

Top 5 cửa hàng trang sức cao cấp uy tín và sang trọng bậc nhất TP. Thủ Đức, TP.HCM

12 Áng thơ lắng đọng nhất về tháng 10

10 Món cháo thịt bò ăn dặm bổ dưỡng cho bé 7 tháng tuổi

Top 5 địa điểm bán lẵng trái cây Nhật Bản cao cấp tại Quận 7 - Sang trọng & đẳng cấp

Công thức chế biến món ốc bươu xào tỏi với hương vị đậm đà, dai ngon, khiến bất cứ ai cũng phải mê mẩn.


