Phần mềm thêm chữ vào ảnh - Công cụ sáng tạo dành cho bạn
Nội dung bài viết
Bạn đang tìm kiếm một giải pháp đơn giản và hiệu quả để thêm chữ vào ảnh theo ý muốn? Hãy khám phá ngay những công cụ tuyệt vời dưới đây.
Dưới đây là hướng dẫn chi tiết cách thêm chữ vào ảnh bằng hai phần mềm miễn phí: Fotor và Ultimate Paint.

Fotor - Phần mềm chỉnh sửa ảnh đa năng và dễ sử dụng
Fotor là công cụ chỉnh sửa ảnh miễn phí, hỗ trợ chèn chữ vào ảnh một cách dễ dàng. Để thực hiện, hãy làm theo các bước sau:
Bước 1: Khởi động Fotor bằng biểu tượng trên Desktop hoặc trong Menu Start. Chọn Edit để bắt đầu chỉnh sửa ảnh.
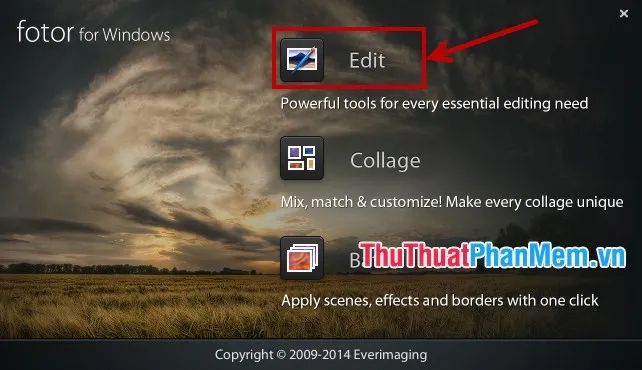
Bước 2: Nhấp chuột vào Click here to Start hoặc chọn File -> Open (phím tắt Ctrl + O) để mở ảnh cần chèn chữ. Fotor hỗ trợ đa dạng định dạng ảnh.
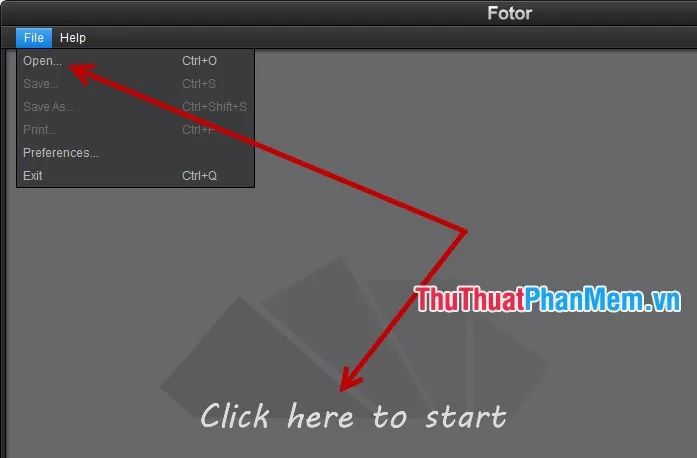
Bước 3: Phần mềm cung cấp nhiều tính năng chỉnh sửa ảnh đa dạng. Để chèn chữ, hãy chọn công cụ Text từ danh sách công cụ bên phải.
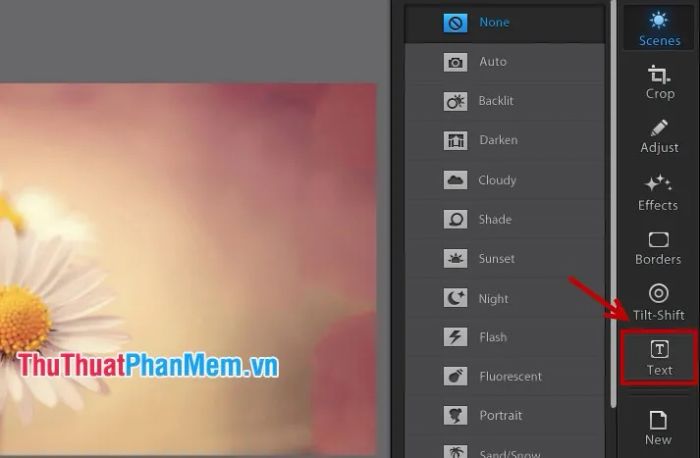
Bước 4: Sau khi chọn Text, các tùy chọn như cỡ chữ (Size), màu chữ (Color), kiểu chữ (đậm, nghiêng, gạch chân), và căn chỉnh sẽ hiển thị. Sau khi thiết lập, nhấn Add Text để thêm chữ vào ảnh.

Bước 5: Một khung chữ sẽ xuất hiện trên ảnh. Đặt con trỏ chuột vào khung và nhập nội dung bạn muốn.

Bước 6: Tinh chỉnh chữ trong hộp thoại Adjust: điều chỉnh độ mờ (Opacity), xoay chữ (Rotate), và thêm hiệu ứng đổ bóng (Shadow).
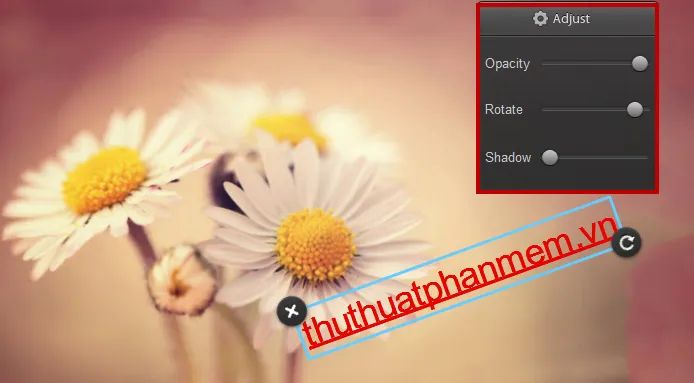
Như vậy, bạn đã hoàn thành việc chèn chữ vào ảnh một cách dễ dàng và theo ý muốn.
Ultimate Paint - Công cụ chỉnh sửa ảnh đa năng
Tải Ultimate Paint ngay tại đây
Ultimate Paint là phần mềm miễn phí với đầy đủ tính năng chỉnh sửa ảnh, bao gồm cả chèn chữ. Dưới đây là hướng dẫn chi tiết để bạn thêm chữ vào ảnh bằng Ultimate Paint.
Bước 1: Khởi động Ultimate Paint từ Menu Start.
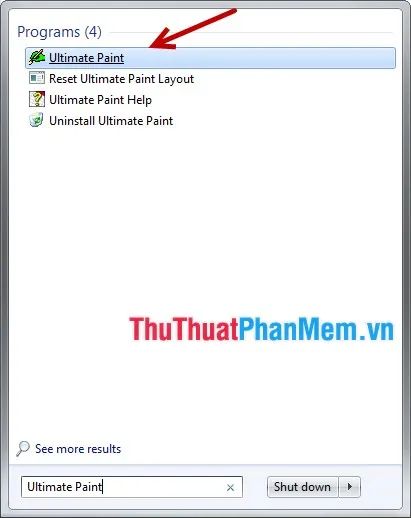
Bước 2: Phần mềm có hai giao diện: thanh menu và khu vực chỉnh sửa ảnh. Chọn biểu tượng Open hoặc vào File -> Open (phím tắt Ctrl + O) để mở ảnh cần chèn chữ.

Bước 3: Khi ảnh hiển thị, chọn biểu tượng chữ T (Write Text) để bắt đầu chèn chữ.

Bước 4: Trong hộp thoại Tools, nhập chữ và tùy chỉnh font, cỡ chữ, căn lề, đổ bóng, kiểu chữ và vị trí. Chữ sẽ hiển thị trực tiếp trên ảnh, giúp bạn dễ dàng điều chỉnh. Nhấn Apply để hoàn tất.
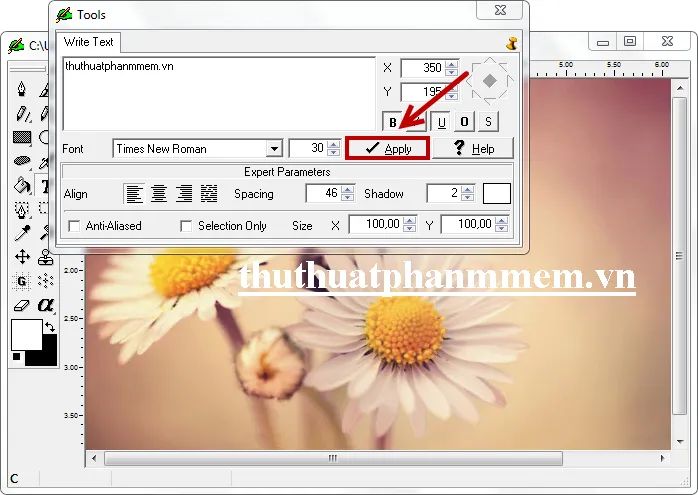
Với hai phần mềm miễn phí trên, bạn có thể dễ dàng và nhanh chóng chèn chữ vào ảnh theo ý muốn. Chúc bạn thành công và tạo ra những tác phẩm ấn tượng!
Có thể bạn quan tâm

Top 7 dịch vụ trang trí tiệc cưới ấn tượng và uy tín tại TP. Long Khánh, Đồng Nai

Top 10 thói quen của một tín đồ thời trang đích thực mà bạn có thể nhận diện

12 Sự Thật Thú Vị Về Loài Cá Rồng

Hướng dẫn sử dụng lò vi sóng Samsung để làm nóng và rã đông thực phẩm

Top 9 công ty cải tạo nhà uy tín và chất lượng nhất tại TP. HCM


