Smart Objects là gì? Hướng dẫn cách bật và tắt Smart Objects trong Photoshop
Nội dung bài viết
Bỏ qua Smart Objects trong Photoshop đồng nghĩa với việc bạn đánh mất một công cụ cực kỳ hữu ích. Vậy Smart Objects là gì và tại sao chúng lại trở thành yếu tố không thể thiếu trong Photoshop?
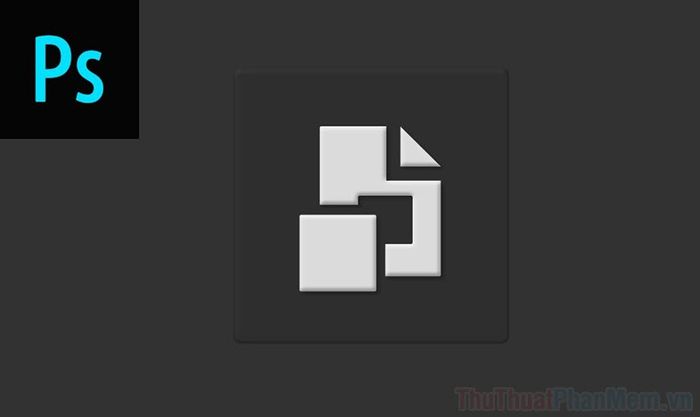
1. Khái niệm về Smart Objects
Smart Objects là một tính năng đặc biệt trong Photoshop, được tích hợp trực tiếp vào Layer. Tính năng này biến Layer thành “chỉnh sửa không phá hủy” (non-destructive editing), cho phép bạn thoải mái phóng to, thu nhỏ, áp dụng hiệu ứng mà vẫn giữ nguyên chất lượng hình ảnh ở mức tối ưu.
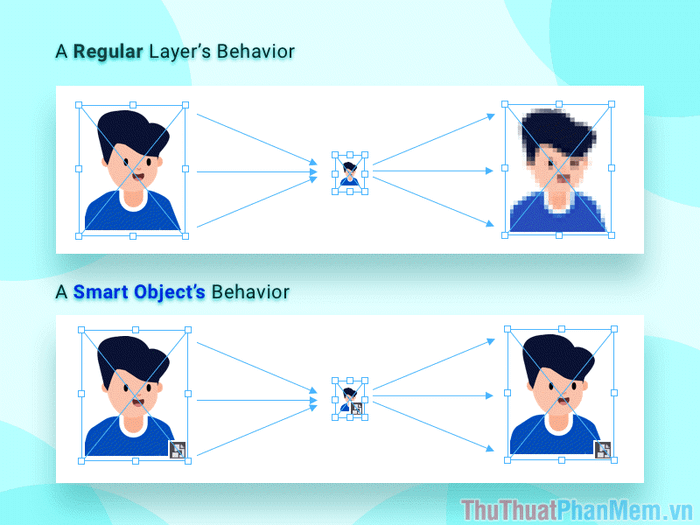
Khi chuyển đổi một Layer thông thường thành Smart Objects, hệ thống sẽ tự động nhân bản Layer gốc. Một bản được lưu trữ, bản còn lại dùng để chỉnh sửa. Điều này giúp bạn thoải mái thao tác trên bản sao mà không ảnh hưởng đến nội dung gốc, đảm bảo an toàn và dễ dàng khôi phục nếu cần. Đặc biệt, với những dự án quan trọng yêu cầu độ chính xác cao, Smart Objects là lựa chọn không thể bỏ qua.
Chỉ với một cú nhấp chuột, bạn có thể mở Layer gốc trong cửa sổ mới để kiểm tra và chỉnh sửa với đầy đủ tính năng. Tuy nhiên, việc sử dụng Smart Objects sẽ làm tăng đáng kể dung lượng file, đôi khi khiến file trở nên nặng nề. Do đó, hãy cân nhắc sử dụng Smart Objects một cách hợp lý, chỉ áp dụng cho những Layer thực sự cần thiết.
2. Hướng dẫn bật Smart Objects cho Layer
Photoshop không tự động kích hoạt Smart Objects để tối ưu dung lượng file. Vì vậy, bạn cần chủ động bật tính năng này thủ công khi cần thiết, đảm bảo quá trình làm việc linh hoạt và hiệu quả hơn.
Bước 1: Tạo một Layer riêng biệt bằng cách chọn New => Layer và thêm dữ liệu cần thiết.
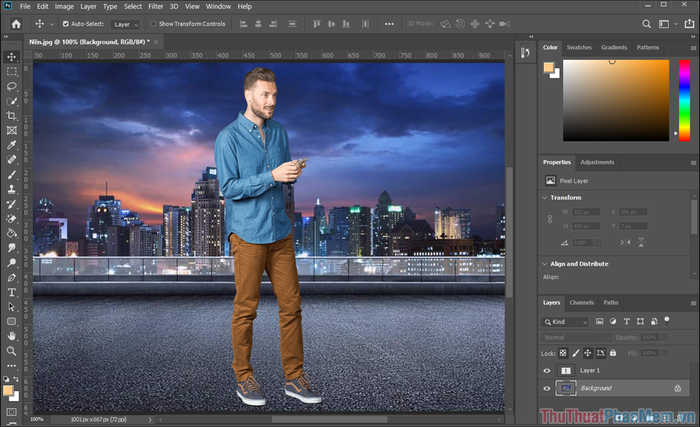
Bước 2: Nhấn chuột phải vào Layer muốn chuyển đổi, sau đó chọn Convert to Smart Objects để bắt đầu quá trình chuyển đổi.
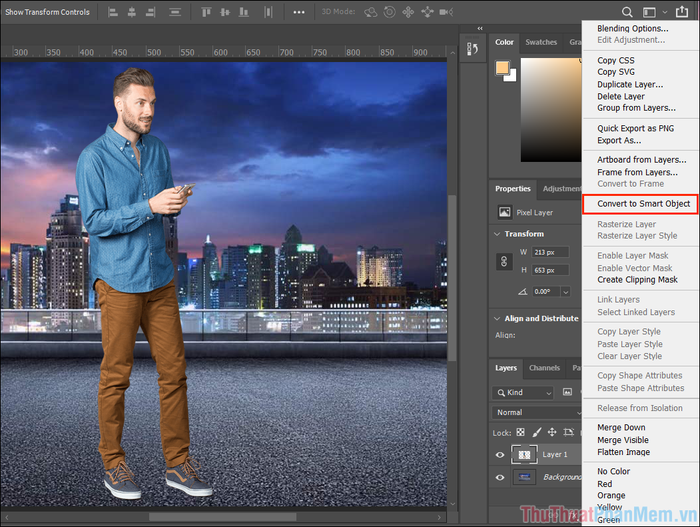
Bạn cũng có thể thực hiện chuyển đổi thông qua menu Layer (1) => Smart Objects (2) => Convert to Smart Objects (3), một cách nhanh chóng và hiệu quả.
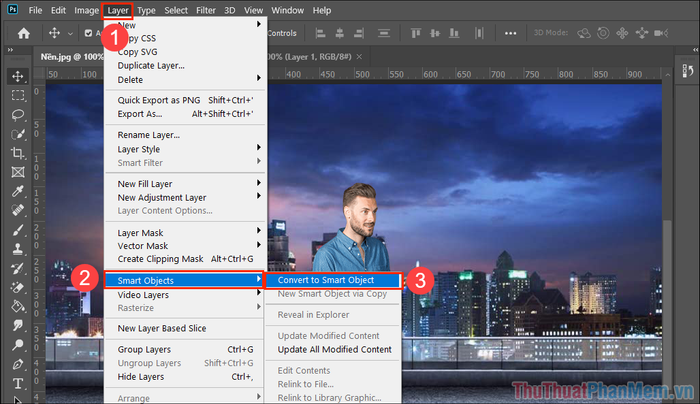
Bước 3: Sau khi hoàn thành, biểu tượng nhỏ ở góc Layer sẽ xuất hiện, đánh dấu rằng Layer đó đã trở thành Smart Objects, sẵn sàng cho các thao tác chỉnh sửa không phá hủy.
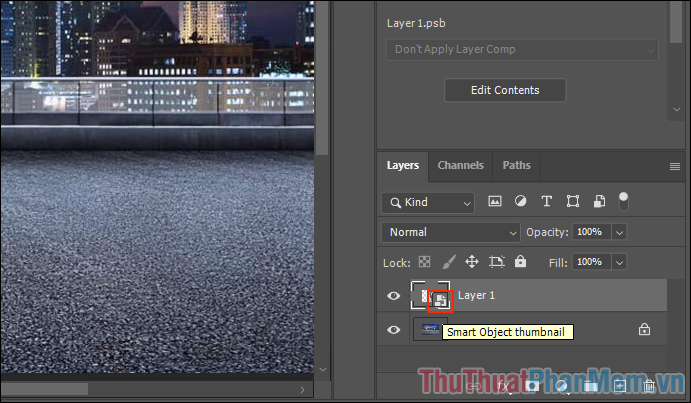
Bước 4: Giờ đây, bạn có thể tự do phóng to, thu nhỏ hình ảnh mà không lo ngại về việc giảm chất lượng, vỡ hình hay nhòe ảnh.
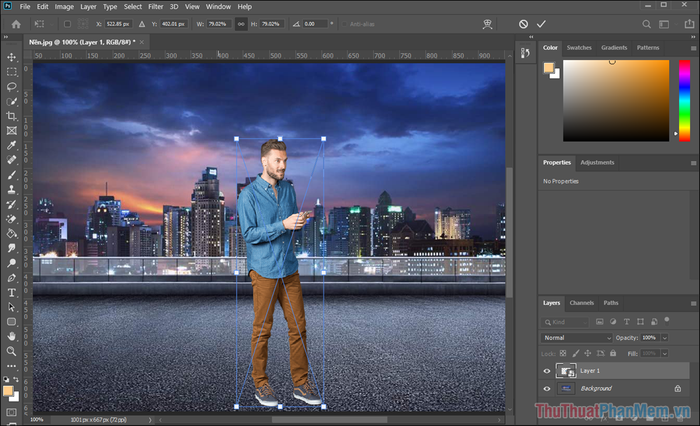
Bước 5: Nếu muốn chỉnh sửa nội dung gốc của Layer Smart Objects, hãy nhấn đúp chuột vào biểu tượng Paste tại góc của Layer.
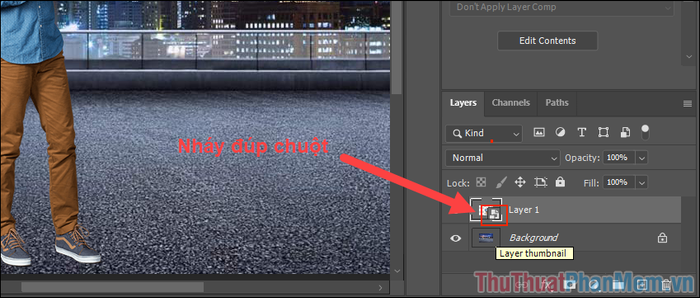
Bước 6: Layer gốc sẽ được mở trong một cửa sổ mới, cho phép bạn thoải mái chỉnh sửa mà không ảnh hưởng đến bản gốc.
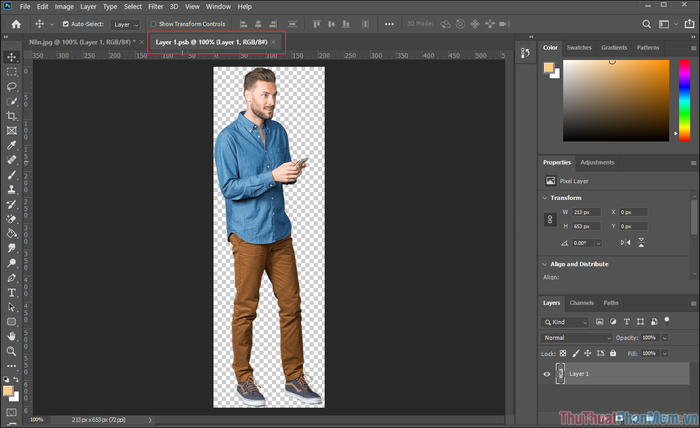
3. Hướng dẫn tắt Smart Objects cho Layer
Nếu bạn muốn tắt Smart Objects trên Layer để thực hiện các thao tác chỉnh sửa khác, hãy làm theo các bước đơn giản sau:
Bước 1: Nhấn chuột phải vào Layer Smart Objects và chọn Rasterize Layer để tắt tính năng này.
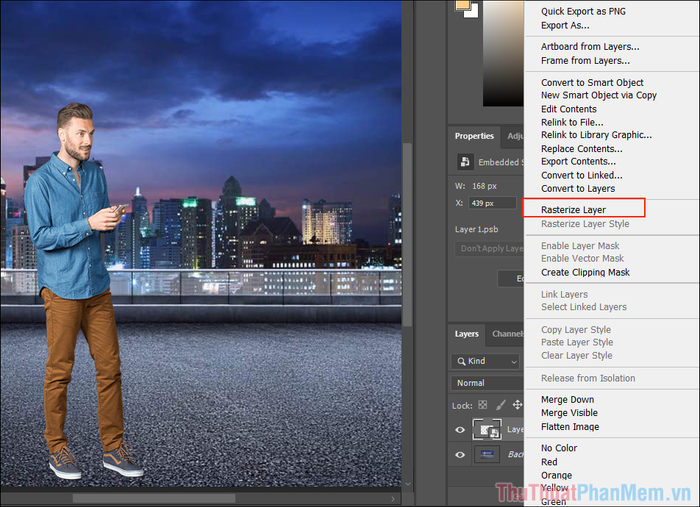
Bạn cũng có thể tắt Smart Objects bằng cách điều hướng đến Layer (1) => Smart Objects (2) => Rasterize (3).
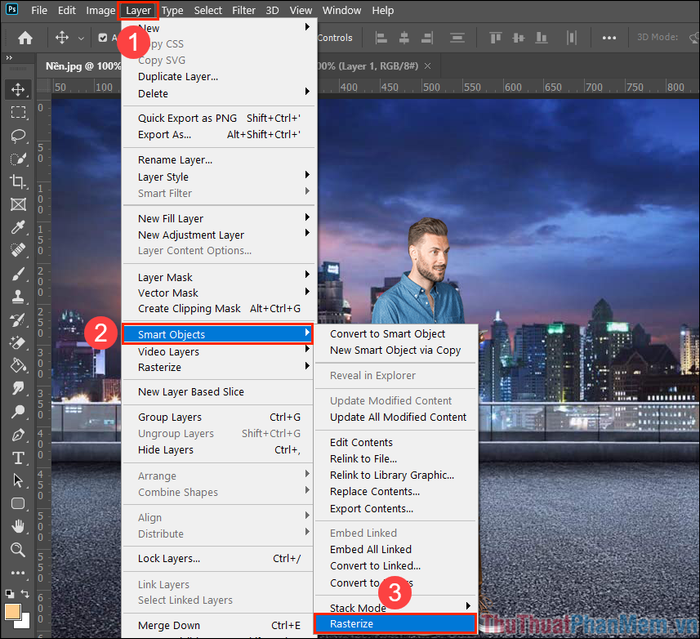
Bước 2: Sau khi hoàn thành, Layer sẽ trở về trạng thái mặc định, sẵn sàng cho các chỉnh sửa thông thường.
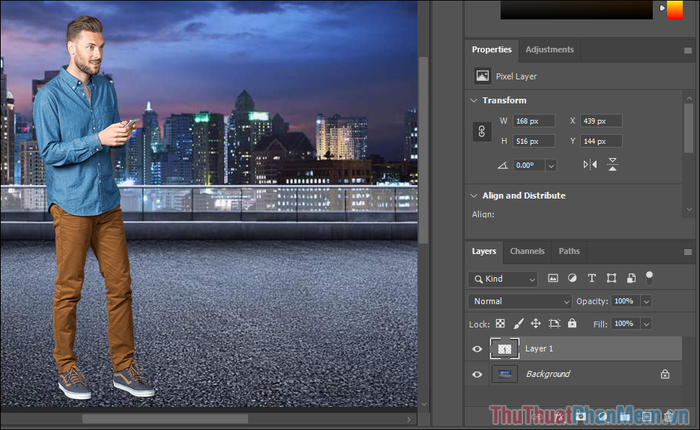
Trên đây là những chia sẻ chi tiết về Smart Objects, một tính năng hiện đại và hữu ích trong Photoshop. Hy vọng rằng những thông tin này sẽ giúp bạn nâng cao kỹ năng chỉnh sửa và khám phá thêm nhiều tiềm năng sáng tạo trong phần mềm.
Có thể bạn quan tâm

Top 6 phòng gym hàng đầu tại Phú Quốc

15 Loại đồ uống giúp làm đẹp và giảm cân nhanh chóng, quen thuộc và dễ thực hiện

Top 7 địa chỉ bán đèn năng lượng mặt trời uy tín nhất tỉnh Khánh Hòa

6 Thương hiệu dầu giấm trộn salad được ưa chuộng nhất tại Việt Nam

Khám phá vẻ đẹp tuyệt mỹ của núi Ngũ Hành Sơn


