Bạn có biết file tải về trên iPhone được lưu trữ ở đâu không? Hãy cùng khám phá cách tìm kiếm file đã tải trên iPhone một cách dễ dàng.
Nội dung bài viết
Nhiều người dùng iPhone thường gặp khó khăn khi tìm kiếm các file đã tải về, đặc biệt là các định dạng phổ biến như PDF, MP4, MP3, Word... Tripi sẽ bật mí cách tìm file nhanh chóng trên iPhone.

1. File tải về trên iPhone được lưu trữ ở đâu?
Để trả lời câu hỏi này, trước tiên bạn cần hiểu rõ về các loại file phổ biến trên iPhone. Dưới đây là những định dạng file thường gặp, các định dạng khác cũng có cách xử lý tương tự:
- Định dạng file tài liệu: PDF, Docx, XML, DRW, DWG,…
- Định dạng file phương tiện: PNG, JPG, GIF, TIF, MP3, MP4, MOV,…
Mỗi loại file trên iPhone được lưu trữ khác nhau tùy thuộc vào định dạng của chúng. Các file tài liệu như PDF, Docx thường được lưu trong thư mục tệp chung vì iPhone không có ứng dụng mặc định để mở chúng. Hệ điều hành iOS chỉ đảm bảo lưu trữ chúng trong bộ nhớ mà không hỗ trợ đọc hay mở file một cách trực tiếp.
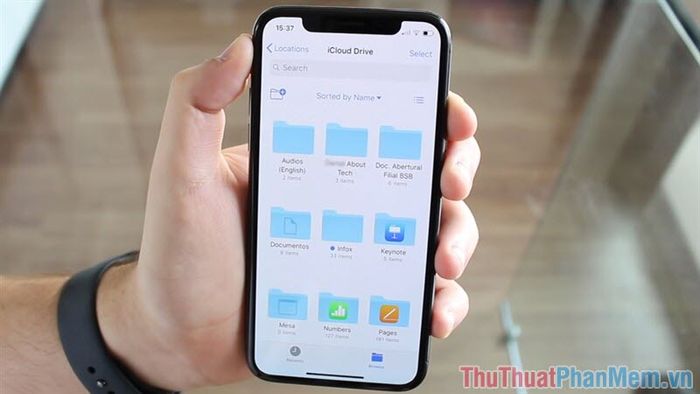
Với các file phương tiện như ảnh, nhạc, video, iOS có sẵn ứng dụng chuyên dụng như Photos hay Music để mở. Do đó, chúng sẽ tự động được lưu vào các ứng dụng này khi bạn tải về từ Internet. Đây là lý do bạn dễ dàng tìm thấy chúng chỉ bằng cách mở ứng dụng tương ứng.
Mọi tài liệu bạn tải về iPhone qua Internet đều được lưu trữ an toàn trong bộ nhớ, đảm bảo không bị mất. Tuy nhiên, việc tìm kiếm chúng đúng vị trí lưu trữ là điều cần thiết để bạn có thể truy cập nhanh chóng và hiệu quả.
2. Hướng dẫn tìm file đã tải trên iPhone
Trên iPhone và iPad, hệ điều hành iOS tích hợp sẵn một ứng dụng quản lý tệp chuyên nghiệp, giúp bạn dễ dàng tìm kiếm và quản lý các file đã tải về. Chỉ cần mở ứng dụng Tệp, bạn có thể truy cập vào mọi nội dung lưu trữ.
Bước 1: Vuốt màn hình từ trên xuống để mở Spotlight, sau đó nhập từ khóa Tệp để tìm và mở ứng dụng quản lý file trên iPhone.
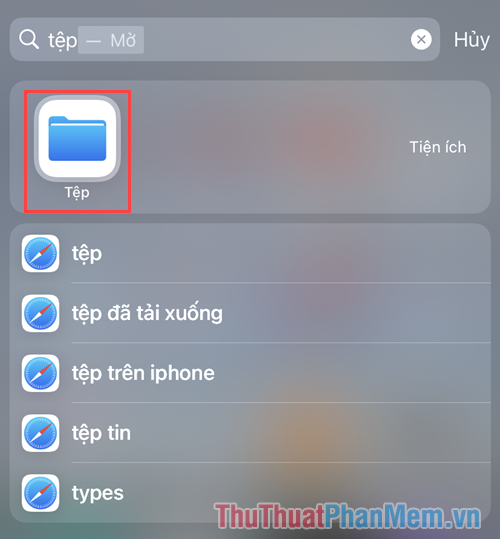
Nếu điện thoại của bạn chưa có sẵn ứng dụng Tệp, bạn có thể tải ngay tại đây!
Bước 2: Trong ứng dụng Tệp, bạn chọn mục Duyệt và mở thư mục Tải về để xem toàn bộ các tài liệu đã tải xuống trên iPhone.
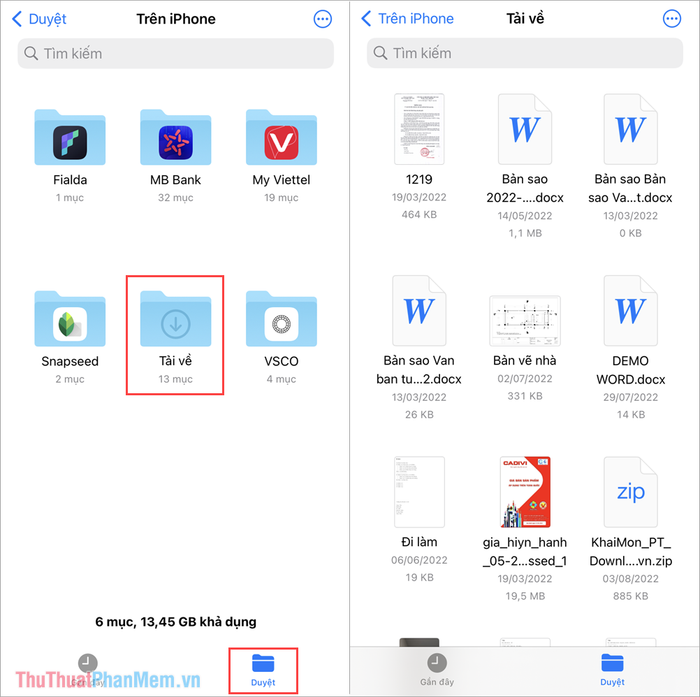
Tất cả các tài liệu bạn tải về từ iPhone hoặc iPad đều được lưu trữ trong thư mục Tải về. Tại đây, bạn có thể dễ dàng tìm kiếm và truy cập nhanh chóng các file đã tải, bao gồm cả những file từ Zalo, Messenger, Skype và các ứng dụng khác.
Bước 3: Để tìm kiếm file nhanh hơn, bạn có thể sử dụng thanh tìm kiếm trong ứng dụng Tệp, nhập tên file hoặc tài liệu cần tìm để lọc kết quả một cách chính xác.
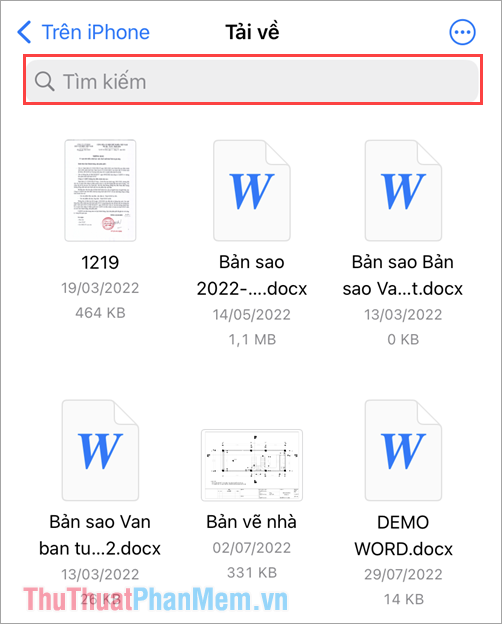
3. Hướng dẫn xem file tải về từ Safari trên iPhone
Bên cạnh việc quản lý file thông qua ứng dụng Tệp, bạn cũng có thể dễ dàng xem các file đã tải về từ trình duyệt Safari ngay trên iPhone. Dưới đây là cách thực hiện:
Bước 1: Mở trình duyệt Safari trên iPhone của bạn.
Bước 2: Chọn mục Tùy chọn (1) => Tải về (2) => Tìm file tải về (3).
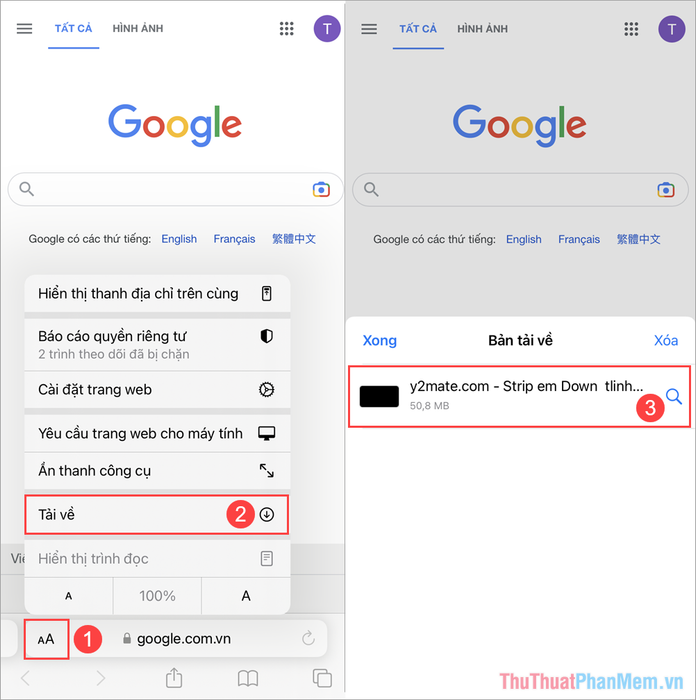
Tất cả các file tải về thông qua Safari sẽ được lưu trữ tại đây, giúp bạn dễ dàng kiểm tra và tìm kiếm file một cách nhanh chóng và hiệu quả.
4. Hướng dẫn chuyển file đã tải trên iPhone về ứng dụng mặc định
Đôi khi, file bạn tải về trên iPhone tương thích với ứng dụng mặc định nhưng lại nằm trong thư mục quản lý tệp, khiến bạn không thể mở trực tiếp. Trong trường hợp này, bạn cần chuyển file về ứng dụng mặc định để truy cập dễ dàng hơn.
Ví dụ: File MP4 (video) thường được mở bằng ứng dụng Ảnh trên iPhone. Tuy nhiên, khi tải từ Safari, chúng không tự động lưu vào Ảnh. Bạn cần thực hiện các bước sau để chuyển chúng vào ứng dụng Ảnh:
Bước 1: Mở file cần chuyển, sau đó chọn mục Chia sẻ để thực hiện các bước tiếp theo.
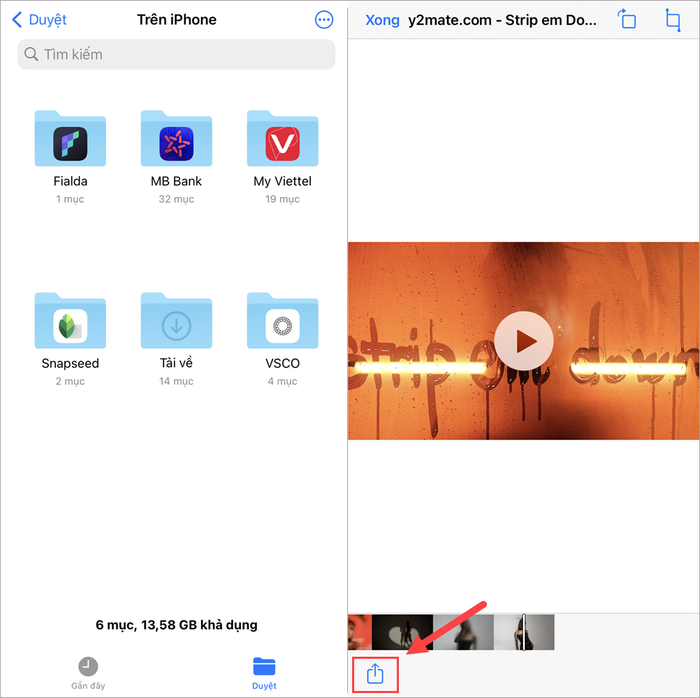
Bước 2: Tiếp theo, bạn chọn Lưu Video/ Hình Ảnh/ Nhạc... để di chuyển file vào các ứng dụng mặc định tương ứng.
Sau khi chọn Lưu Video/ Hình Ảnh/ Nhạc..., bạn chỉ cần mở ứng dụng liên quan như Ảnh hoặc Nhạc để xem file trực tiếp.
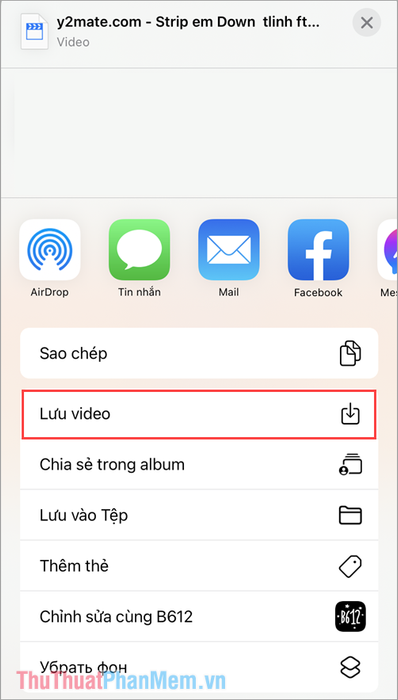
Bài viết này từ Tripi đã hướng dẫn bạn cách tìm và quản lý file tải về trên iPhone một cách nhanh chóng và hiệu quả. Chúc bạn có những trải nghiệm tuyệt vời!
Có thể bạn quan tâm
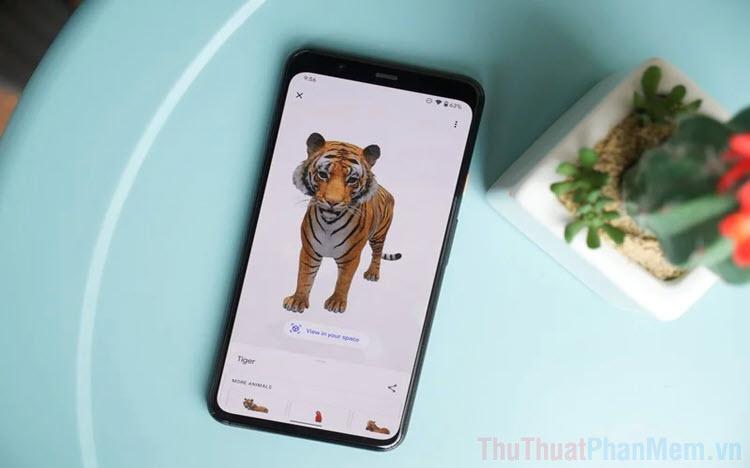
Khám phá cách trải nghiệm hình ảnh 3D thực tế ảo với Google

Top 10 Cách Phối Đồ Với Giày Thể Thao Nữ Đầy Sành Điệu và Cá Tính

Những bức tranh mùa xuân tuyệt mỹ, hình ảnh mùa xuân rực rỡ và sống động nhất.

1 vạn tương đương với bao nhiêu?

Top 6 địa chỉ mua chân váy caro trẻ trung, phong cách tại TP. HCM


