Bí quyết sắp xếp ứng dụng trên màn hình iPhone, iPad một cách khoa học và thẩm mỹ
Nội dung bài viết
Với iOS 14, việc sắp xếp ứng dụng và thư mục trên màn hình chính iPhone, iPad trở nên đơn giản và sáng tạo hơn bao giờ hết.
Nếu bạn đang muốn làm mới màn hình chính trên thiết bị của mình, hãy tham khảo những mẹo hữu ích dưới đây.

1. Di chuyển nhiều ứng dụng cùng lúc một cách nhanh chóng và hiệu quả
Việc sắp xếp ứng dụng trên màn hình và di chuyển chúng giữa các trang để tạo bố cục hoàn chỉnh là điều không thể tránh khỏi. Tuy nhiên, nếu mỗi lần chỉ di chuyển được một ứng dụng, quá trình này sẽ trở nên tốn thời gian và dễ gây chán nản, đặc biệt khi bạn cần di chuyển 10-15 ứng dụng cùng lúc.
Để tiết kiệm thời gian và công sức, bạn có thể di chuyển nhiều ứng dụng cùng một lúc bằng cách thực hiện các bước đơn giản sau:
Bước 1: Nhấn giữ vào một ứng dụng bất kỳ trên màn hình và chọn Sửa màn hình chính để bắt đầu quá trình tùy chỉnh.
Bước 2: Giữ nguyên ngón tay trên ứng dụng đầu tiên, đồng thời dùng ngón tay khác chạm vào các ứng dụng khác mà bạn muốn di chuyển cùng. Sau đó, kéo cả nhóm ứng dụng đến vị trí mong muốn một cách dễ dàng.
Bước 3: Khi thả các ứng dụng vào trang mới, chúng sẽ tự động sắp xếp theo thứ tự bạn đã chọn, giúp quá trình di chuyển trở nên gọn gàng và hiệu quả.
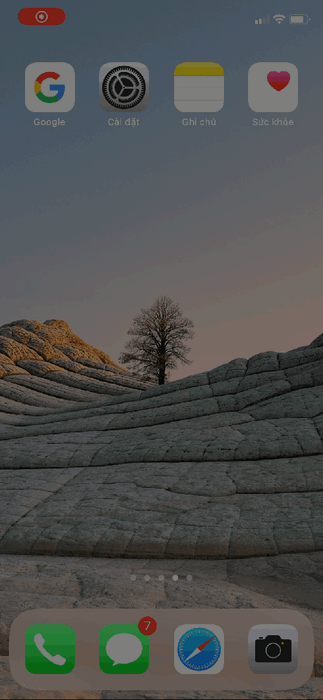
2. Phân loại ứng dụng theo từng mục đích sử dụng
Khi sở hữu quá nhiều ứng dụng, việc phân loại chúng vào các thư mục riêng biệt (theo tính năng hoặc nhu cầu công việc) sẽ giúp bạn quản lý dễ dàng hơn. Đồng thời, những ứng dụng ít dùng cũng nên được gom vào thư mục riêng để tiết kiệm không gian màn hình.
Sau khi nhóm các ứng dụng vào thư mục, hãy đặt tên phù hợp để việc tìm kiếm và truy cập trở nên thuận tiện và nhanh chóng hơn.
Bước 1: Nhấn giữ vào thư mục bạn muốn đổi tên và chọn tùy chọn Đổi tên để bắt đầu chỉnh sửa.
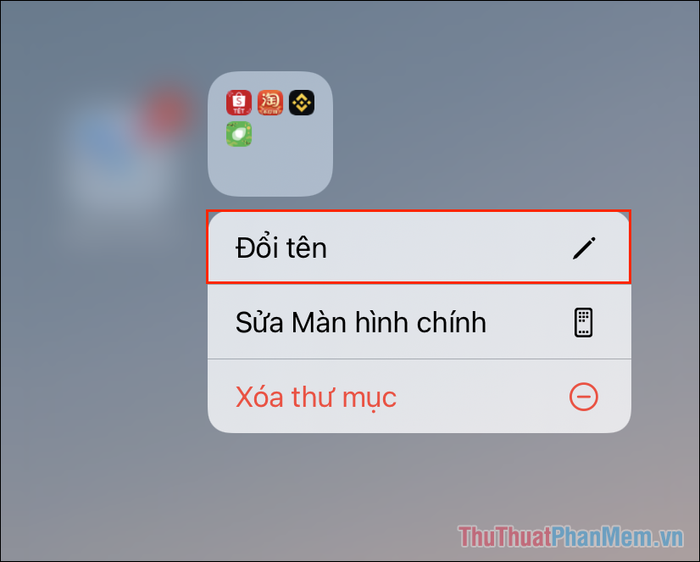
Bước 2: Nhập tên mới cho thư mục sao cho phản ánh rõ ràng nội dung hoặc mục đích sử dụng của các ứng dụng bên trong.
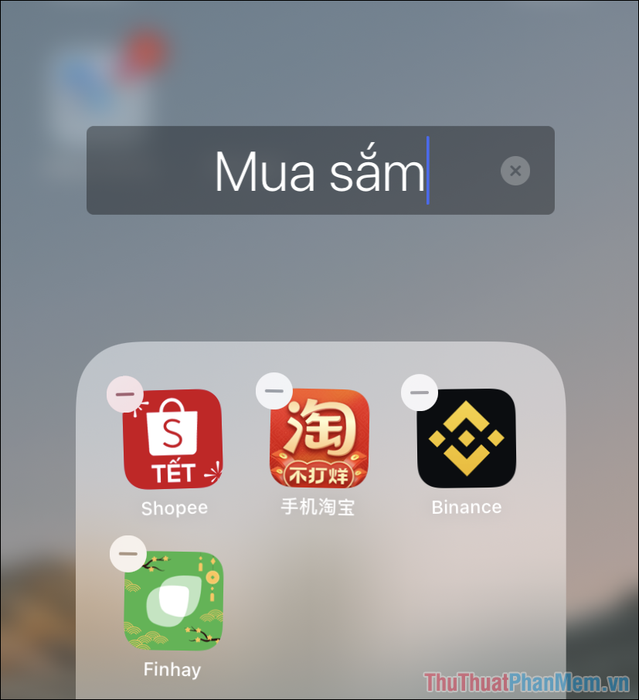
Bước 3: Chỉ với vài thao tác đơn giản, bạn đã hoàn thành việc sắp xếp ứng dụng vào thư mục một cách gọn gàng và khoa học trên màn hình iPhone.
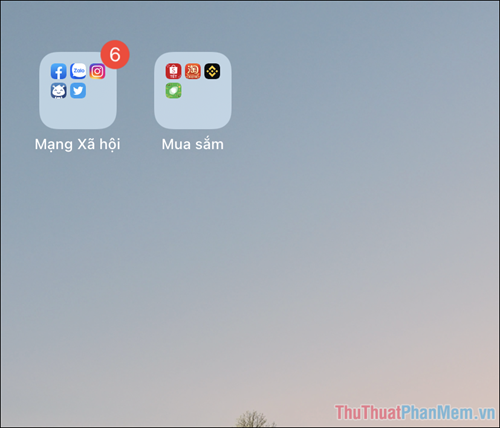
3. Loại bỏ ứng dụng khỏi màn hình chính
Việc xóa ứng dụng khỏi màn hình chính khác biệt hoàn toàn với xóa ứng dụng vĩnh viễn. Nếu xóa ứng dụng đồng nghĩa với việc gỡ bỏ hoàn toàn, thì xóa khỏi màn hình chính chỉ đơn giản là ẩn chúng đi, và bạn vẫn có thể truy cập lại thông qua thanh tìm kiếm hoặc thư mục ứng dụng.
Bước 1: Nhấn giữ vào biểu tượng ứng dụng bạn muốn loại bỏ khỏi màn hình chính và chọn tùy chọn Xóa ứng dụng.
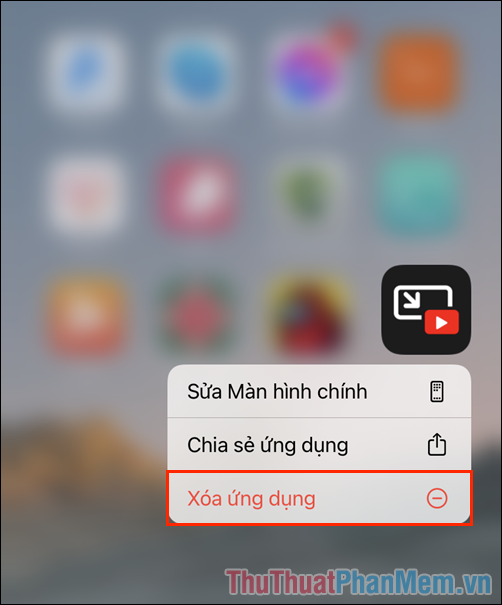
Bước 2: Trong menu hiện ra, hãy chọn Xóa khỏi Màn hình chính để ẩn ứng dụng mà không gỡ bỏ hoàn toàn.
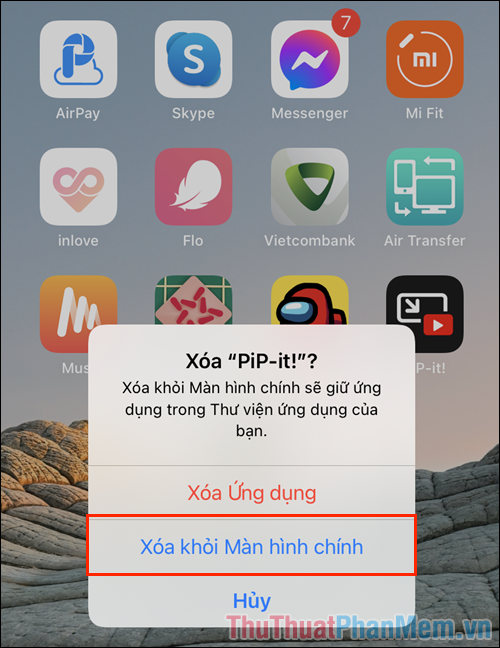
Bước 3: Ứng dụng đã được ẩn khỏi màn hình chính. Bạn có thể dễ dàng mở lại chúng thông qua thanh tìm kiếm hoặc thư mục ứng dụng khi cần.
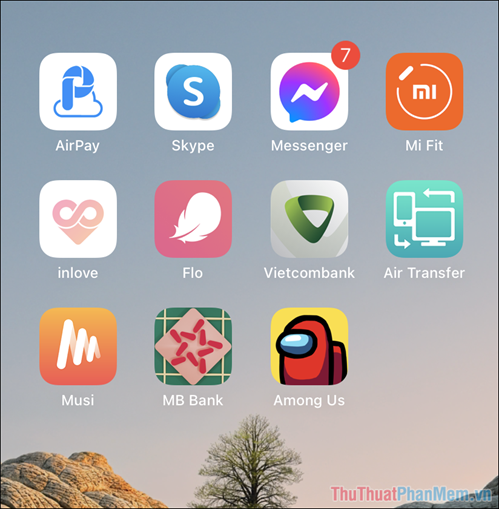
4. Sắp xếp ứng dụng theo màu sắc chủ đạo
Nếu bạn là người yêu thích sự hài hòa và tính thẩm mỹ cao, hãy cân nhắc việc sắp xếp ứng dụng dựa trên màu sắc chủ đạo của chúng. Với đa phần ứng dụng hiện nay đều có màu sắc đồng nhất, việc phân loại theo màu sẽ trở nên dễ dàng và hiệu quả.
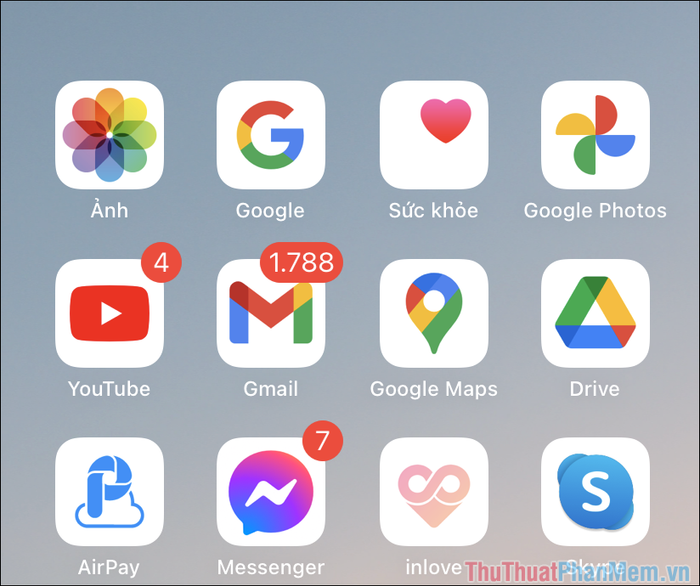
Một số màu sắc phổ biến để sắp xếp ứng dụng bao gồm màu trắng, xanh biển, cam và nhiều màu sắc nổi bật khác.
Việc sắp xếp ứng dụng theo màu sắc không chỉ mang lại tính thẩm mỹ cao mà còn giúp bạn dễ dàng nhận diện và tìm kiếm chúng một cách nhanh chóng.
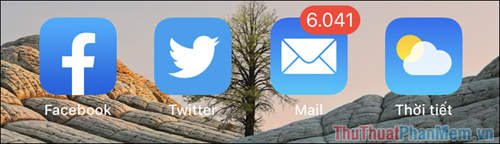
5. Tối ưu hóa thanh Dock với các ứng dụng thường dùng
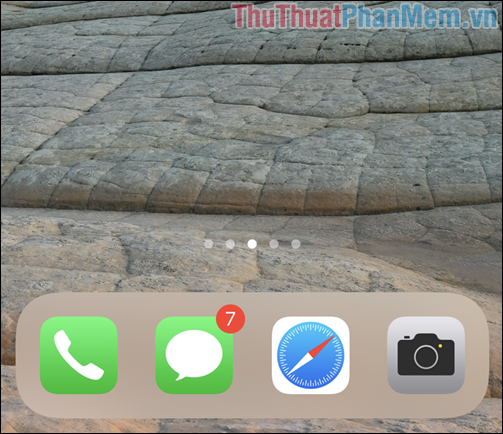
Thanh Dock là khu vực luôn hiển thị trên màn hình dù bạn chuyển sang trang nào. Hãy tận dụng điều này bằng cách đưa những ứng dụng thường xuyên sử dụng xuống thanh Dock để truy cập nhanh chóng. Lưu ý, thanh Dock chỉ chứa được tối đa 4 ứng dụng, vì vậy hãy lựa chọn một cách thông minh.
6. Khôi phục toàn bộ ứng dụng về màn hình chính
Nếu bạn đã chỉnh sửa màn hình chính quá nhiều và các ứng dụng biến mất không rõ nguyên nhân, hãy thực hiện đặt lại để đưa tất cả ứng dụng đã cài đặt trở về màn hình chính. Sau khi đặt lại, các ứng dụng sẽ được sắp xếp theo thứ tự bảng chữ cái (A-Z) dựa trên tên.
Bước 1: Mở ứng dụng Cài đặt trên thiết bị của bạn.
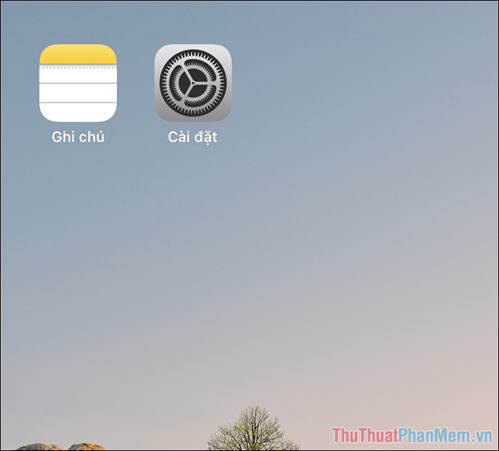
Bước 2: Tiếp theo, chọn Cài đặt chung (1) => Đặt lại (2) => Đặt lại bố cục Màn hình chính (3).
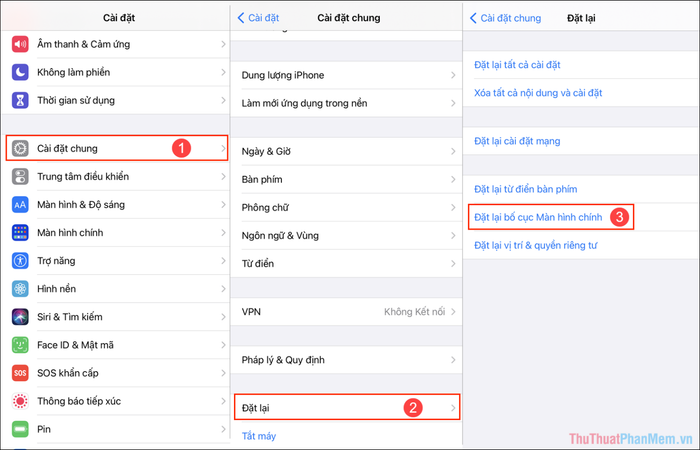
Bước 3: Nhấn vào Đặt lại màn hình chính để xác nhận thao tác.
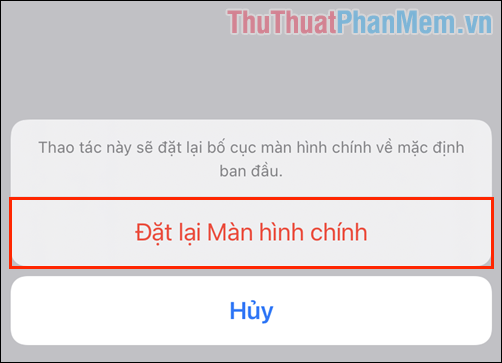
Bước 4: Màn hình chính sẽ được khôi phục lại với tất cả ứng dụng (bao gồm mặc định và ứng dụng cài thêm) được sắp xếp theo thứ tự bảng chữ cái từ A đến Z.
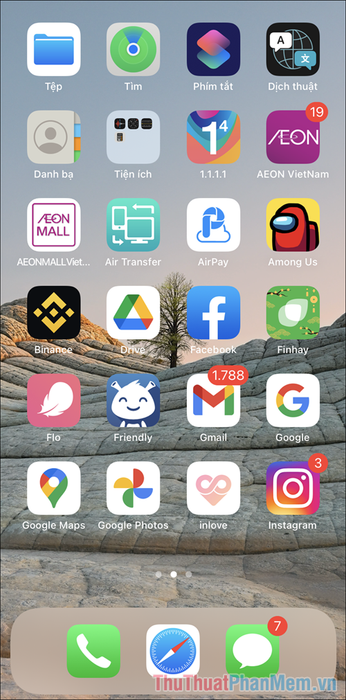
Trong bài viết này, Tripi đã mang đến những mẹo nhỏ hữu ích giúp bạn sắp xếp và tùy chỉnh màn hình chính iPhone, iPad một cách hiệu quả. Chúc bạn có những trải nghiệm tuyệt vời và một ngày tràn đầy niềm vui!
Có thể bạn quan tâm

Tần suất lý tưởng để vệ sinh giày thể thao là bao lâu? Cách bảo quản giày khi không sử dụng như thế nào?

Khám phá ngay 6 quán lẩu bò nổi tiếng ở quận 5 mà bạn không nên bỏ lỡ khi đến khu vực này.

Top 10 Cách Phối Đồ Với Giày Thể Thao Nữ Đầy Sành Điệu và Cá Tính

Top 10 Món Quà Giáng Sinh Ý Nghĩa Dành Cho Bé Yêu

Hướng dẫn kích hoạt bàn phím Emoji trên iOS cho iPhone


