Bí quyết sử dụng AirPods hiệu quả
Nội dung bài viết
AirPods không chỉ là thiết bị nghe nhạc mà còn ẩn chứa nhiều tính năng thú vị từ Apple. Bài viết này sẽ giúp bạn khám phá những mẹo nhỏ nhưng cực kỳ hữu ích để tận dụng tối đa các chức năng ẩn của AirPods, mang lại trải nghiệm nghe nhạc và sử dụng tuyệt vời nhất.

1. Kiểm tra phần trăm pin của từng tai nghe và hộp sạc
Việc theo dõi phần trăm pin của từng tai nghe và hộp sạc là điều vô cùng cần thiết, bởi AirPods không hiển thị trực tiếp dung lượng pin trên thiết bị. Bạn có thể dễ dàng quản lý và kiểm tra pin thông qua ứng dụng trên iPhone hoặc iPad, giúp đảm bảo thiết bị luôn sẵn sàng sử dụng.
Bước 1: Trên iPhone hoặc iPad, hãy vuốt sang trái để mở cửa sổ thao tác nhanh. Tiếp theo, nhấn vào Sửa (1) và chọn Thêm (2) để tùy chỉnh các tiện ích.
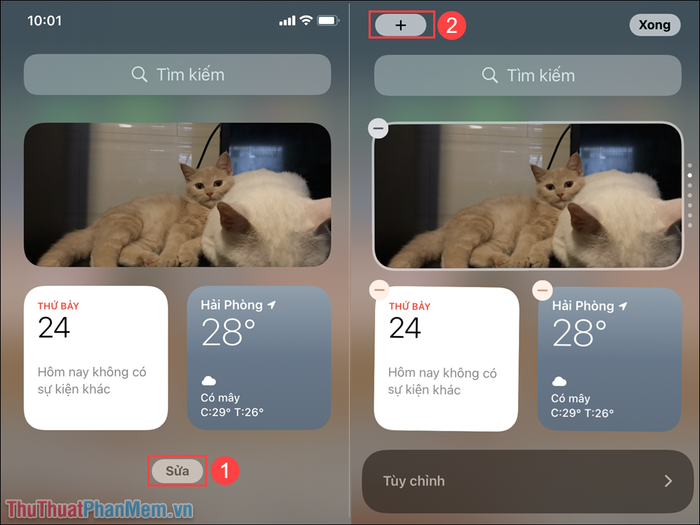
Bước 2: Cuộn xuống dưới để tìm mục Pin, sau đó nhấn Thêm tiện ích để hiển thị thông tin pin ngay trên màn hình chính, giúp bạn dễ dàng theo dõi.
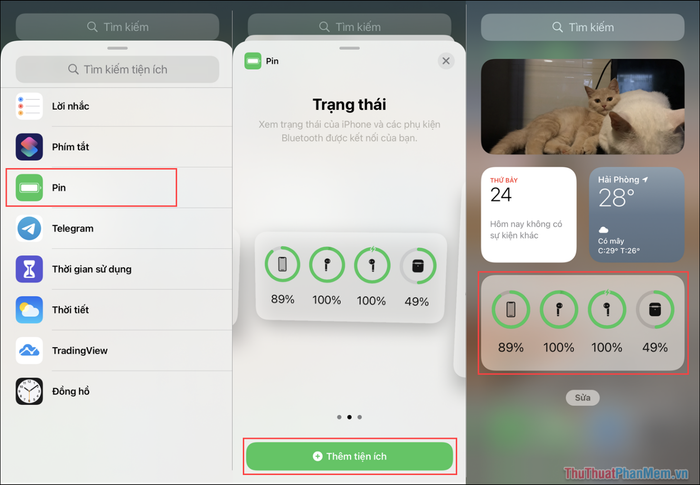
2. Tùy chỉnh tính năng cảm ứng trên tai nghe
AirPods được trang bị tính năng cảm ứng thông minh, cho phép bạn điều khiển nhạc, tạm dừng hoặc chuyển bài chỉ với một thao tác chạm nhẹ. Đặc biệt hữu ích khi bạn đang lái xe hoặc không thể sử dụng điện thoại, mang lại sự tiện lợi tối ưu.
Bước 1: Để bắt đầu thiết lập AirPods, hãy mở ứng dụng Cài đặt trên thiết bị của bạn, sau đó chọn mục Bluetooth để kích hoạt và tùy chỉnh tai nghe.
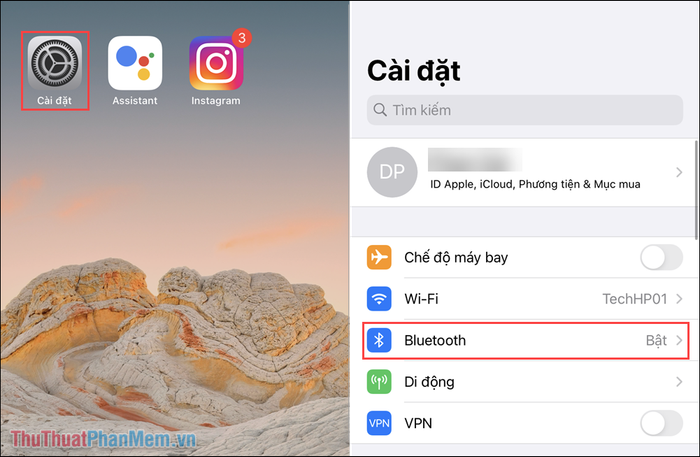
Bước 2: Trong giao diện thiết lập Bluetooth, nhấn vào biểu tượng Tùy chọn (i) bên cạnh tên AirPods. Tại đây, bạn có thể tùy chỉnh các thao tác cảm ứng trên tai nghe một cách linh hoạt và phù hợp với nhu cầu sử dụng.
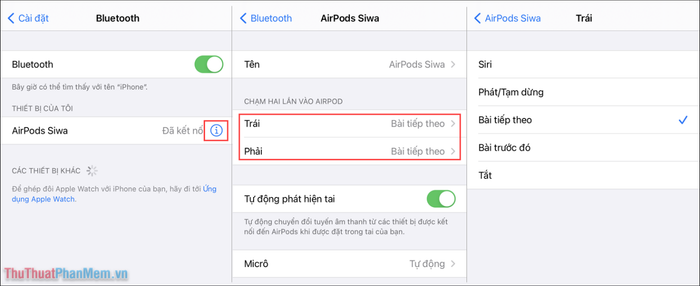
3. Chuyển đổi nhanh giữa tai nghe và loa ngoài
AirPods cho phép bạn chuyển đổi dễ dàng giữa tai nghe và loa ngoài mà không cần ngắt kết nối hoặc cất tai nghe vào hộp. Đây là tính năng tiện lợi, giúp bạn linh hoạt trong việc thưởng thức âm thanh mà không làm gián đoạn trải nghiệm.
Bước 1: Để truy cập Control Center, hãy vuốt lên hoặc xuống từ cạnh màn hình điện thoại của bạn.
Tiếp theo, nhấn và giữ vào biểu tượng Phát âm thanh để mở ra các tùy chọn phát nhạc linh hoạt.
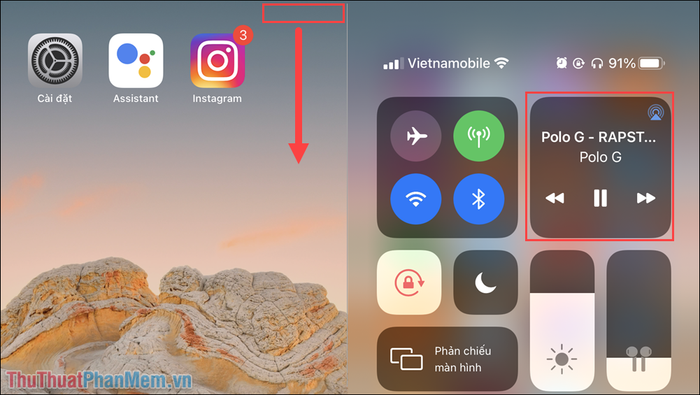
Bước 2: Trong giao diện hiển thị, nhấn vào biểu tượng Airdrop và chọn nguồn phát âm thanh phù hợp, có thể là điện thoại hoặc tai nghe AirPods.
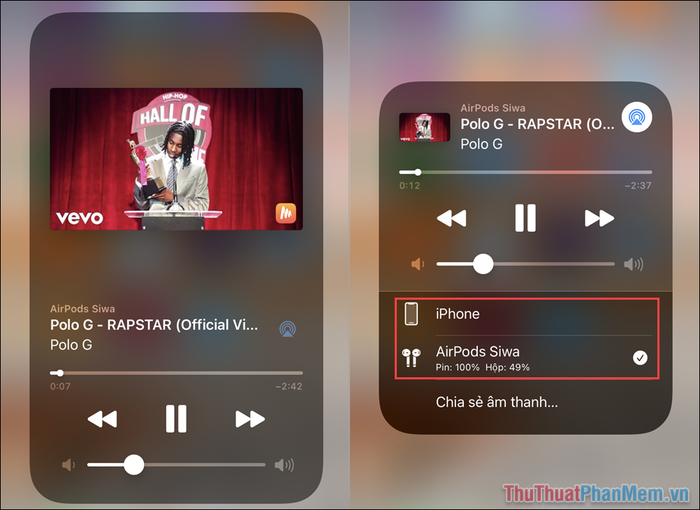
4. Chia sẻ âm thanh với tính năng Share Audio trên AirPods
AirPods không chỉ dừng lại ở những tính năng cơ bản mà còn cho phép bạn kết nối nhiều tai nghe cùng lúc để chia sẻ âm thanh một cách dễ dàng. Để sử dụng tính năng này, hãy thực hiện theo các bước sau:
Bước 1: Mở Control Center trên điện thoại bằng cách vuốt lên hoặc xuống từ cạnh màn hình.
Sau đó, nhấn và giữ vào biểu tượng Phát âm thanh để khám phá các tùy chọn phát nhạc.
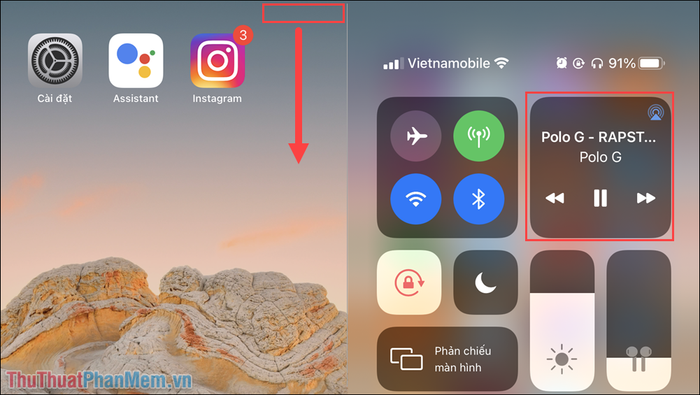
Bước 2: Nhấn vào biểu tượng Airdrop và chọn mục Chia sẻ âm thanh... để bắt đầu kết nối và chia sẻ âm thanh với một thiết bị AirPods khác.
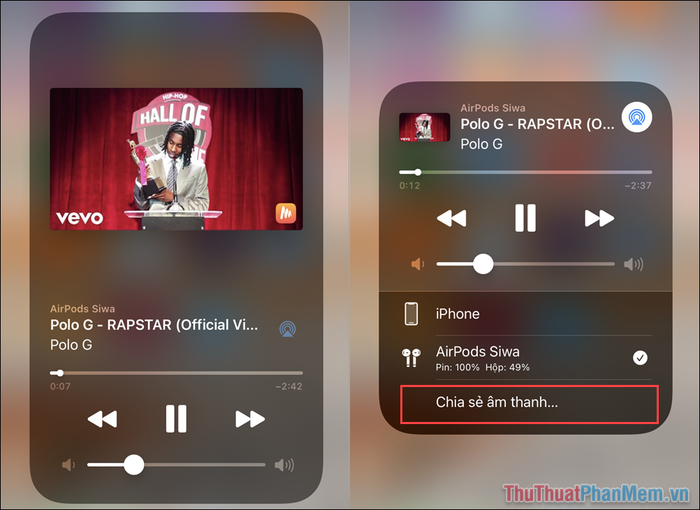
Bước 3: Đặt AirPods gần các tai nghe khác và để chúng gần điện thoại để hệ thống tự động nhận diện và kết nối, tạo thành một hệ thống âm thanh chia sẻ hoàn hảo.
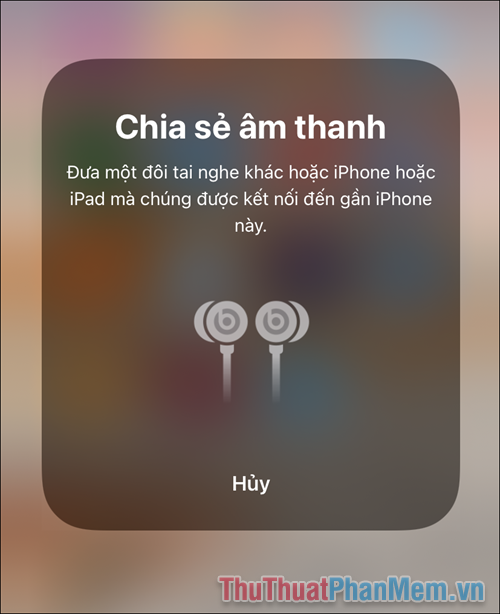
5. Biến AirPods thành Micro thu âm
AirPods có thể trở thành một công cụ thu âm hiệu quả khi bạn sử dụng một bên tai nghe làm micro và bên còn lại để nghe âm thanh thu được. Với khả năng truyền tín hiệu ổn định trong phạm vi 10m, tính năng này lý tưởng cho việc nghe từ xa hoặc thu thập thông tin trong không gian gia đình.
Bước 1: Mở ứng dụng Cài đặt trên điện thoại, sau đó điều hướng đến phần Trung tâm điều khiển để bắt đầu thiết lập.
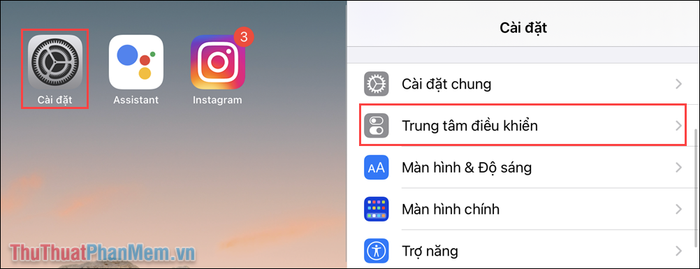
Bước 2: Tiếp theo, hãy mở phần Nghe và nhấn vào dấu + để thêm tính năng này vào Control Center. Sau đó, chỉ cần mở Control Center và chọn biểu tượng Nghe để kích hoạt chế độ thu âm.
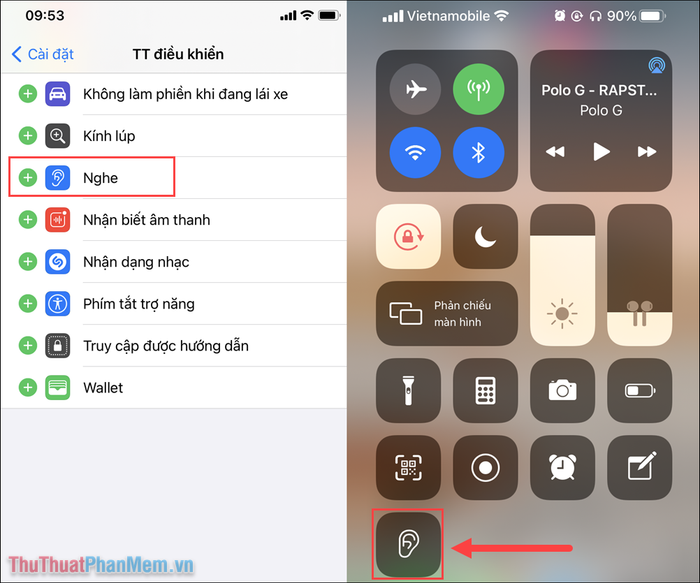
Bước 3: Khi tính năng được kích hoạt, một bên tai nghe AirPods sẽ đóng vai trò là micro thu âm, trong khi âm thanh thu được sẽ được truyền trực tiếp đến tai nghe còn lại.
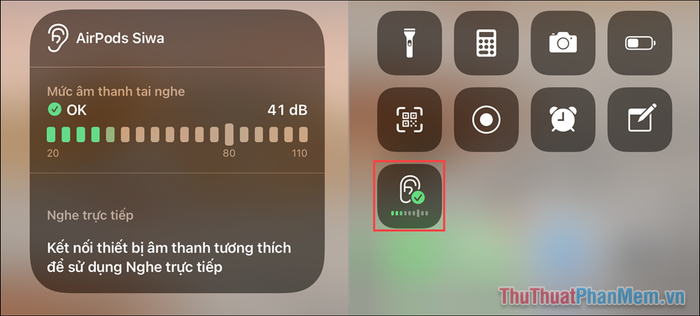
6. Tùy chỉnh tên cho AirPods
Việc đổi tên AirPods không chỉ giúp bạn dễ dàng nhận diện thiết bị trong danh sách kết nối mà còn tránh nhầm lẫn khi có nhiều thiết bị xung quanh. Thao tác đổi tên đơn giản trên iPhone hoặc iPad và được đồng bộ tự động với iCloud.
Hướng dẫn đổi tên tai nghe AirPods
7. Khởi động lại AirPods

Nếu AirPods của bạn gặp vấn đề như mất kết nối, âm thanh nhỏ, giật lag hoặc không đồng đều, đây có thể là dấu hiệu của lỗi hệ thống. Để khắc phục, bạn chỉ cần khởi động lại AirPods bằng cách sử dụng nút bấm trên hộp sạc.
Cách khởi động lại AirPods: Nhấn và giữ nút nguồn ở mặt sau hộp sạc trong khoảng 10 giây cho đến khi đèn báo hiệu thay đổi.
8. Ý nghĩa đèn báo trên hộp sạc AirPods

Hộp sạc AirPods được trang bị một đèn báo tín hiệu với ba màu sắc khác nhau, mỗi màu đại diện cho một trạng thái hoặc thông báo cụ thể.
- Không đèn: AirPods đã hết pin và cần được sạc lại.
- Đèn màu cam (khi tai nghe trong hộp): AirPods đang trong quá trình sạc.
- Đèn màu cam (khi tai nghe ngoài hộp): Hộp sạc chỉ còn khoảng 30% pin, đủ để sạc đầy một lần cho cả hai tai nghe.
- Đèn xanh lá: Pin hộp sạc còn nhiều, đủ để sạc nhiều lần cho AirPods.
- Đèn nhấp nháy màu trắng: AirPods đang trong chế độ ghép nối hoặc tìm kiếm thiết bị.
- Đèn nhấp nháy cam: Lỗi kết nối, cần thực hiện lại quá trình ghép nối.
9. Tìm kiếm AirPods bị thất lạc
Tìm kiếm AirPods là một tính năng cực kỳ hữu ích, giúp bạn xác định vị trí chính xác của tai nghe khi bị thất lạc. Thậm chí, bạn còn có thể phát ra âm thanh cảnh báo để làm phiền những kẻ có ý định đánh cắp AirPods của mình.
Hướng dẫn tìm AirPods khi bị thất lạc
10. Sạc không dây cho AirPods

AirPods hiện đã hỗ trợ sạc không dây, mang lại sự tiện lợi và nhanh chóng khi sạc pin. Các bộ sạc không dây không chỉ tương thích với AirPods mà còn hỗ trợ nhiều thiết bị khác như iPhone đời mới. Với mức giá chỉ vài trăm nghìn đồng, việc sở hữu một bộ sạc không dây là lựa chọn thông minh cho người dùng AirPods.
Trong bài viết này, Tripi đã chia sẻ những mẹo sử dụng AirPods hữu ích và thú vị. Hy vọng những thông tin này sẽ giúp bạn tận hưởng trải nghiệm tuyệt vời hơn với AirPods. Chúc bạn một ngày tràn đầy niềm vui!
Có thể bạn quan tâm

Top 6 cửa hàng quà tặng handmade độc đáo nhất tại Hà Nội

Top 10 Cảm nhận tinh tế nhất về tác phẩm 'Cổng trường mở ra' - Hành trình khám phá những giá trị nhân văn sâu sắc

Cung Nhân Mã thuộc tháng mấy? Khám phá tính cách và chuyện tình yêu đặc trưng của chòm sao Nhân Mã

9 bài văn thuyết minh đặc sắc về con cá (lớp 8)

Top 8 cửa hàng thời trang nữ đẹp và chất lượng nhất tại quận Thanh Khê, Đà Nẵng


