Bí quyết tận dụng bộ lọc màu để quay phim chuyên nghiệp trên iPhone
Nội dung bài viết
Việc áp dụng bộ lọc màu khi quay phim trên iPhone không chỉ giúp bạn tiết kiệm thời gian chỉnh sửa hậu kỳ mà còn mang đến những thước phim với màu sắc sống động, ấn tượng vượt trội so với màu sắc gốc.

1. Lý do bộ lọc màu không khả dụng khi quay phim trên iPhone
Mặc dù ứng dụng Camera trên iPhone và iPad tích hợp nhiều bộ lọc màu đa dạng, nhưng chúng chỉ hỗ trợ tính năng chụp ảnh. Điều này có nghĩa là bạn không thể sử dụng bộ lọc màu khi quay phim. Tuy nhiên, với một số mẹo nhỏ, bạn vẫn có thể quay phim nhanh chóng trong khi sử dụng tính năng chụp ảnh.
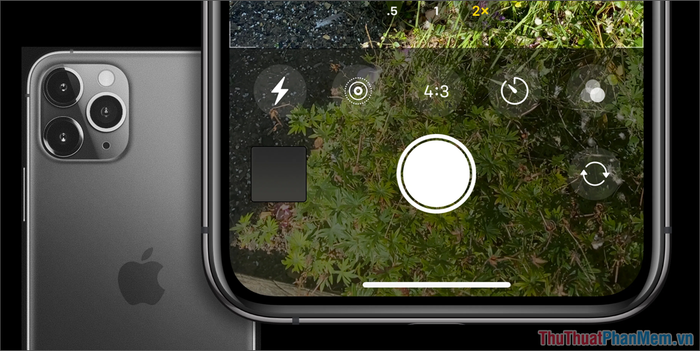
Quay phim trên iPhone trong chế độ chụp ảnh không chỉ giúp bạn tận dụng các bộ lọc màu sẵn có từ Apple mà còn nâng cao chất lượng hình ảnh đáng kể. Tuy nhiên, việc sử dụng bộ lọc khi quay phim sẽ hạn chế một số tính năng như FPS hay tỉ lệ khung hình.
2. Hướng dẫn sử dụng bộ lọc màu khi quay phim trên iPhone
Với một vài thủ thuật đơn giản, bạn có thể dễ dàng áp dụng các bộ lọc màu có sẵn trên iPhone để quay phim một cách nhanh chóng và hiệu quả.
Bước 1: Khởi động ứng dụng Camera trên điện thoại của bạn.
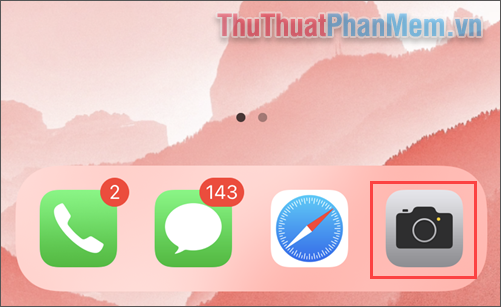
Bước 2: Để kích hoạt các bộ lọc màu, bạn cần truy cập vào mục Mở rộng (1) trong ứng dụng Camera và chọn tính năng Filter (2).

Bước 3: Khi bộ lọc màu được kích hoạt, bạn sẽ thấy một loạt tùy chọn bộ lọc sẵn có. Chỉ cần chọn một bộ lọc phù hợp để bắt đầu sử dụng.
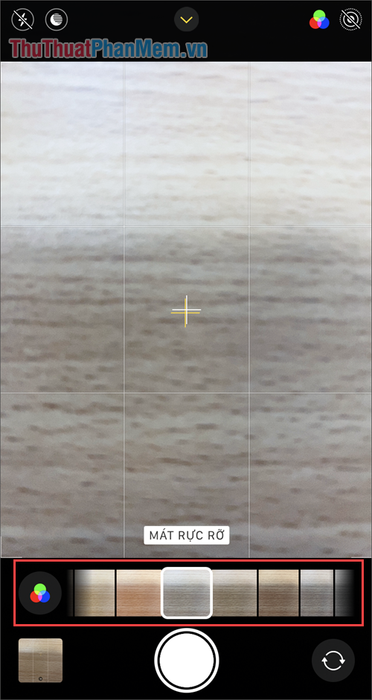
Bước 4: Sau khi chọn bộ lọc màu ưng ý, bạn chỉ cần nhấn giữ nút chụp ảnh để chuyển sang chế độ quay phim (biểu tượng màu đỏ).
Để chuyển từ chế độ quay phim thủ công sang tự động, bạn cần kéo trượt sang bên phải. Lúc này, bạn không cần phải nhấn giữ nút chụp ảnh nữa.
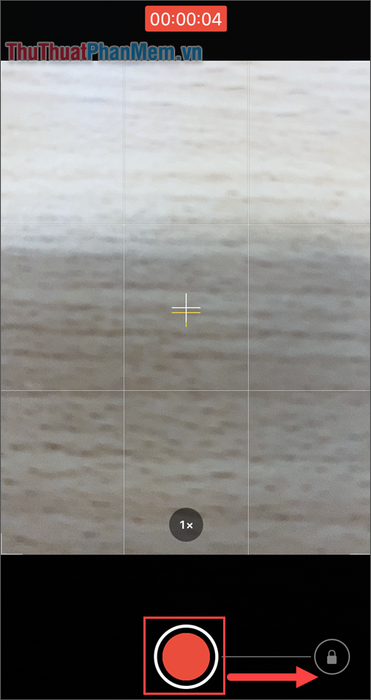
Bước 5: Như vậy, bạn đã hoàn thành việc quay phim trên iPhone với bộ lọc màu tích hợp sẵn một cách nhanh chóng. Với thủ thuật này, bạn sẽ sở hữu những thước phim mang đậm phong cách điện ảnh chuyên nghiệp.
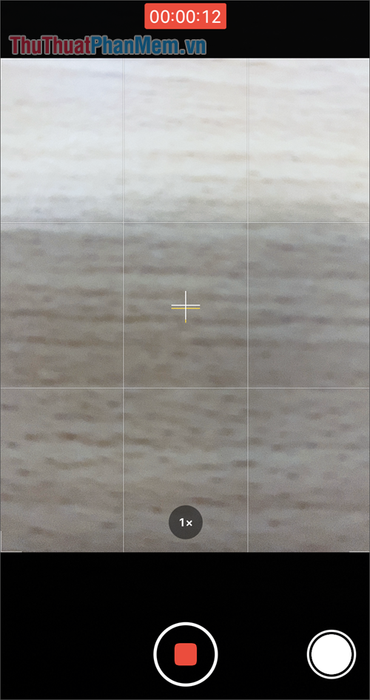
Trong bài viết này, Tripi đã chia sẻ cách sử dụng bộ lọc màu để quay phim trên iPhone. Hy vọng bạn sẽ áp dụng thành công và tạo ra những thước phim ấn tượng!
Có thể bạn quan tâm

7 địa chỉ xóa chàm bớt bẩm sinh hàng đầu tại TP.HCM: Uy tín và an toàn tuyệt đối

Top 11 bãi biển tuyệt đẹp và nổi tiếng nhất tại Đảo Ngọc Phú Quốc

Top 5 Bí quyết phối màu giày tây chuẩn gu với suit

Bí quyết để sở hữu vẻ ngoài quyến rũ (dành cho nữ giới)

Lợi ích sức khỏe từ việc sử dụng dầu hào


