Bí quyết tạo hiệu ứng mờ ảnh ấn tượng trên iPhone
Nội dung bài viết
Hiệu ứng mờ giúp loại bỏ những chi tiết thừa, tập trung ánh nhìn vào chủ thể chính. Trong bài viết này, Tripi sẽ chia sẻ 2 phương pháp đơn giản để tạo hiệu ứng mờ ảnh trên iPhone.
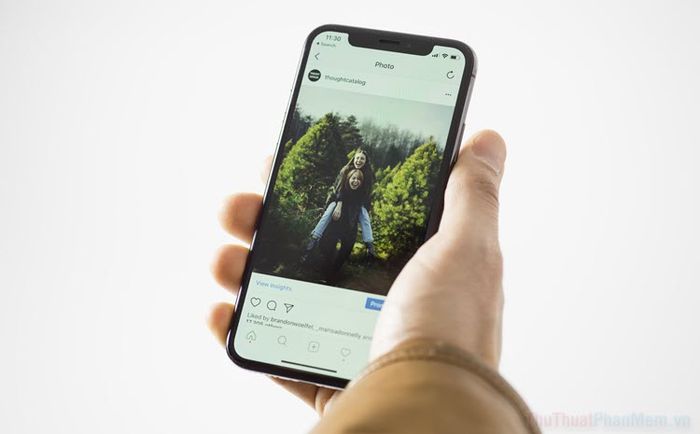
1. Làm mờ phông nền ảnh trên iPhone
Khi chụp chân dung, nếu bạn muốn làm nổi bật chủ thể bằng cách làm mờ phông nền, iPhone cung cấp 2 cách thực hiện dễ dàng.
Cách 1 - Khám phá chế độ Chân dung trên camera iPhone
Chế độ Chân dung trên iPhone mang đến khả năng chụp ảnh xóa phông chuyên nghiệp, tạo hiệu ứng mờ ảo lung linh. Camera sẽ tự động nhận diện và tập trung vào chủ thể chính, đồng thời làm nhòe hậu cảnh một cách tinh tế.
Lưu ý: Chế độ Chân dung chỉ khả dụng từ iPhone 7 Plus trở lên.
Bước 1: Khởi động ứng dụng Máy ảnh, sau đó chuyển sang chế độ Chân dung (nằm cạnh chế độ Ảnh thông thường).
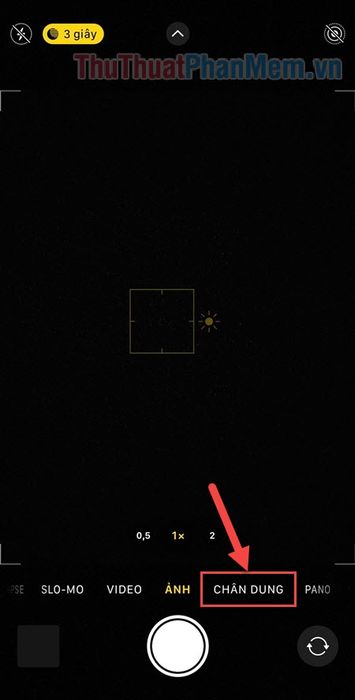
Bước 2: Trong chế độ này, chủ thể chính sẽ được làm nổi bật với độ sắc nét cao, trong khi hậu cảnh xung quanh được làm mờ một cách nghệ thuật.
Để tùy chỉnh mức độ làm mờ, hãy nhấn vào biểu tượng F ở góc phải phía trên. Biểu tượng này thể hiện khẩu độ của máy ảnh.
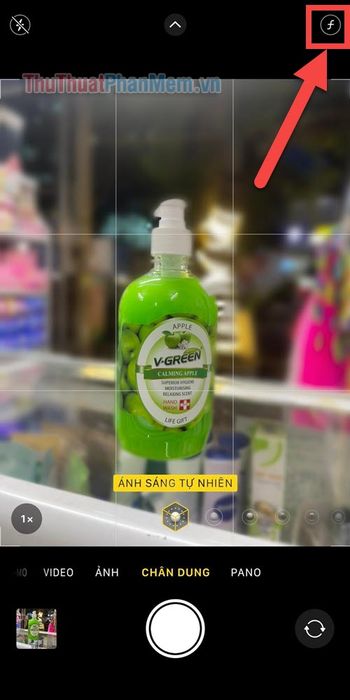
Bước 3: Vuốt thanh trượt f để điều chỉnh mức độ xóa phông. Giá trị f càng thấp, hiệu ứng mờ hậu cảnh càng rõ rệt.
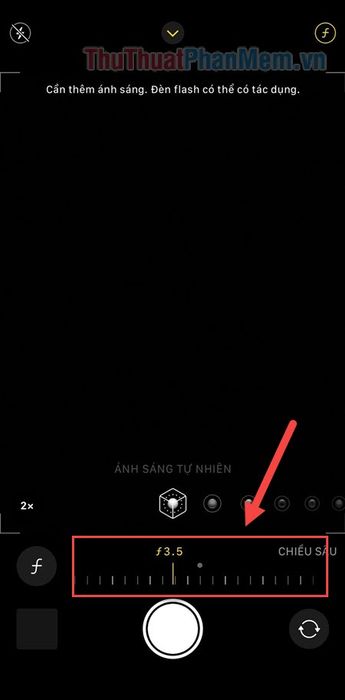
Bước 4: Bạn có thể thay đổi chế độ ánh sáng bằng cách nhấn vào Ánh sáng tự nhiên >> chọn chế độ ánh sáng phù hợp.
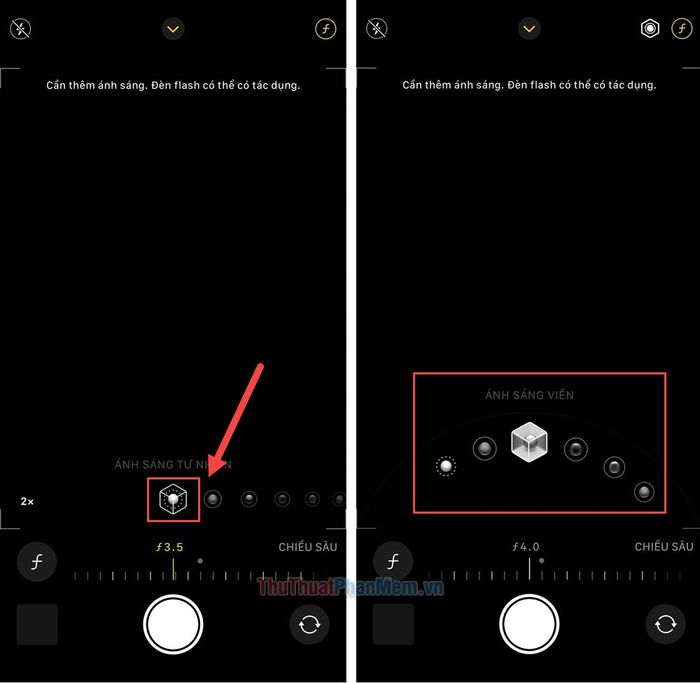
Bước 5: Hoàn thành bức ảnh với hiệu ứng mờ ấn tượng và lưu lại khoảnh khắc đẹp!
Cách 2 - Sử dụng ứng dụng YouCam Perfect
YouCam Perfect là công cụ chỉnh sửa ảnh chuyên nghiệp, giúp bạn dễ dàng tạo hiệu ứng mờ nền một cách nhanh chóng và hiệu quả.
Bước 1: Tải và cài đặt ứng dụng YouCam Perfect từ AppStore.
Bước 2: YouCam Perfect có thể sử dụng miễn phí, nhưng bạn sẽ gặp một số quảng cáo và màn hình đăng ký trả phí. Để tiếp tục, hãy nhấn X để bỏ qua chúng.

Bước 3: Tại giao diện chính của YouCam Perfect, chọn Photo Edit. Sau đó, nhấn vào biểu tượng Ảnh ở góc trái phía trên để thêm ảnh cần chỉnh sửa.
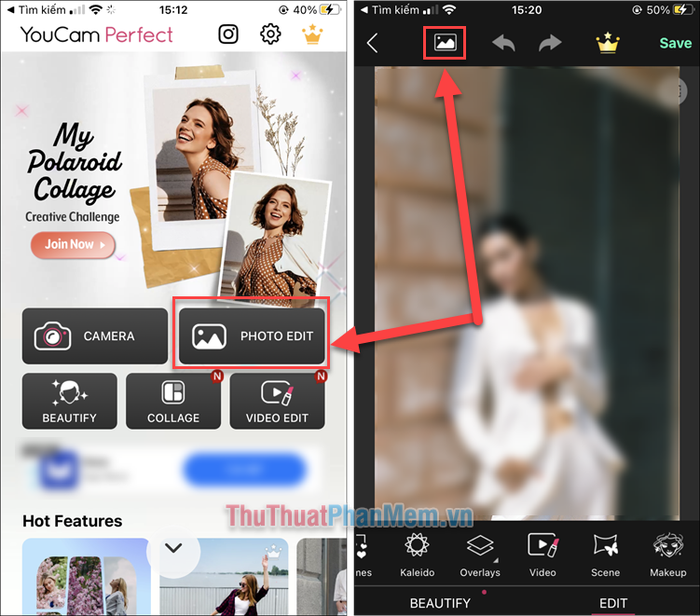
Bước 4: Khi ảnh đã được tải lên, chọn Tools >> Blur để bắt đầu làm mờ.
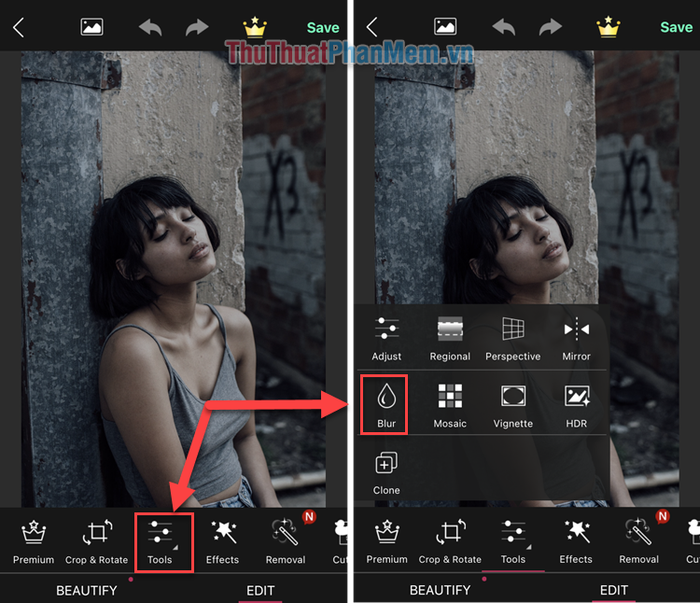
Bước 5: Tại đây, bạn có thể chọn các chế độ làm mờ như Circle (hình tròn), Ellipse (hình ê-líp), hoặc Rectangle (hình chữ nhật). Những chế độ này giúp tạo vùng tập trung rõ nét ở giữa, trong khi phần nền xung quanh được làm mờ một cách nghệ thuật.
Ví dụ minh họa với chế độ hình tròn và hình ê-líp như bên dưới:
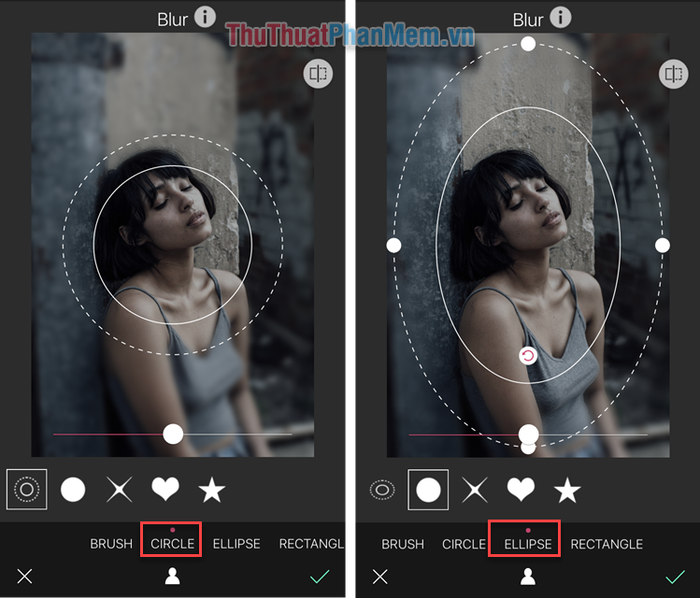
Bước 6: Để ứng dụng tự động nhận diện chủ thể chính và làm mờ hậu cảnh, hãy nhấn vào biểu tượng Người ở giữa phía dưới màn hình.
Sau đó, điều chỉnh mức độ làm mờ bằng cách kéo thanh trượt nằm ngang.
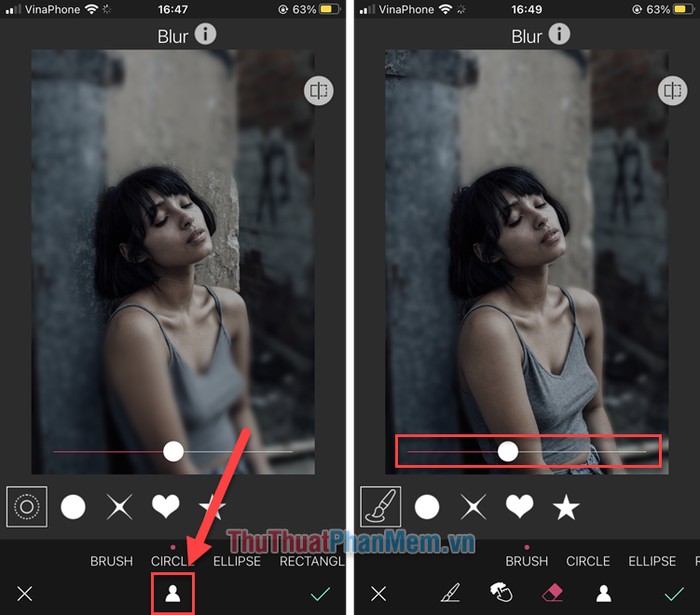
Bước 7: Khi hài lòng với kết quả, nhấn vào dấu V (góc phải phía dưới), sau đó chọn Save để lưu ảnh vào thư viện.
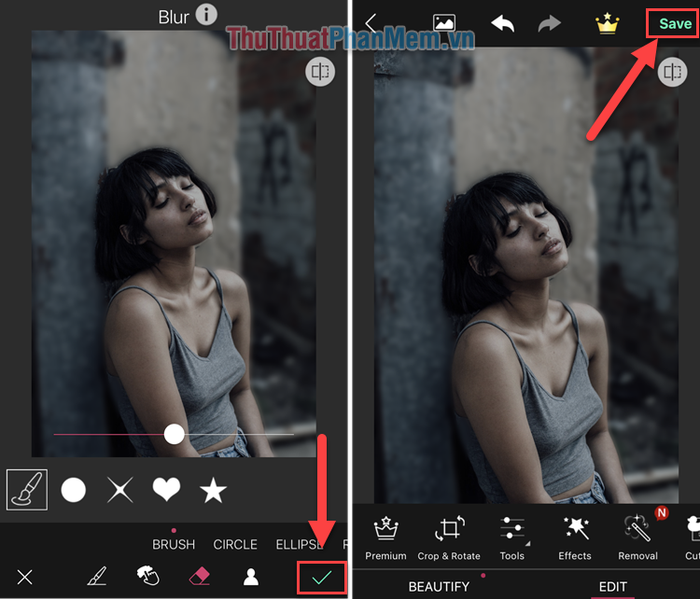
2. Làm mờ một phần cụ thể trên ảnh bằng iPhone
Nếu bạn muốn làm mờ một khu vực nhất định trên ảnh, YouCam Perfect là công cụ hoàn hảo để thực hiện điều đó một cách dễ dàng.
Bước 1: Thêm ảnh cần chỉnh sửa vào YouCam Perfect theo hướng dẫn trước, sau đó chọn Tools >> Blur.
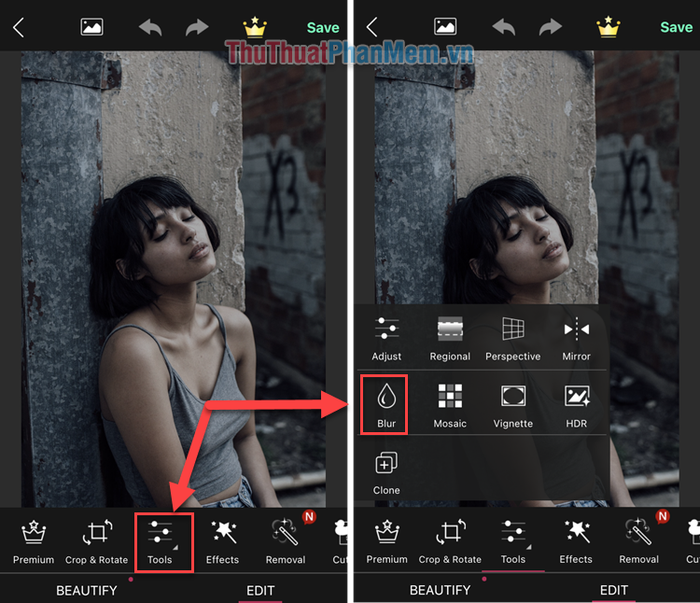
Bước 2: Chọn Brush để bắt đầu làm mờ theo ý muốn.
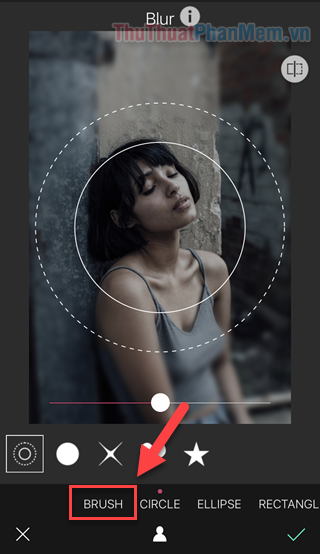
Bước 3: Ban đầu, toàn bộ ảnh sẽ được làm mờ. Hãy sử dụng công cụ Tẩy để xóa vùng mờ và chuẩn bị cho bước tiếp theo.
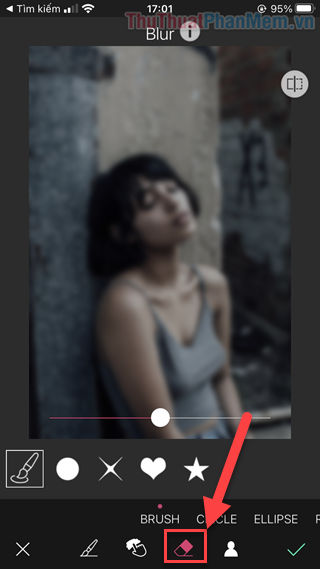
Bước 4: Tiếp theo, dùng công cụ Cọ vẽ để tô lên vùng bạn muốn làm mờ, tạo hiệu ứng tập trung vào chủ thể chính.
Điều chỉnh mức độ làm mờ bằng cách vuốt thanh trượt trên màn hình.
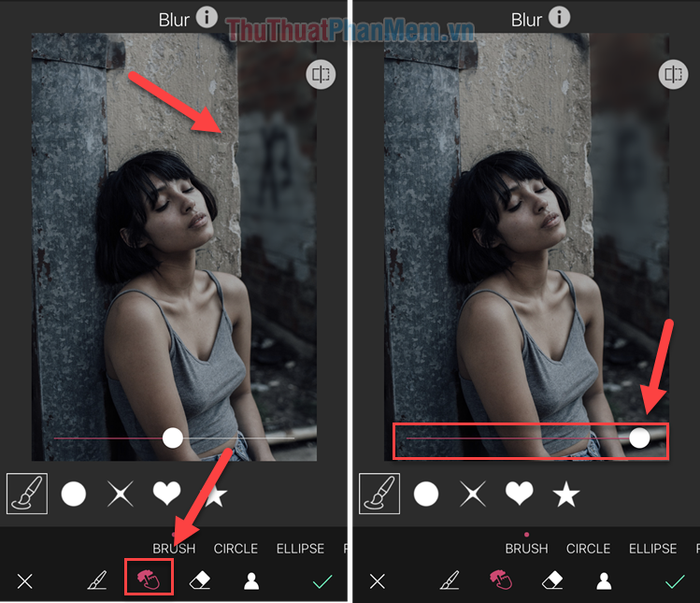
Bước 5: Khi hoàn thành, nhấn V (góc phải phía dưới) và chọn Save để lưu ảnh vào thư viện.
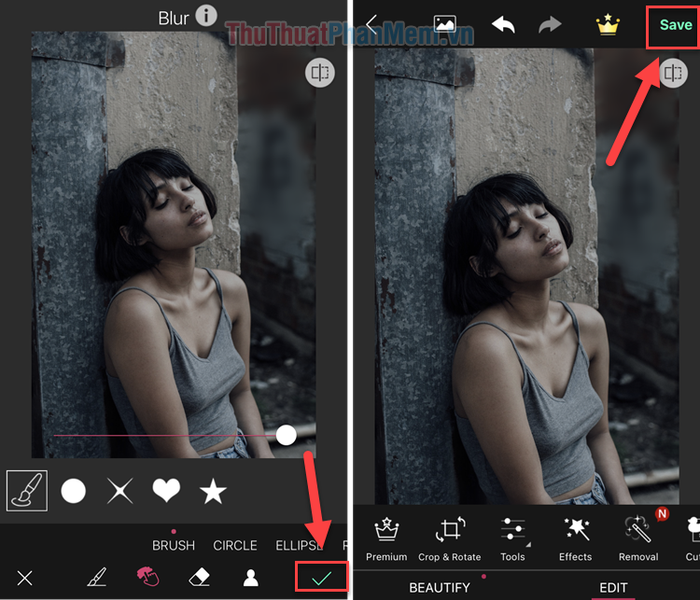
Trên đây là những hướng dẫn chi tiết giúp bạn tạo hiệu ứng mờ ảnh một cách dễ dàng và nhanh chóng trên iPhone. Cảm ơn bạn đã đồng hành cùng Tripi!
Có thể bạn quan tâm

10 bộ phim Mỹ tuyệt vời và ý nghĩa, là lựa chọn lý tưởng cho phụ nữ khi tìm kiếm sự đồng cảm trong những lúc cô đơn, vắng lặng.

Khám phá Top 13 nhà xe uy tín trên tuyến TP.HCM - Bình Thuận

Top 8 công ty thiết kế kiến trúc uy tín tại Hà Tĩnh

10 bài văn thuyết minh xuất sắc nhất về đồ dùng học tập - Hành trình khám phá thế giới tri thức
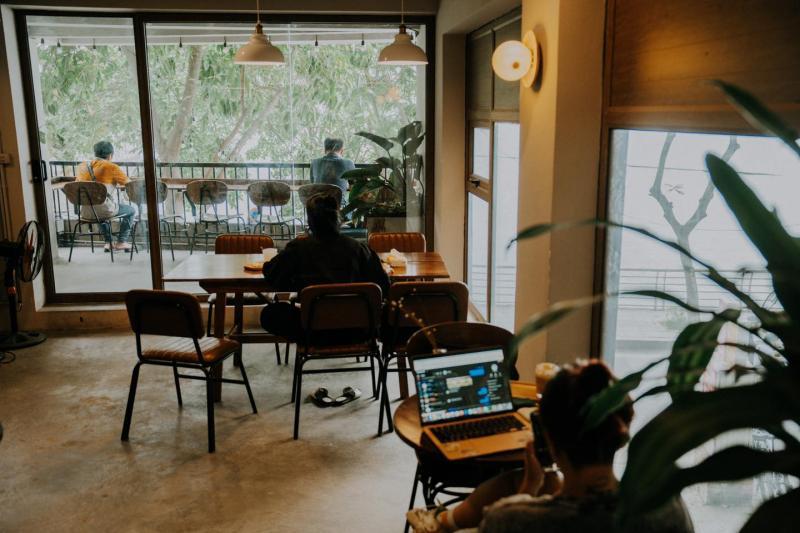
Top 7 Quán cà phê đậm đà phong cách Hàn Quốc tại Quận Tây Hồ, Hà Nội


