Cách chuyển video từ iPhone sang máy tính đơn giản và hiệu quả
Nội dung bài viết
Để chuyển hình ảnh hoặc video từ iPhone sang máy tính, bạn cần sử dụng các phần mềm chuyên dụng hoặc ứng dụng do Apple cung cấp. Điều này thường gây khó khăn cho những người không am hiểu về các công cụ hỗ trợ nền tảng iOS.
Bài viết này từ Tripi sẽ hướng dẫn bạn chi tiết cách chuyển video từ iPhone sang máy tính một cách dễ dàng.
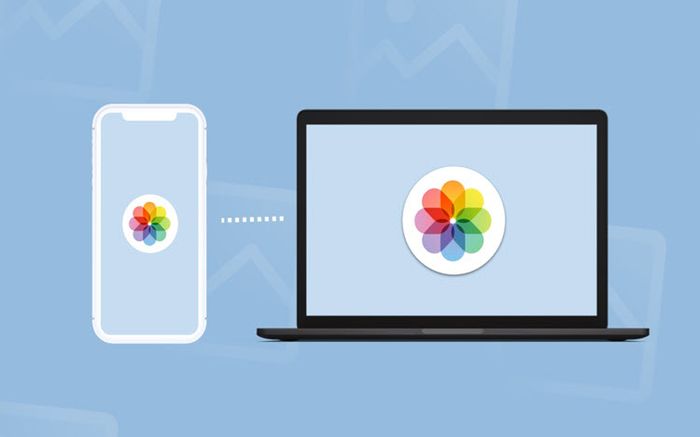
1. Hướng dẫn chuyển video từ iPhone sang máy tính bằng phần mềm 3U Tools
3U Tools không chỉ là công cụ quản lý iPhone hiệu quả mà còn cho phép người dùng khám phá sâu hơn các tính năng của thiết bị. Phần mềm này hoạt động thông qua iTunes và được tích hợp các tính năng bảo mật cao cấp tương tự như Apple.
Bước 1: Truy cập trang chủ của 3U Tools, tải và cài đặt phần mềm trên máy tính của bạn.
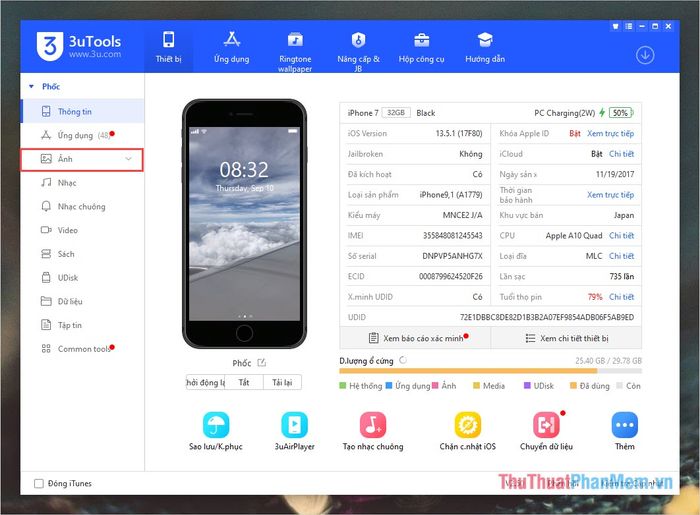
Bước 2: Khởi động phần mềm sau khi cài đặt hoàn tất để bắt đầu sử dụng.
Để kết nối iPhone với 3U Tools, hãy sử dụng cáp Lightning và cắm vào cổng USB trên máy tính. Khi kết nối thành công, iPhone sẽ hiển thị thông báo: “Tin cậy máy tính này?” – chọn Có để tiếp tục quá trình.
Bước 3: Sau khi kết nối thành công, 3U Tools sẽ hiển thị chi tiết thông tin phần cứng của điện thoại. Để truy cập ảnh và video, hãy chọn mục Ảnh.
Bước 4: Tất cả hình ảnh và video được lưu trữ trong Camera Roll. Bạn chỉ cần chọn mục này để xem nội dung.
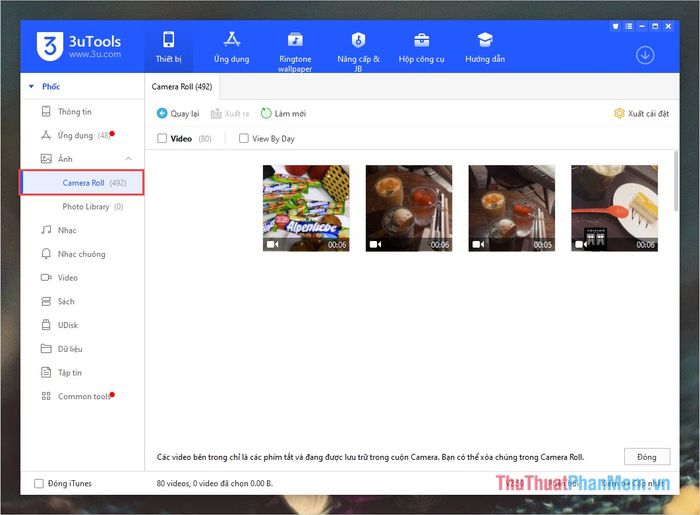
Bước 5: Chọn video cần chuyển sang máy tính và nhấn Xuất ra. Để chuyển nhiều video cùng lúc, giữ phím Ctrl và chọn các video mong muốn.
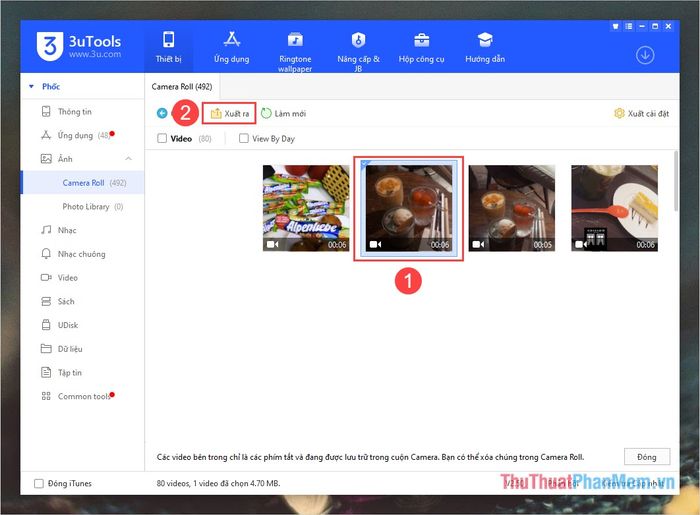
Bước 6: Cuối cùng, chọn thư mục trên máy tính để lưu trữ video sau khi xuất.
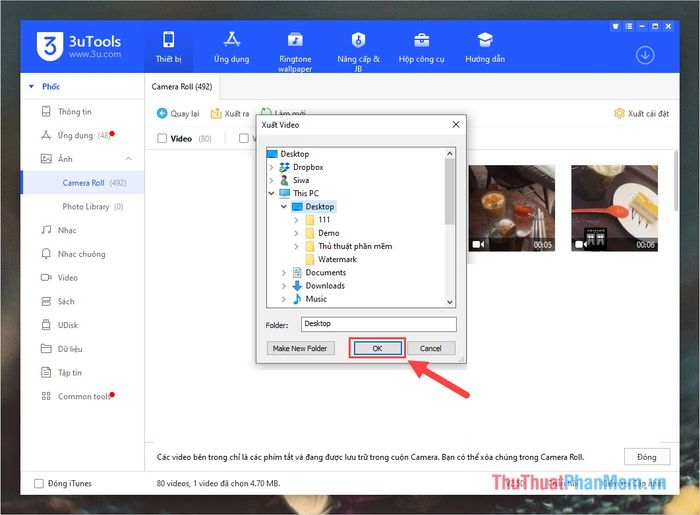
Bước 7: 3U Tools sẽ đề nghị tạo một thư mục riêng để quản lý video. Nhấn Tạo để tiếp tục quá trình chuyển video từ iPhone sang máy tính.
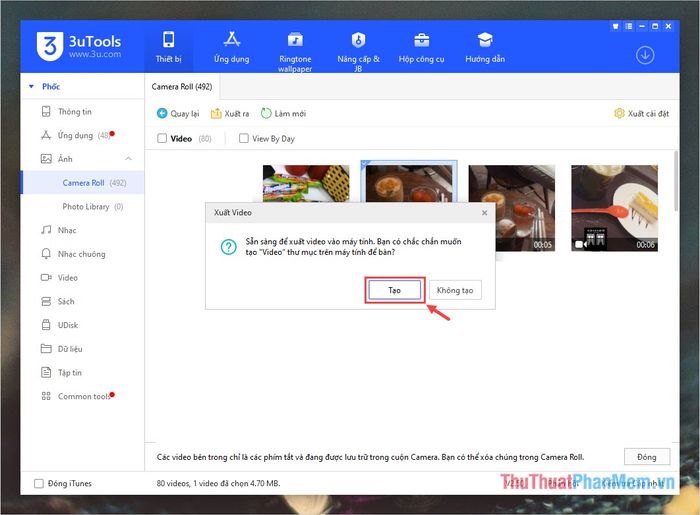
Bước 8: Sau khi hoàn tất việc chuyển video, bạn có thể mở thư mục đã chọn để kiểm tra các video đã được chuyển thành công.
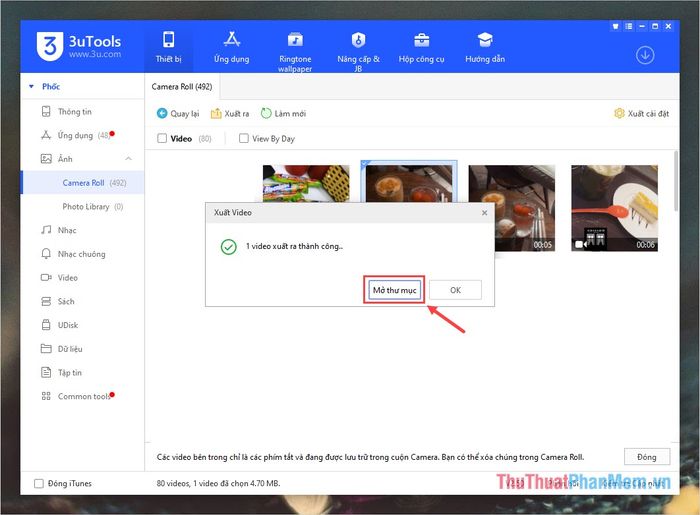
2. Hướng dẫn chuyển video từ iPhone sang máy tính bằng Air Transfer
Với sự phổ biến của Internet, việc trao đổi dữ liệu giữa các thiết bị trở nên dễ dàng hơn bao giờ hết. Nếu bạn thường xuyên cần chuyển video từ iPhone sang máy tính, Air Transfer là một giải pháp lý tưởng và tiện lợi.
Bước 1: Truy cập trang chủ của Air Transfer và tải ứng dụng về iPhone để bắt đầu sử dụng.
Bước 2: Sau khi cài đặt xong, mở ứng dụng Air Transfer để tiến hành chuyển video sang máy tính.
Tại giao diện chính, nhấn vào biểu tượng “+” ở góc phải màn hình để tiếp tục.
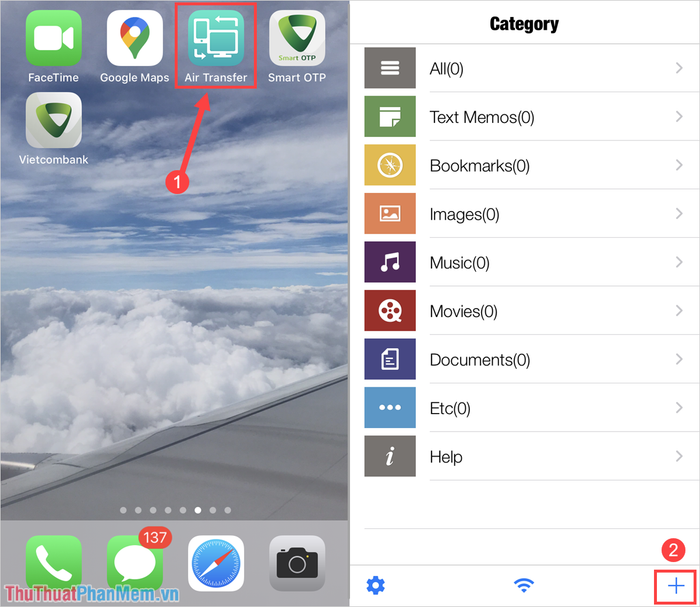
Bước 3: Hệ thống sẽ yêu cầu bạn chọn thư mục chứa video hoặc hình ảnh cần truy xuất. Chọn Photo & Video (1) để tiếp tục quá trình.
Khi thư mục Ảnh được mở ra, bạn hãy chọn mục Video (2) để nhanh chóng lọc ra các video và hình ảnh cần thiết.
Sau khi chọn Video (3) cần chuyển từ iPhone sang máy tính, nhấn vào biểu tượng “+” (4) để hoàn tất quá trình.
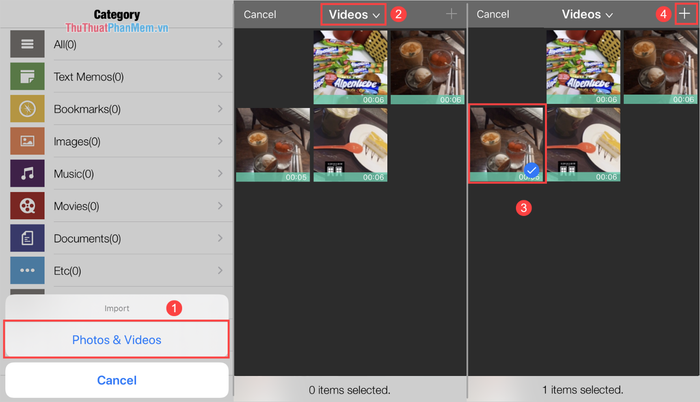
Bước 4: Hệ thống sẽ tự động tải video lên kho dữ liệu. Bạn chỉ cần chọn biểu tượng Wifi (1) để lấy địa chỉ kết nối (2).
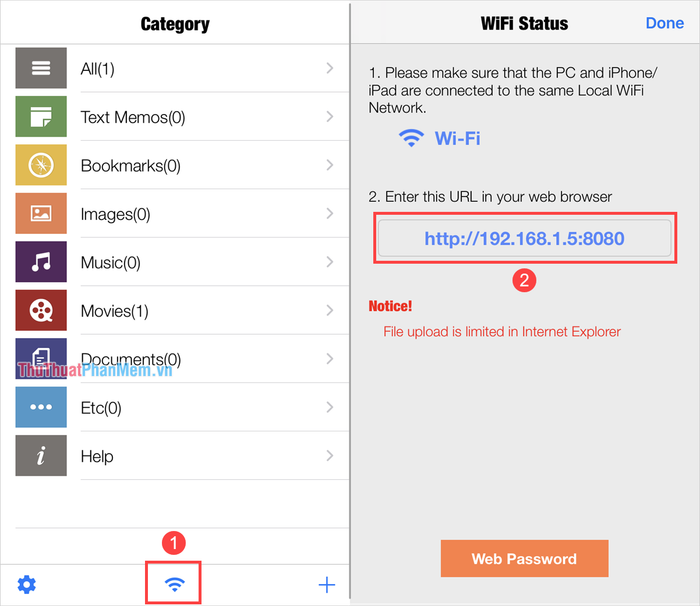
Bước 5: Mở trình duyệt web (Cốc Cốc, Chrome, Edge…) trên máy tính, nhập địa chỉ kết nối (1) và nhấn Download để tải video về máy tính, hoàn tất quá trình chuyển đổi.
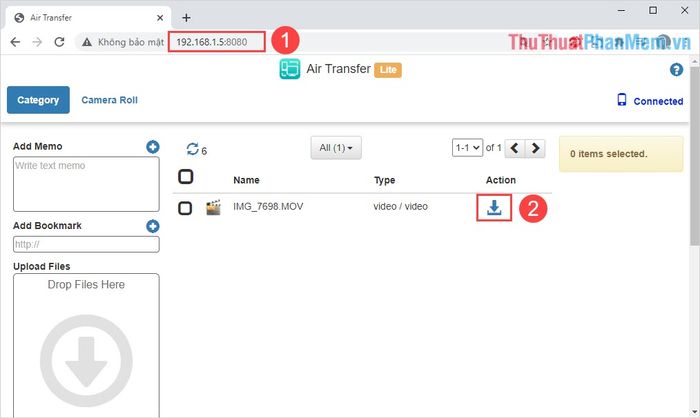
3. Hướng dẫn chuyển video từ iPhone sang máy tính bằng iCloud
Apple nổi tiếng với dịch vụ lưu trữ đám mây iCloud, giúp sao lưu và đồng bộ dữ liệu hiệu quả. Mỗi người dùng iPhone đều được cung cấp 5GB iCloud miễn phí để sao lưu dữ liệu, bao gồm cả việc chuyển video từ điện thoại lên máy tính một cách nhanh chóng.
Bước 1: Kích hoạt tính năng iCloud Photos trên iPhone (nếu đã bật, chuyển sang Bước 3).
Truy cập Cài đặt => Tài khoản => iCloud để thiết lập.
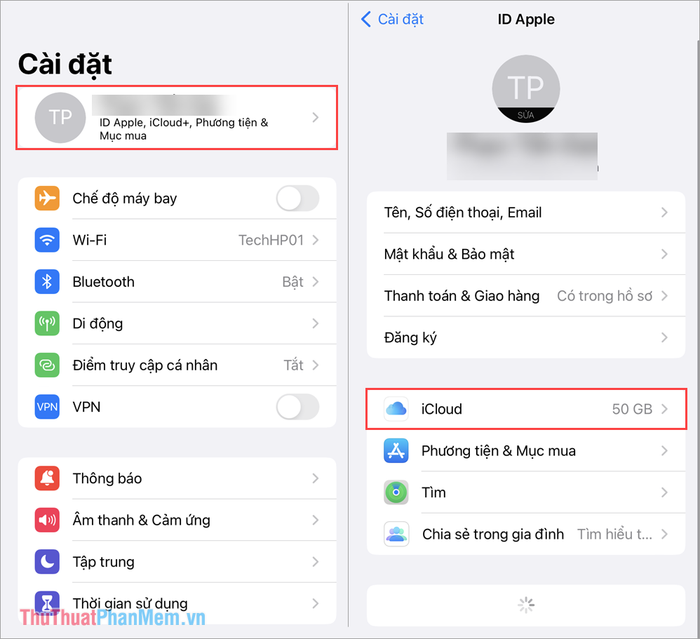
Bước 2: Tiếp theo, chọn mục Ảnh và bật chế độ sao lưu để đồng bộ hình ảnh và video lên iCloud.
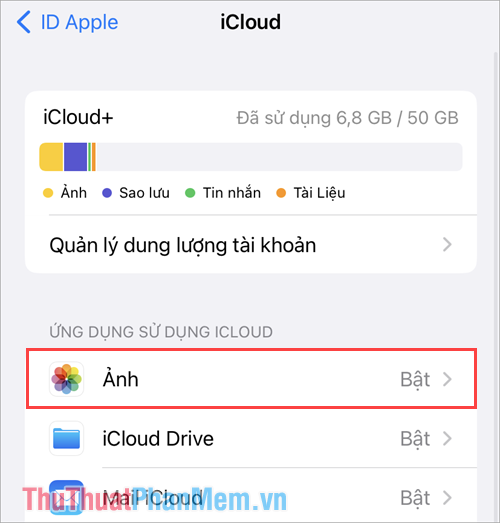
Bước 3: Mở ứng dụng Ảnh trên iPhone và chọn video cần chia sẻ sang máy tính.
Nhấn vào mục Chia sẻ và chọn Lấy liên kết iCloud để tạo đường dẫn truy cập video trực tuyến.
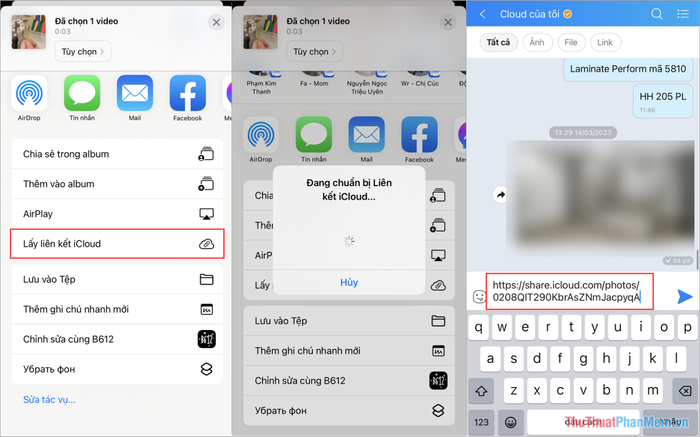
Sau khi có liên kết iCloud, dán vào một ứng dụng nhắn tin bất kỳ (ví dụ: Zalo) để mở và tải video trên máy tính một cách dễ dàng.
Bước 4: Trên máy tính, mở liên kết iCloud để xem video trực tiếp hoặc nhấn Tải về để lưu video về máy tính ngay lập tức.
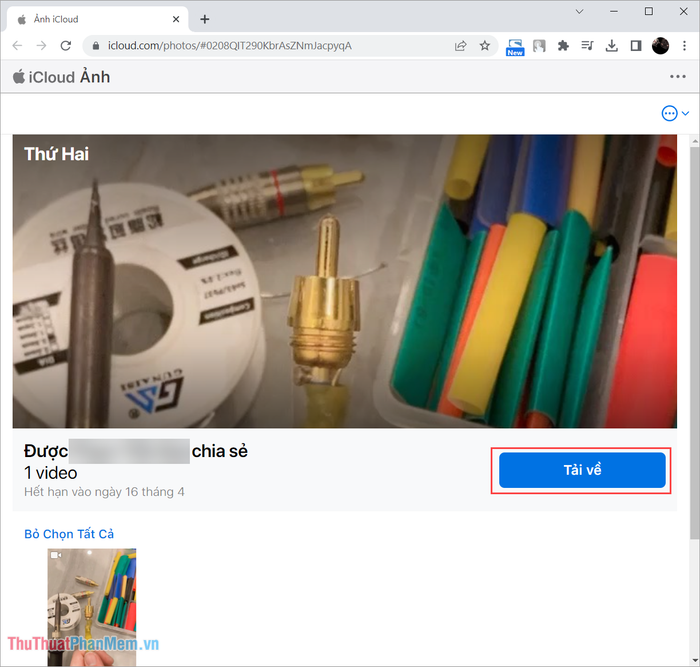
Lưu ý: Liên kết chia sẻ video từ iCloud chỉ có hiệu lực trong vòng 1 ngày, vì vậy hãy tải video về máy tính ngay sau khi nhận được liên kết.
Bài viết này từ Tripi đã hướng dẫn bạn cách chuyển video và hình ảnh từ iPhone sang máy tính một cách nhanh chóng và hiệu quả. Chúc bạn thành công và có một ngày tràn đầy năng lượng!
Có thể bạn quan tâm

Top 15 Màu Tóc Được ưa Chuộng Nhất

Có nên pha sữa bột và sữa mẹ cho bé uống không?

Top 10 Địa điểm chụp ảnh cưới lãng mạn nhất tại tỉnh Lâm Đồng

Mẹo lấy chìa khóa gãy bị kẹt trong ổ nhanh chóng, hiệu quả

Khám phá 8 nhà hàng Nhật Bản nổi bật tại TP. Đà Lạt, Lâm Đồng


