Cách khắc phục lỗi iPhone bắt được Wifi nhưng không thể truy cập Internet
Nội dung bài viết
Việc iPhone bắt được Wifi nhưng không thể kết nối Internet là một trải nghiệm đáng ghét mà nhiều người dùng gặp phải. Với những giải pháp dưới đây, bạn sẽ nhanh chóng khắc phục được vấn đề này, giúp iPhone của bạn hoạt động trơn tru và kết nối mạng ổn định hơn.
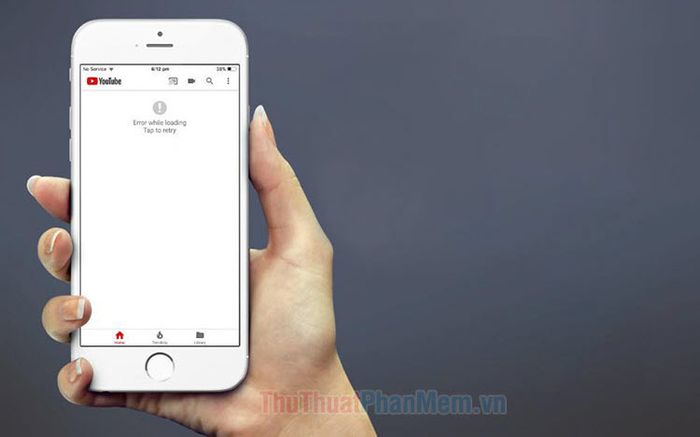
1. Khởi động lại modem Wifi

Modem Wifi có thể bị quá tải sau thời gian dài hoạt động. Hãy tắt modem trong khoảng 5 phút rồi bật lại để modem cấp phát lại địa chỉ IP mới cho các thiết bị kết nối.
2. Tắt và bật lại Wifi trên iPhone
Ngoài việc khởi động lại modem Wifi, bạn cũng nên thử tắt và bật lại Wifi trên iPhone. Để làm điều này, hãy vào Cài đặt => Wi-Fi (1) => Chuyển công tắc Wi-Fi sang chế độ On/Off (2).
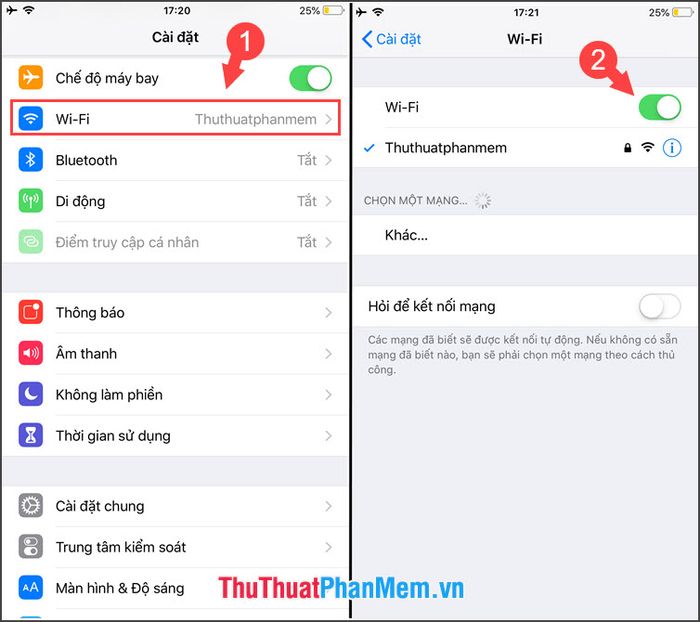
3. Khởi động lại iPhone

Khởi động lại iPhone là một giải pháp đơn giản nhưng thường mang lại hiệu quả bất ngờ. Bạn chỉ cần nhấn giữ nút nguồn trong 5 giây cho đến khi dòng chữ slide to power off xuất hiện, sau đó trượt từ trái sang phải để tắt nguồn. Sau khi tắt, hãy khởi động lại iPhone và kiểm tra kết nối.
4. Quên mạng Wifi và thiết lập kết nối lại từ đầu
Bước 1: Truy cập Cài đặt => Wi-Fi (1) => nhấn vào biểu tượng chữ (i) bên cạnh tên mạng Wifi (2).
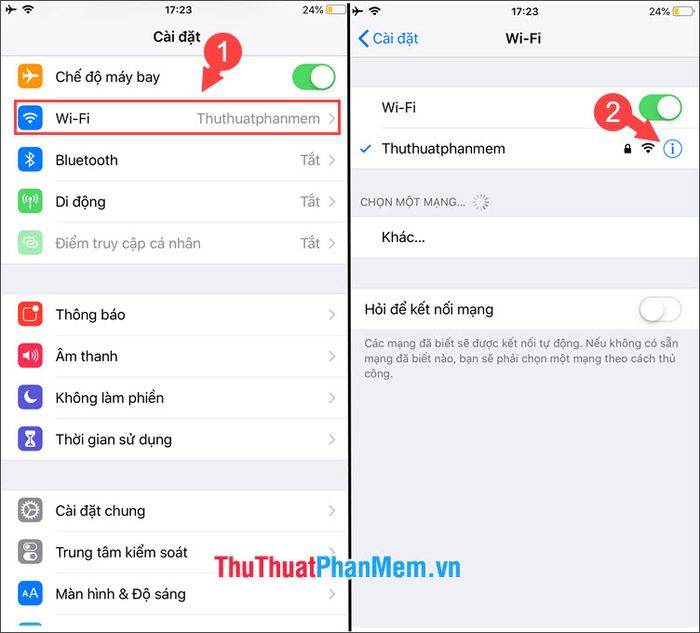
Bước 2: Chọn Quên mạng này (1) => Xác nhận Quên (2) để xóa mạng khỏi danh sách.
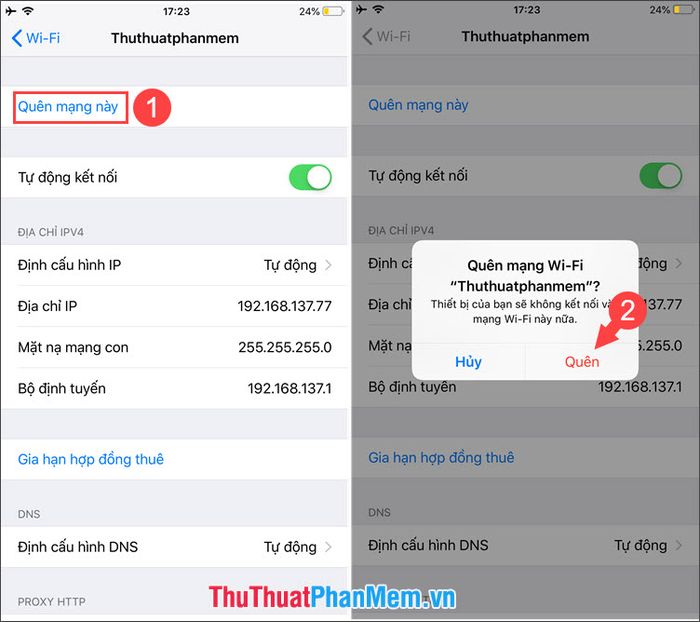
Bước 3: Quay lại mục Wi-Fi, chọn lại mạng Wifi cũ (1) => nhập lại mật khẩu (2) => Nhấn Kết nối (3) để thiết lập lại kết nối.
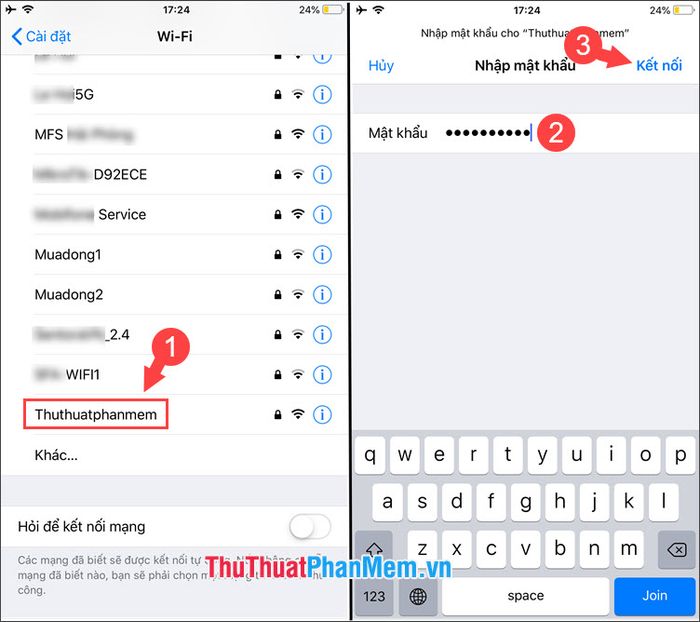
5. Thay đổi địa chỉ IP để khắc phục lỗi kết nối
Bước 1: Truy cập Cài đặt => Wi-Fi (1) => nhấn vào biểu tượng chữ (i) bên cạnh mạng Wifi đang kết nối (2).
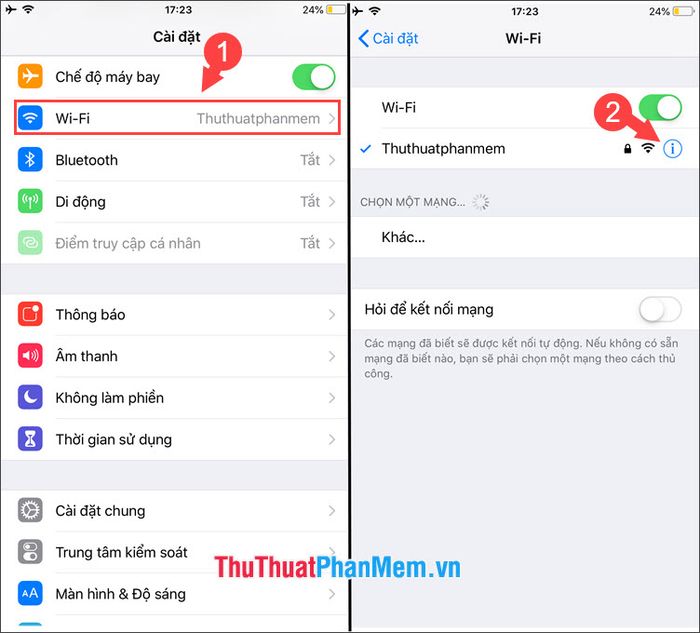
Bước 2: Chọn Định cấu hình IP (1) => Thủ công (2) => nhập địa chỉ IP mới (3) => Lưu (4) để áp dụng thay đổi.
Lưu ý: Đảm bảo nhập đúng địa chỉ IP của bộ định tuyến, thường có dạng 192.168.xxx.1. Địa chỉ IP mới nên có đuôi lớn hơn 1 để tránh xung đột.
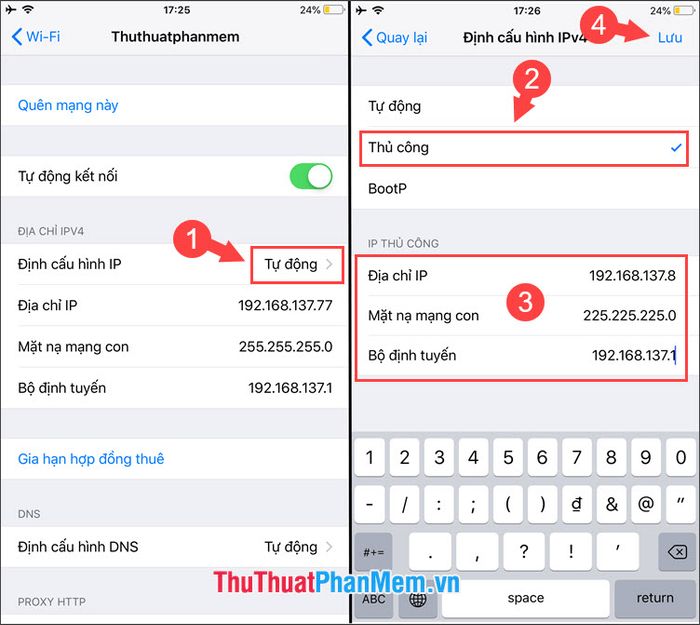
6. Cập nhật phần mềm iOS để khắc phục lỗi kết nối
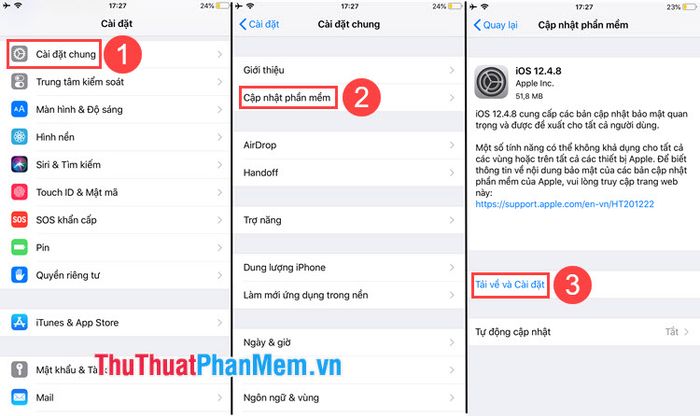
Nhiều lỗi nhỏ trên iOS có thể được giải quyết bằng cách cập nhật phần mềm. Hãy truy cập Cài đặt => Cài đặt chung (1) => Cập nhật phần mềm (2) => Tải về và Cài đặt (3) để nâng cấp lên phiên bản iOS mới nhất.
7. Đặt lại cài đặt mạng trên iPhone
Bước 1: Truy cập Cài đặt => Cài đặt chung (1) => Đặt lại (2) để bắt đầu quá trình thiết lập lại cài đặt mạng.
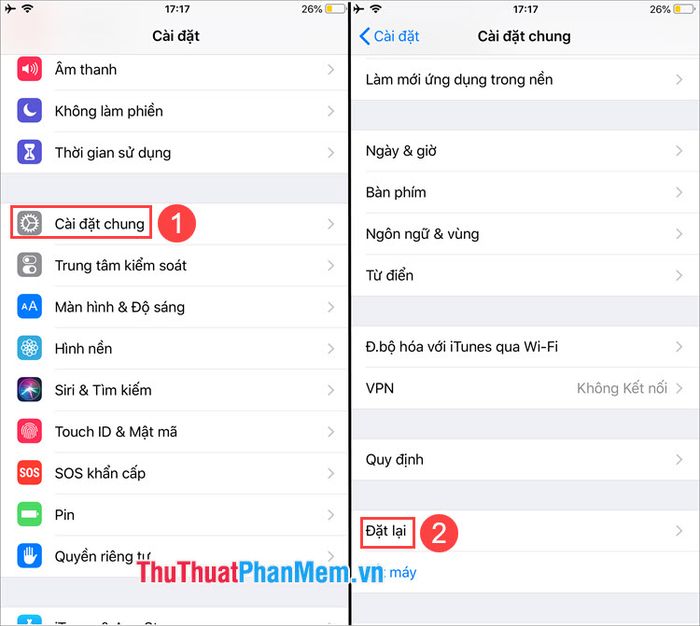
Bước 2: Chọn Đặt lại cài đặt mạng (1) => Xác nhận Đặt lại cài đặt mạng (2) để hoàn tất quá trình.
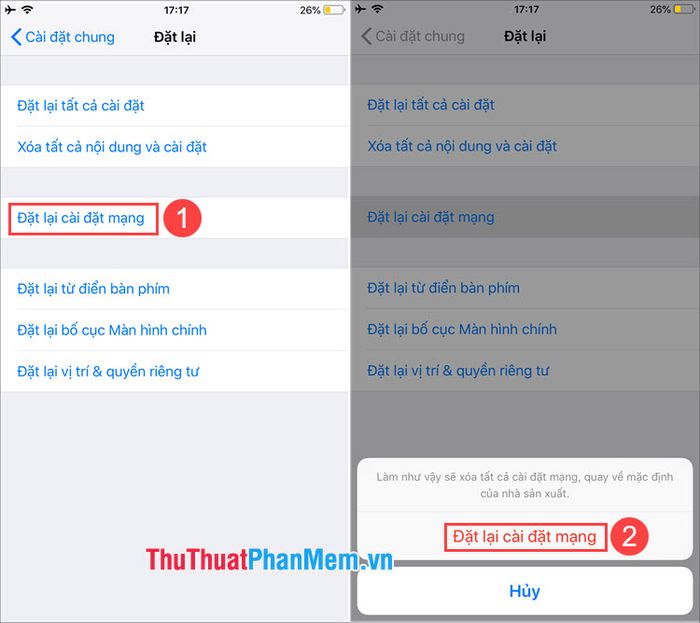
Với những hướng dẫn chi tiết trên, bạn có thể dễ dàng khắc phục lỗi iPhone nhận Wifi nhưng không thể truy cập Internet. Hãy đảm bảo rằng modem của bạn hoạt động ổn định và các thiết bị khác kết nối Internet bình thường trước khi áp dụng các bước trên. Chúc bạn thực hiện thành công và có trải nghiệm mượt mà hơn!
Có thể bạn quan tâm

Top 8 Kem Dưỡng Ẩm Chống Lão Hóa Hiệu Quả Nhất Hiện Nay

Khám phá 10 Resort 5 sao tuyệt vời nhất tại Khánh Hòa

Top 10 Quán Cà Phê Biệt Thự Sân Vườn Đẹp Nhất Sài Gòn

Hướng dẫn điều chỉnh độ sáng màn hình trên các dòng điện thoại Android

Khám phá 5 địa chỉ bán vòng tay Pandora đẹp nhất quận Phú Nhuận, TP. HCM


