Cách thiết lập mật khẩu iPhone, iPad bằng giọng nói
Việc thiết lập mật khẩu bằng giọng nói trên iPhone, iPad giúp bạn mở khóa thiết bị nhanh chóng mà không cần chạm vào màn hình hay sử dụng FaceID.

Trong bản cập nhật iOS mới nhất, Apple đã giới thiệu hàng loạt tính năng mới nhằm hỗ trợ tối đa người dùng. Một trong những cải tiến nổi bật là tính năng nhận diện giọng nói, cho phép bạn biến giọng nói thành các thao tác cụ thể trên iPhone, iPad một cách mượt mà. Đặc biệt, bạn có thể thiết lập mật khẩu bằng giọng nói để mở khóa thiết bị, thậm chí thêm cử chỉ để tăng tính bảo mật. Tính năng này được nhiều người ưa chuộng, nhất là trong mùa dịch, khi việc tháo khẩu trang để sử dụng FaceID trở nên bất tiện. Trong bài viết này, Tripi sẽ hướng dẫn chi tiết cách thiết lập mật khẩu iPhone, iPad bằng giọng nói.
Bước 1: Để thiết lập mật khẩu bằng giọng nói trên iPhone, iPad, trước tiên bạn cần đảm bảo thiết bị đã được bảo vệ bằng mật khẩu mặc định.
Sau khi thiết lập mật khẩu mặc định, bạn có thể sử dụng bút dạ để đánh dấu vị trí các con số trên màn hình khóa. Điều này giúp bạn dễ dàng xác định chính xác vị trí của từng số khi gán hành động cho giọng nói.
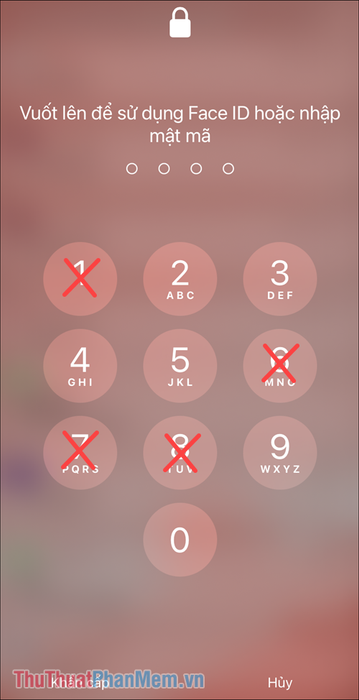
Bước 2: Tiếp theo, hãy mở điện thoại và truy cập ứng dụng Cài đặt, sau đó tìm và chọn mục Trợ năng.
Trợ năng trên iOS là một tính năng hỗ trợ đắc lực, mang đến nhiều hành động và tùy chọn khác nhau. Nếu khai thác triệt để, bạn sẽ thấy việc sử dụng iPhone, iPad trở nên đơn giản và thuận tiện hơn bao giờ hết.
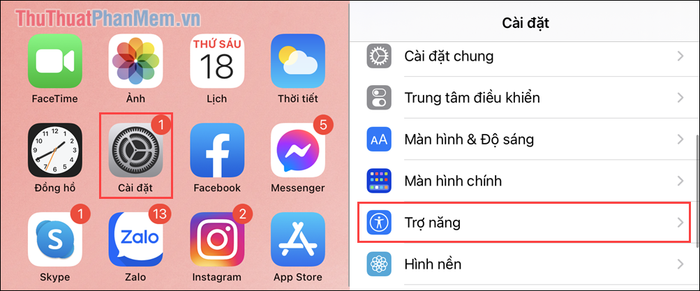
Bước 3: Để thiết lập mở khóa bằng giọng nói, hãy chọn mục Khẩu lệnh (1), sau đó chọn Ngôn ngữ (2). Hiện tại, iOS chỉ hỗ trợ nhận diện giọng nói bằng tiếng Anh (Hoa Kỳ), vì vậy bạn cần sử dụng tiếng Anh tạm thời do tiếng Việt chưa được hỗ trợ.
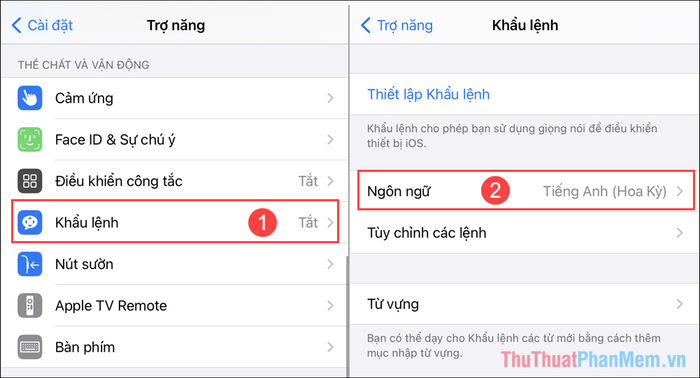
Bước 4: Tiếp theo, hãy chọn Tùy chỉnh các lệnh => Tạo lệnh mới để thêm một câu thoại hoặc giọng nói cụ thể làm điều kiện mở khóa điện thoại.
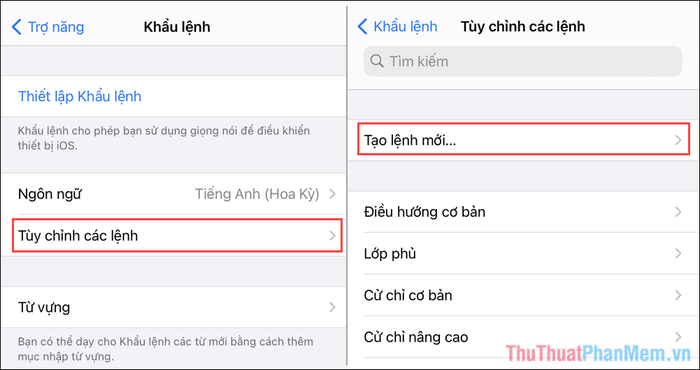
Bước 5: Nhập cụm từ bạn muốn sử dụng để mở khóa vào mục Cụm từ (1). Ví dụ, bạn có thể chọn từ “Hello” làm lệnh mở khóa.
Để gán hành động cho lời nói, hãy chọn Tác vụ (2) => Chạy cử chỉ tùy chỉnh (3) và thiết lập các thao tác tương ứng.
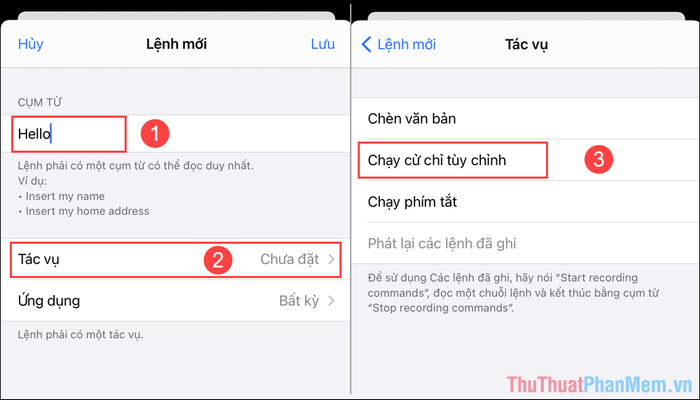
Bước 6: Dựa vào các vị trí đã đánh dấu từ bước đầu tiên, bạn hãy nhập lại thứ tự các phím số mật mã trên màn hình. Mỗi điểm nhập sẽ được hiển thị bằng một hình tròn, đảm bảo độ chính xác khi thực hiện.
Ví dụ, nếu mật mã của bạn là 1-6-7-8, hãy lần lượt chọn các điểm đã đánh dấu trên màn hình theo đúng thứ tự này. Sau khi hoàn thành, nhấn Lưu để lưu lại hành động tương ứng với giọng nói của bạn.
Từ bây giờ, bạn chỉ cần tắt màn hình và nói từ khóa đã thiết lập ở Bước 5. Điện thoại sẽ tự động nhận diện giọng nói và thực hiện mở khóa dựa trên các hành động đã được cài đặt sẵn.
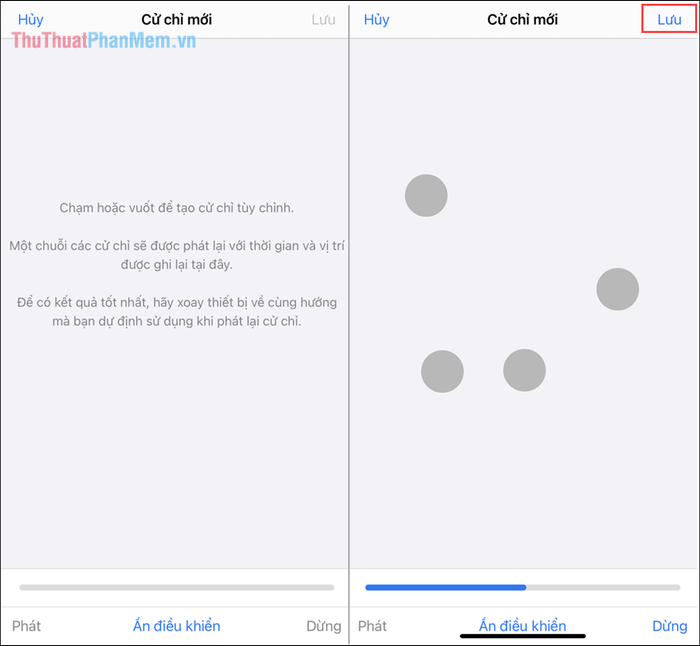
Trong bài viết này, Tripi đã hướng dẫn bạn cách thiết lập mật khẩu iPhone, iPad bằng giọng nói một cách chi tiết. Chúc bạn thực hiện thành công và trải nghiệm tính năng tiện ích này!
Có thể bạn quan tâm

Top 7 cửa hàng thời trang nam đẹp tại Bình Phước

Top 6 cửa hàng quà tặng handmade độc đáo nhất tại Hà Nội

Danh sách 10 hãng hàng không giá rẻ hàng đầu trên thế giới

Top 8 cửa hàng cho thuê váy boho đẹp nhất tại Hà Nội

Top 8 cửa hàng trái cây sạch và an toàn nhất tại quận Đống Đa, Hà Nội


