Hướng dẫn cách chặn tính năng Mạng Tìm – Find My của Apple
Nội dung bài viết
Mạng Tìm – Find My của Apple là một tính năng ưu việt nhưng đồng thời cũng thu thập nhiều dữ liệu cá nhân, đặc biệt là thông tin vị trí của người dùng.

1. Tính năng Mạng Tìm – Find My là gì?
Các sản phẩm Apple luôn được trang bị đầy đủ tính năng, đặc biệt là những công cụ liên quan đến bảo mật. iCloud, một biểu tượng về bảo mật, cho phép người dùng khóa thiết bị, định vị, gửi cảnh báo,… thông qua tài khoản được liên kết. Để thực hiện điều này, Apple đã xây dựng một hệ thống mạng riêng, giúp các thiết bị hoạt động độc lập mà không cần kết nối Internet. Vậy, hệ thống Mạng Tìm – Find My của Apple hoạt động như thế nào?
Apple sử dụng các thiết bị iCloud như iPhone, iPad như những trạm mạng riêng biệt, góp phần xây dựng hệ thống mạng độc lập. Khi các thiết bị Apple ở gần nhau, chúng tự động nhận biết vị trí và gửi dữ liệu về kho lưu trữ của Apple. Đây là lý do Apple có thể định vị thiết bị bị mất ngay cả khi không có kết nối Internet, nhờ vào hệ thống mạng độc lập này. Chỉ cần một thiết bị Apple khác đi qua gần đó, tín hiệu sẽ được gửi về trung tâm để xác định vị trí.
Với sự ra mắt của AirTag, hệ thống Mạng Tìm – Find My của Apple càng được củng cố mạnh mẽ. AirTag tận dụng hệ thống này để trở thành công cụ định vị hiệu quả. Càng nhiều người dùng tham gia, hệ thống mạng độc lập của Apple càng trở nên mạnh mẽ và chính xác. Chỉ cần một thiết bị iPhone có kết nối Mạng Tìm đi qua gần AirTag bị mất, dữ liệu vị trí sẽ ngay lập tức được gửi về chủ sở hữu.
Tính năng Mạng Tìm – Find My của Apple mang lại cả lợi ích và thách thức. Mặt tích cực là khả năng định vị thiết bị bị mất một cách hiệu quả, xây dựng hệ thống mạng độc lập thông qua iCloud. Tuy nhiên, mặt trái là Apple liên tục thu thập dữ liệu vị trí của người dùng, đặc biệt khi bạn di chuyển đến những khu vực có thiết bị bị báo mất.
2. Hướng dẫn tắt tính năng Mạng Tìm – Find My của Apple
Nếu bạn không muốn tham gia vào hệ thống Mạng Tìm – Find My của Apple, bạn có thể dễ dàng vô hiệu hóa tính năng này thông qua phần mềm iCloud.
Bước 1: Mở ứng dụng Cài đặt trên thiết bị iOS của bạn.
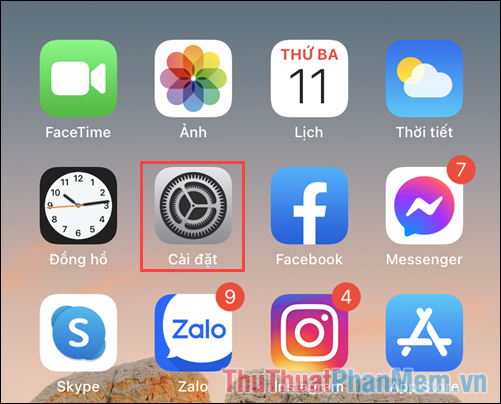
Bước 2: Chọn mục ID Apple, iCloud, Phương tiện & Mua hàng để truy cập các thiết lập liên quan.
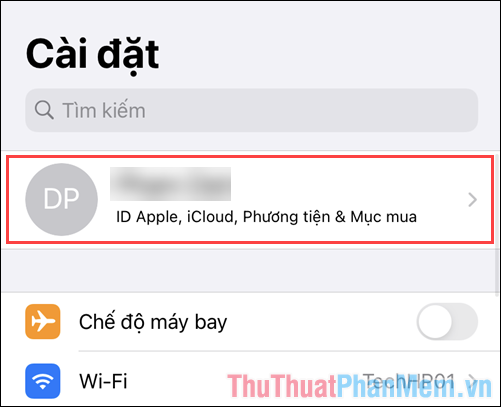
Bước 3: Tiếp theo, nhấn vào mục Tìm để xem và điều chỉnh các tính năng định vị thiết bị của Apple.
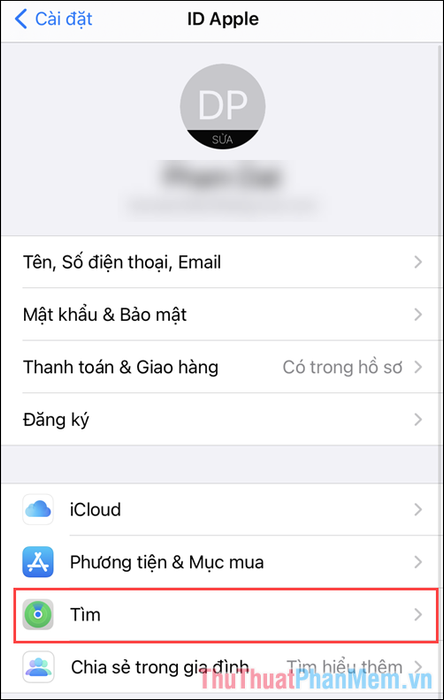
Bước 4: Tiếp tục chọn mục Tìm iPhone để mở các tùy chọn mở rộng liên quan đến tính năng định vị.
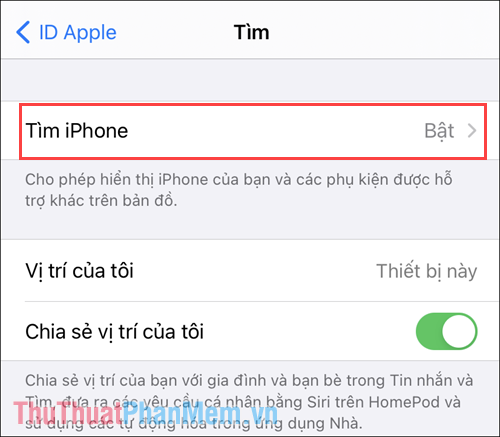
Bước 5: Để tắt tính năng Mạng Tìm, bạn chỉ cần vô hiệu hóa tùy chọn này là hoàn tất quá trình.
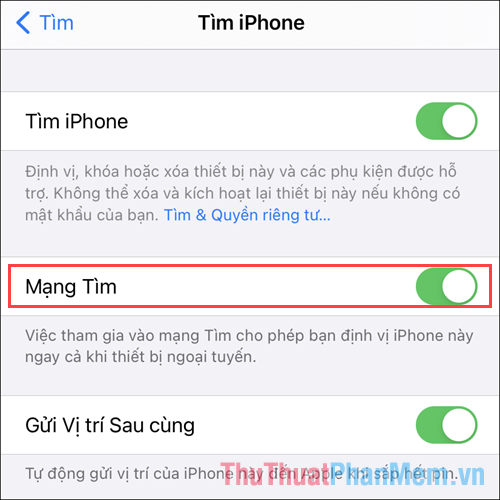
Bước 6: Sau khi hủy kích hoạt, thiết bị của bạn sẽ bị loại khỏi hệ thống Mạng Tìm, đồng thời khả năng định vị thiết bị khi bị mất cũng sẽ bị hạn chế.
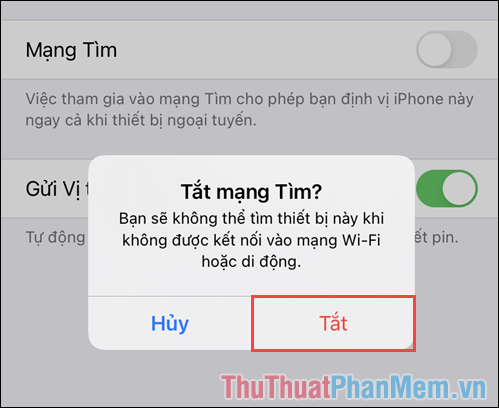
Bước 7: Thiết bị của bạn sẽ không còn tham gia vào hệ thống Mạng Tìm độc lập của Apple, đồng nghĩa với việc bạn sẽ không được hưởng lợi từ mạng lưới này khi không cần thiết.
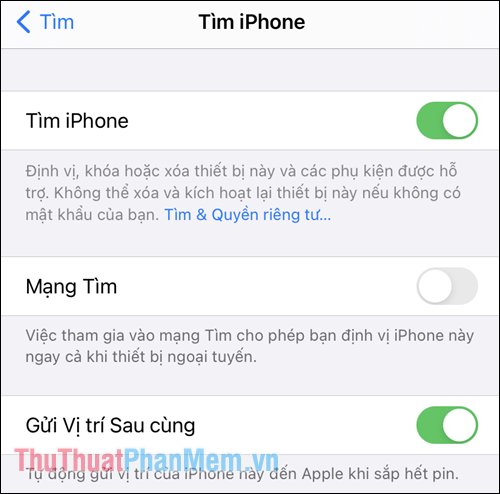
Trong bài viết này, Tripi đã chia sẻ cách chặn tính năng Mạng Tìm – Find My trên iPhone và iPad một cách chi tiết. Chúc bạn một ngày tràn đầy niềm vui và thành công!
Có thể bạn quan tâm

Top 9 địa chỉ mua túi xách thời trang và chất lượng tại TP. HCM bạn nên ghé thăm

Top những cửa hàng Starbucks tại Hà Nội được giới trẻ săn đón nhiều nhất

6 Địa chỉ bán gạch ốp lát đẹp và uy tín nhất tại TP. Rạch Giá, Kiên Giang

Top 3 công ty xây dựng nhà trọn gói tại TP. Tân Uyên: Giá hợp lý, dịch vụ tận tâm

Top 5 ví điện tử tốt nhất, đầy ưu đãi và được đông đảo người dùng yêu thích


