Hướng dẫn chi tiết cách cài nhạc chuông iPhone từ máy tính
Nội dung bài viết
Nhạc chuông mặc định trên iPhone đôi khi không thể hiện được cá tính riêng của bạn. Với hướng dẫn này, bạn hoàn toàn có thể tự tạo và cài đặt nhạc chuông độc đáo, phù hợp với sở thích cá nhân.
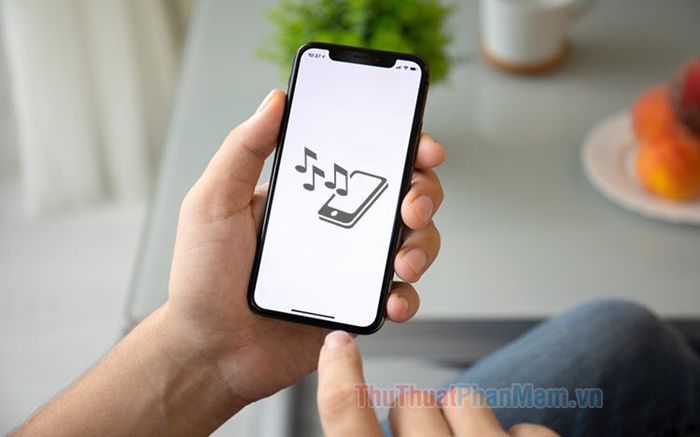
1. Cài nhạc chuông iPhone đơn giản với 3uTools
Để bắt đầu, bạn cần cài đặt iTunes và 3uTools trên máy tính. Nếu chưa có, hãy truy cập đường link dưới đây để tải về và tiến hành cài đặt ngay.
- Phần mềm iTunes: Tải iTunes chính thức từ Apple
- Phần mềm 3uTools: Truy cập trang chủ 3uTools để tải về
1.1. Hướng dẫn cài nhạc chuông có sẵn cho iPhone
Bước 1: Khởi động 3uTools, chọn mục Ringtones (1) => nhấn Import (2) => chọn Select File (3) để tải nhạc chuông.
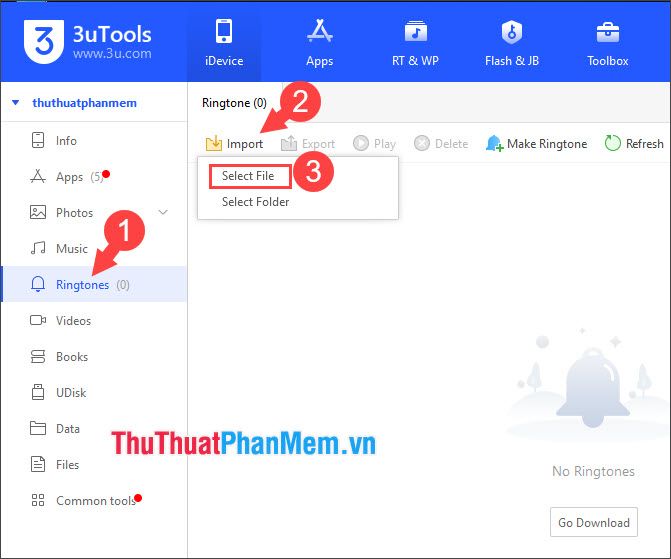
Bước 2: Tìm và chọn file nhạc chuông (1) => nhấn Open (2) để mở.
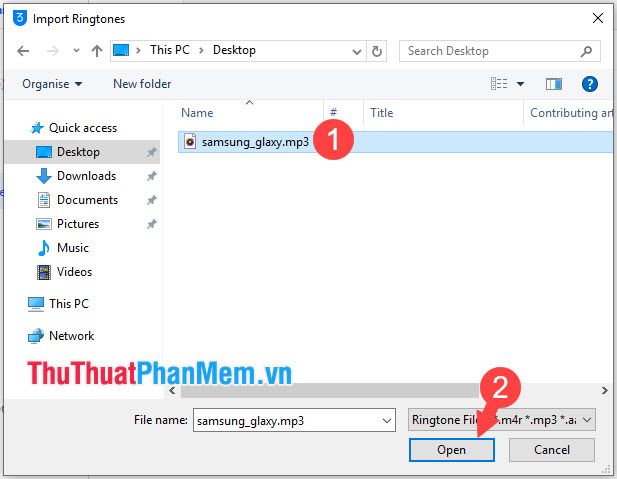
Khi thông báo thành công xuất hiện, bạn chỉ cần nhấn OK để hoàn tất quá trình lưu thiết lập.
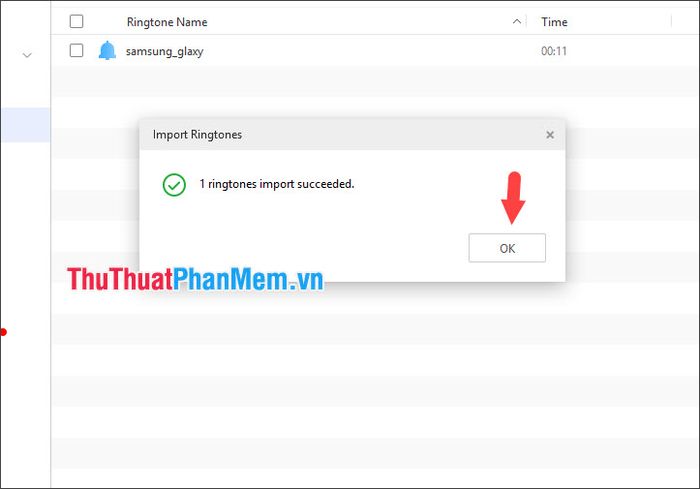
1.2. Hướng dẫn tự tạo nhạc chuông từ bài hát yêu thích
Nhạc chuông trên iPhone có giới hạn thời lượng 40 giây. Bạn cần cắt một đoạn bài hát ngắn hơn 40 giây để tạo nhạc chuông. Các bước thực hiện chi tiết như sau:
Bước 1: Trong 3uTools, chọn Ringtones (1) => nhấn Make Ringtone (2) để bắt đầu tạo nhạc chuông.
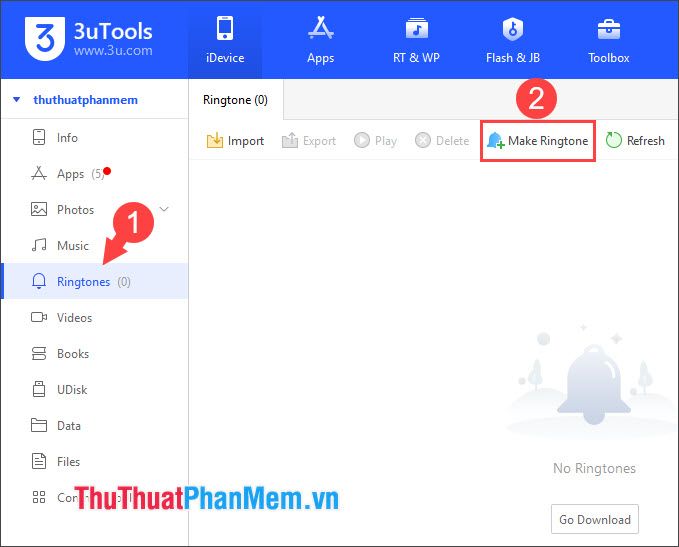
Bước 2: Nhấn From PC để chọn và nhập file bài hát từ máy tính của bạn.
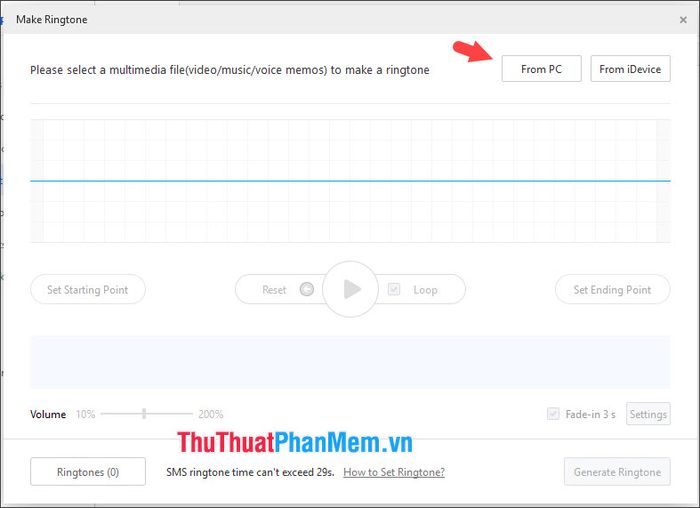
Chọn bài hát muốn làm nhạc chuông (1) => nhấn Open (2) để mở.
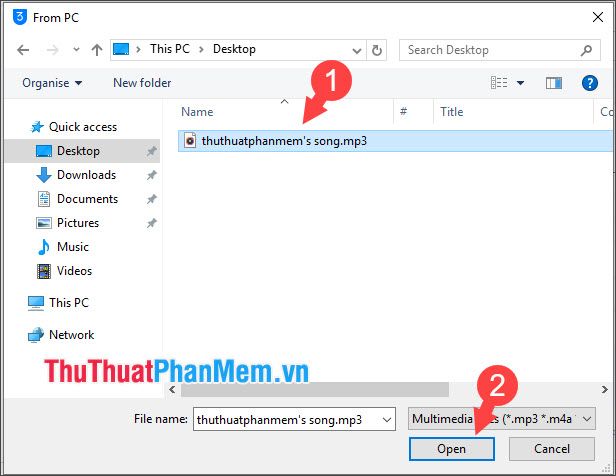
Bước 3: Thiết lập đoạn nhạc chuông (1) dưới 40 giây => nhấn Generate Ringtone (2) để hoàn thành.
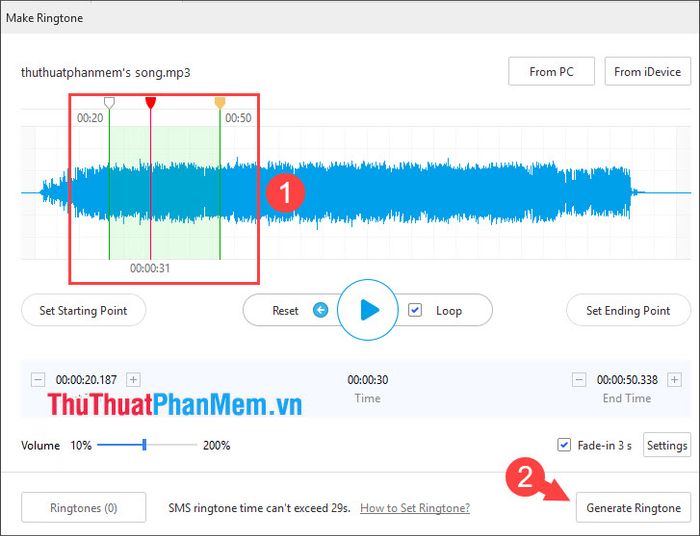
Bước 3: Đặt tên cho nhạc chuông (1) => nhấn Import to your iDevice (2) để chuyển vào iPhone.
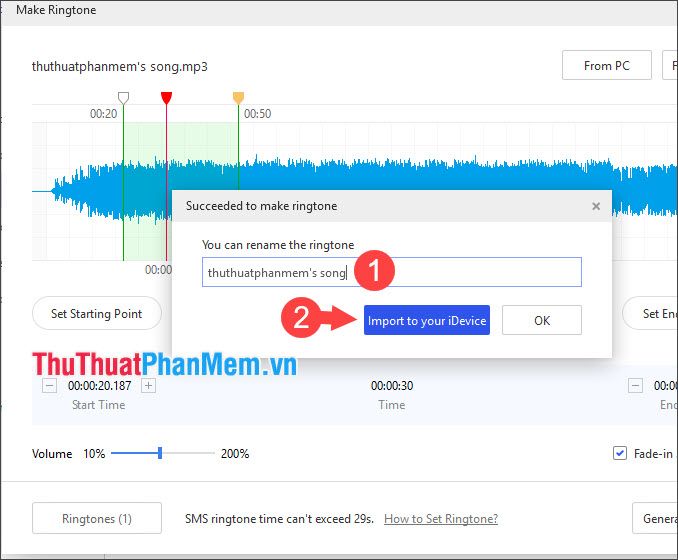
Khi thông báo Succeeded xuất hiện, nhấn OK để hoàn tất quá trình.
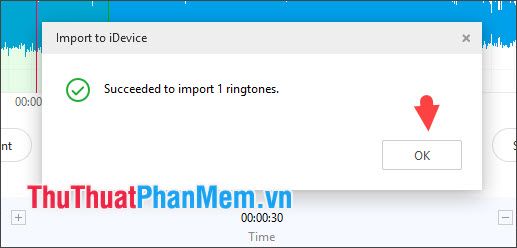
2. Hướng dẫn cài nhạc chuông bằng iTunes
Bước 1: Truy cập menu File (1) => chọn Add File to Library… (2) để thêm file nhạc.
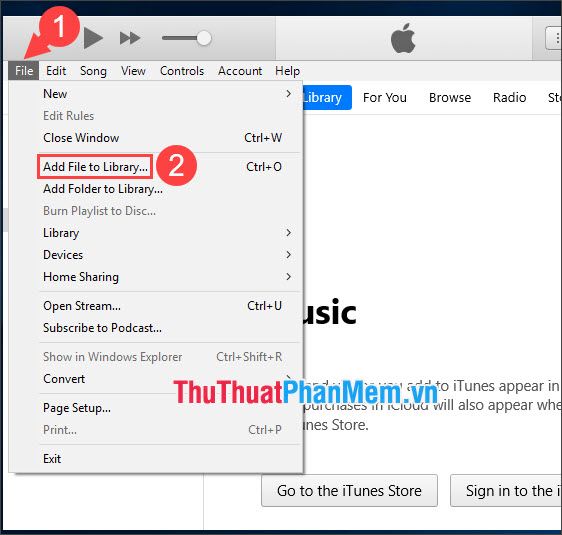
Bước 2: Chọn file nhạc muốn làm nhạc chuông (1) => nhấn Open (2) để mở.
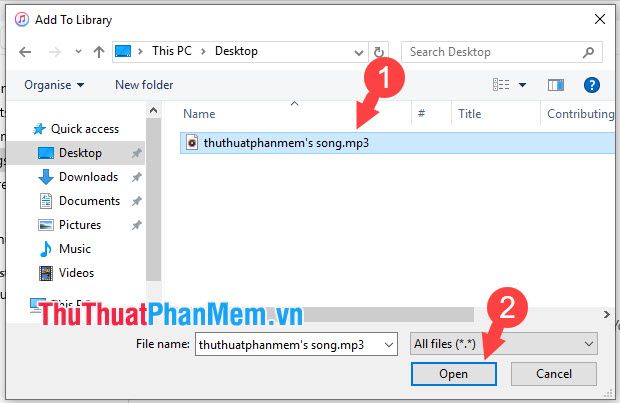
Bước 3: Nhấn vào mục Songs (1) => click chuột phải vào bài hát (2) => chọn Song Info (3).
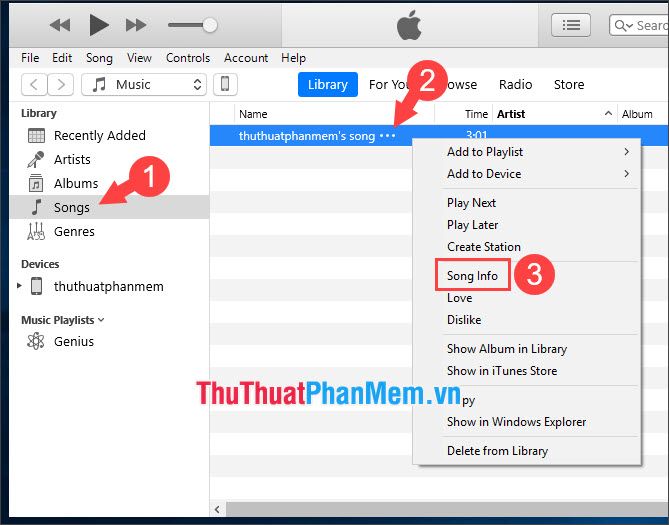
Bước 4: Vào Options (1) và cắt đoạn nhạc chuông theo ý muốn (2). Lưu ý thiết lập độ dài dưới 40 giây để tránh lỗi. Nhấn OK (3) để xác nhận.
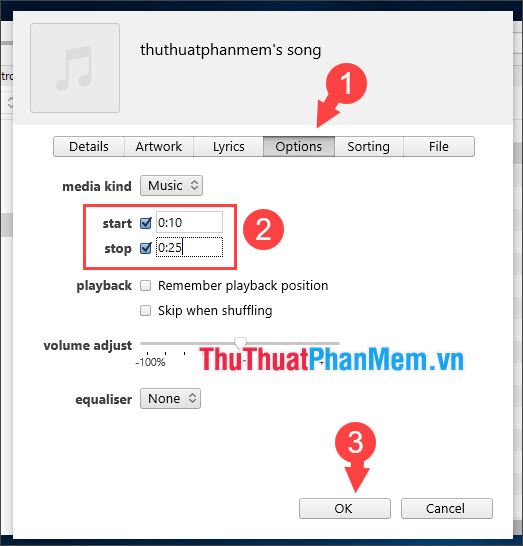
Bước 5: Chọn File (1) => Convert (2) => Create AAC Version (3) để tạo bản nhạc chuông.
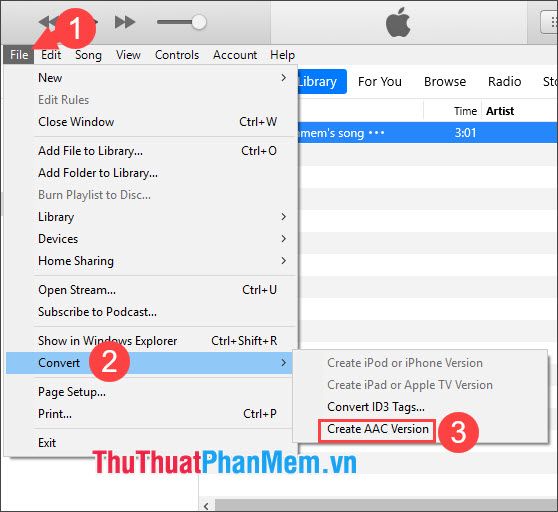
Bước 6: Click chuột phải vào file nhạc phiên bản AAC vừa tạo (1) => chọn Show in Windows Explorer (2) để mở thư mục chứa file.
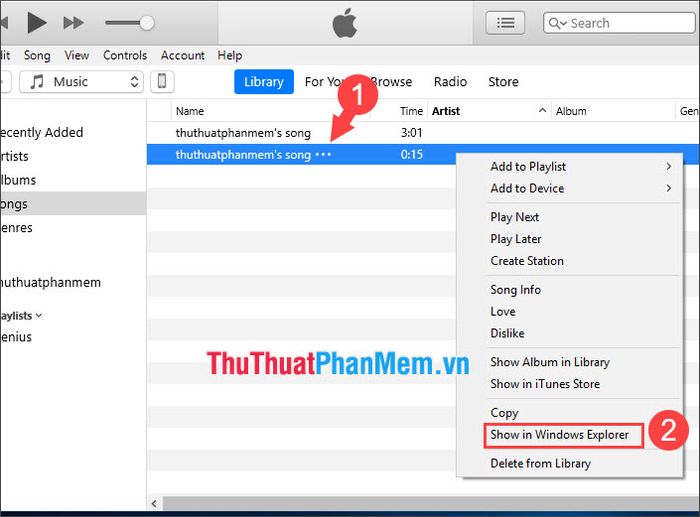
Sau đó, đổi đuôi file từ m4a sang m4r để chuyển đổi định dạng phù hợp.
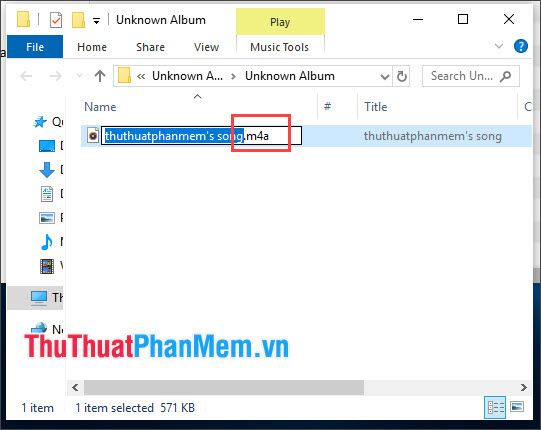
Khi đã đổi đuôi thành m4r, file nhạc này đã sẵn sàng để sử dụng làm nhạc chuông cho iPhone.
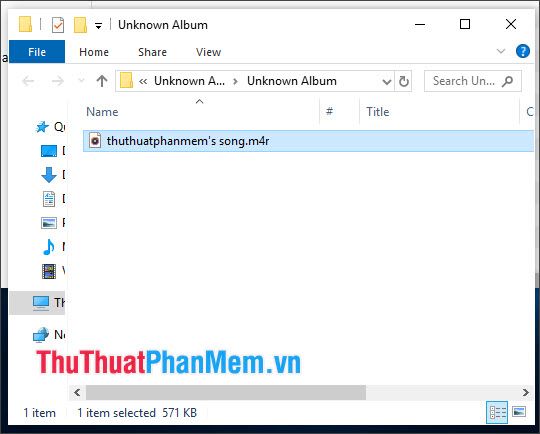
Bước 7: Kéo và thả file nhạc chuông vào mục Tones trong iTunes để đồng bộ với thiết bị của bạn.
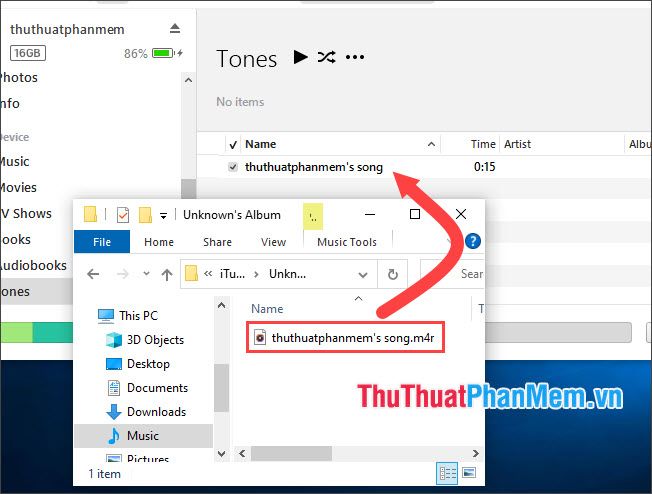
Bạn cũng có thể tham khảo hướng dẫn chi tiết cách cài nhạc chuông cho iPhone trực tuyến kết hợp với phần mềm iTunes tại bài viết Cách cài nhạc chuông cho iPhone bằng iTunes.
3. Hướng dẫn đặt nhạc chuông mới cho iPhone
Bước 1: Mở ứng dụng Cài đặt (1) => chọn mục Âm thanh (2).
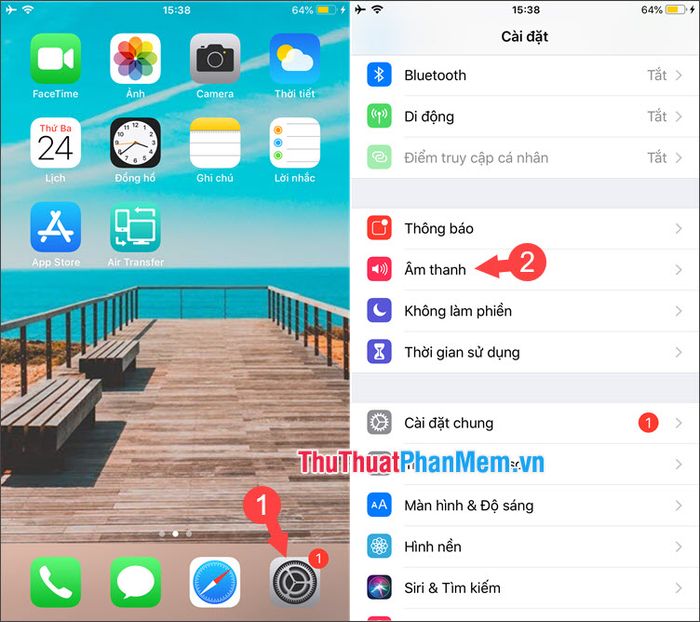
Bước 2: Nhấn vào Nhạc chuông (1) và chọn nhạc chuông mới (2) để thay đổi.
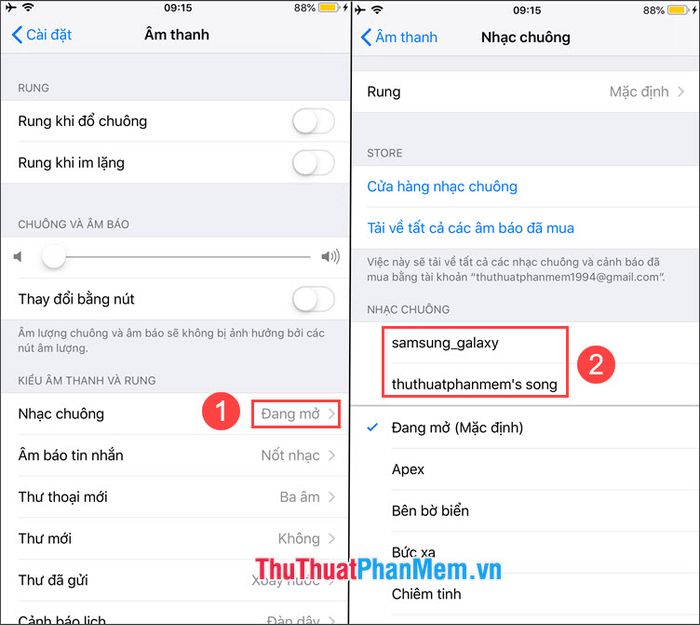
Chỉ với vài thao tác đơn giản, bạn đã có thể tạo nên những bản nhạc chuông độc đáo và cá tính cho chiếc iPhone của mình. Chúc bạn thực hiện thành công!
Có thể bạn quan tâm

Mối nguy hiểm từ kiến ba khoang trong các căn hộ dân cư và cách phòng tránh hiệu quả

Top 9 nhà hàng tiệc cưới lý tưởng và giá hợp lý nhất tại Hà Nội

Khám phá 9 quán ăn vặt nổi bật nhất tại Quận Liên Chiểu, Đà Nẵng

Hướng dẫn chi tiết cách kiểm tra và đọc tin nhắn chờ trong Facebook Messenger

Top 5 cửa hàng cho thuê trang phục biểu diễn trẻ em đẹp nhất tại Hải Phòng


