Hướng dẫn chi tiết cách đổi trình duyệt web mặc định trên iPhone
Nội dung bài viết
Với iOS 14, Apple đã mang đến một tính năng đột phá, cho phép người dùng thiết lập trình duyệt bên thứ ba làm mặc định. Nếu bạn muốn thoát khỏi Safari và trải nghiệm những trình duyệt khác như Chrome khi mở liên kết, đây chính là giải pháp dành cho bạn!
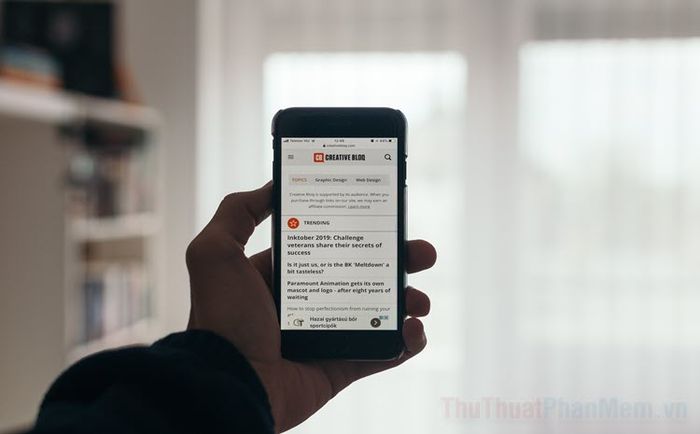
Cách thiết lập trình duyệt web mặc định mới trên iPhone
Bước 1: Mở ứng dụng Cài đặt trên iPhone của bạn.
Bước 2: Kéo xuống mục Ứng dụng và chọn trình duyệt bạn muốn thiết lập làm mặc định, chẳng hạn như Chrome.
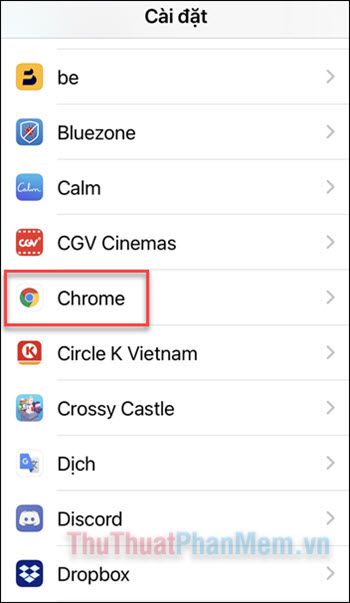
Bước 3: Nhấn vào tùy chọn “Ứng dụng trình duyệt mặc định” để tiếp tục.
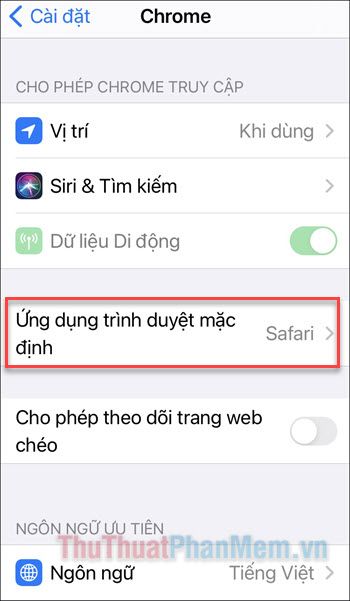
Bước 4: Chọn Chrome hoặc bất kỳ trình duyệt nào bạn ưa thích từ danh sách các trình duyệt đã cài đặt trên thiết bị.
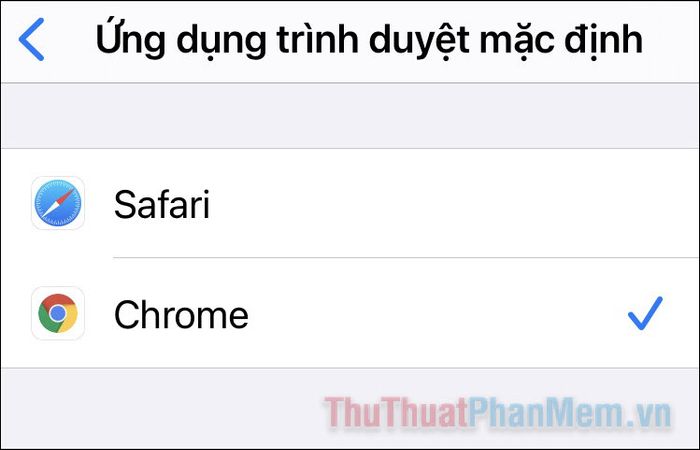
Với bản cập nhật iOS 14, bạn có thể thoải mái sử dụng trình duyệt yêu thích thay vì Safari. Từ nay, mọi liên kết bạn nhấn vào sẽ tự động mở bằng trình duyệt bạn đã chọn, mang đến trải nghiệm cá nhân hóa và tiện lợi hơn bao giờ hết.
Nếu bạn muốn quay lại sử dụng Safari, chỉ cần thực hiện lại các bước trên và chọn Safari tại mục “Ứng dụng trình duyệt mặc định”.
Dưới đây, Tripi sẽ gợi ý một số trình duyệt hàng đầu mà bạn có thể thiết lập làm mặc định trên iPhone.
Những trình duyệt ưu việt nhất dành cho iOS
1. Chrome
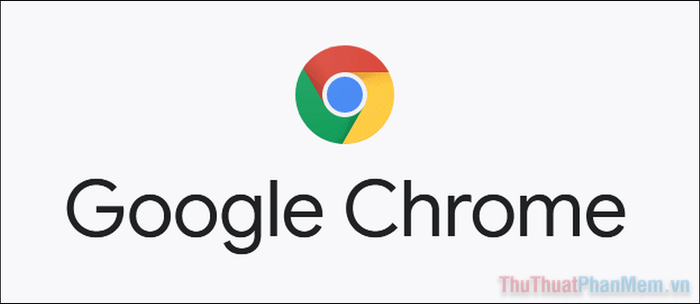
Nếu bạn là người dùng Google Chrome trên máy tính, việc sử dụng Chrome trên iOS sẽ mang lại trải nghiệm đồng nhất. Bạn có thể đồng bộ hóa dữ liệu giữa iPhone và tài khoản Google, giúp duyệt web liền mạch trên cả điện thoại và máy tính.
Chrome trên iOS được trang bị đầy đủ các tính năng hiện đại như quản lý tab, chế độ ẩn danh, tìm kiếm bằng giọng nói, và dịch trang web một cách dễ dàng.
2. Edge

Dành cho người dùng Windows, Edge mang đến phiên bản iOS ấn tượng với khả năng đồng bộ hóa giữa iPhone và PC Windows 10. Bạn có thể đồng bộ tab, bookmark, và cả trợ lý ảo Cortana. Edge còn vượt trội với tính năng chống theo dõi và chặn quảng cáo, điều mà Chrome chưa thể làm được.
3. Opera Touch
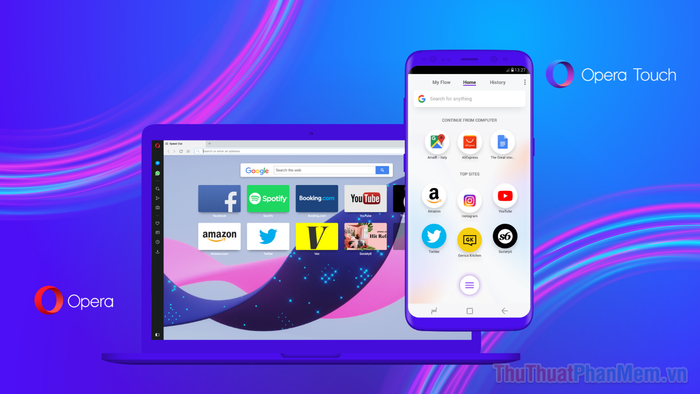
Opera Touch là một trình duyệt được ưa chuộng nhờ thiết kế đơn giản và các tính năng cơ bản phù hợp cho di động. Dù không hỗ trợ lưu bookmark, bạn có thể tận dụng tính năng Flow để kết nối giữa phiên bản di động và máy tính, giúp chia sẻ trang web một cách dễ dàng.
4. Mozilla Firefox

Firefox nổi bật với giao diện thân thiện và dễ sử dụng. Trình duyệt này còn sở hữu tính năng độc đáo như chặn hình ảnh để tăng tốc độ tải trang. Đặc biệt, Firefox được đánh giá cao về khả năng bảo mật, là lựa chọn lý tưởng cho những ai quan tâm đến quyền riêng tư.
Vậy là bạn đã biết cách thiết lập trình duyệt yêu thích làm mặc định trên iPhone. Hy vọng bạn sẽ có những trải nghiệm duyệt web tuyệt vời và thuận tiện hơn bao giờ hết!
Có thể bạn quan tâm
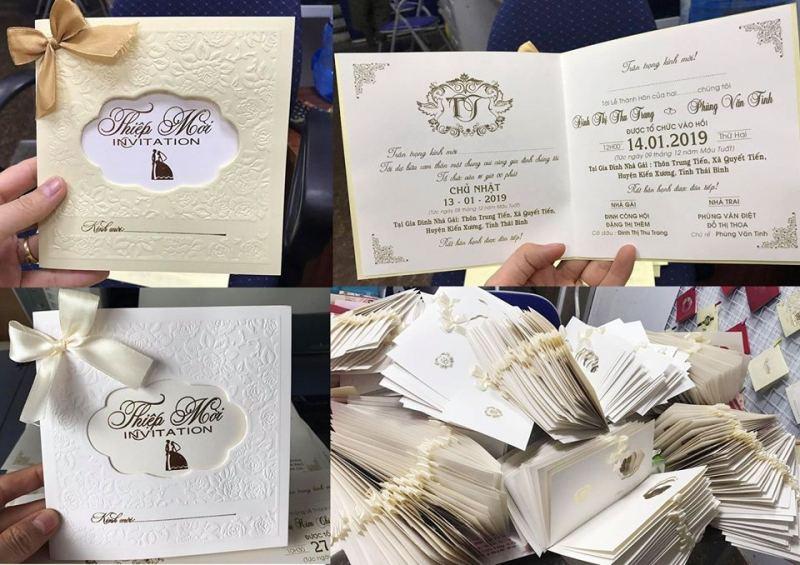
Top 6 địa chỉ in thiệp cưới đẹp và uy tín tại quận Long Biên, Hà Nội

Top 12 Địa Điểm Chụp Ảnh Kỷ Yếu Đẹp Nhất Tại Hà Nội

Top 8 Trường Mầm Non Đáng Tin Cậy Nhất Tại Lào Cai

Thưởng thức ngay canh ăn liền Kanli – nhanh chóng, tiện lợi, đậm vị truyền thống từ Acecook

Khám phá đáp án game Đố vui dân gian từ câu 461 đến 500 - Hành trình giải đố thú vị


