Hướng dẫn chi tiết cách đồng bộ hóa dữ liệu trên Windows bằng iCloud
Nội dung bài viết

Ban đầu, iCloud chỉ tập trung vào các nền tảng iOS và iPadOS của Apple, nhưng với sự gia tăng người dùng, nó đã mở rộng hỗ trợ cho cả Windows. Trong bài viết này, Tripi sẽ hướng dẫn bạn cách sử dụng iCloud để đồng bộ hóa dữ liệu trên Windows một cách nhanh chóng và hiệu quả.
1. Hướng dẫn tải và đăng nhập iCloud trên Windows
Bước 1: Truy cập trang chủ Download iCloud dành cho Windows và nhấn vào nút Download để tải ứng dụng thông qua Microsoft Store.
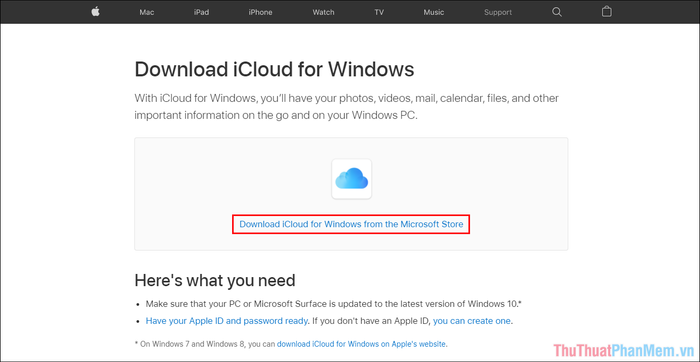
Bước 2: Tiếp theo, bạn chọn Get để thêm iCloud vào hệ thống Windows của mình.
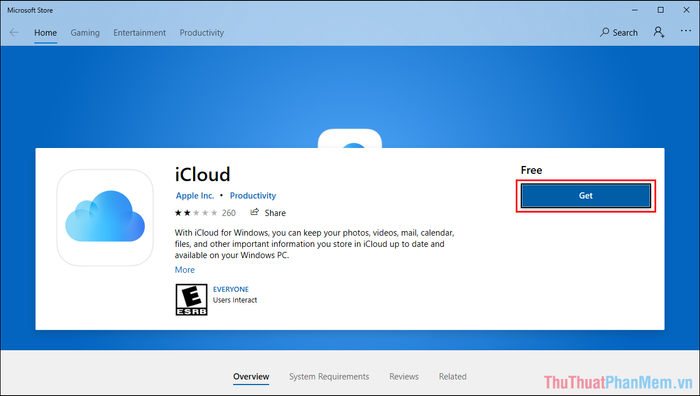
Bước 3: Sau khi cài đặt hoàn tất, mở ứng dụng iCloud trên máy tính và đăng nhập bằng tài khoản iCloud mà bạn muốn sử dụng.
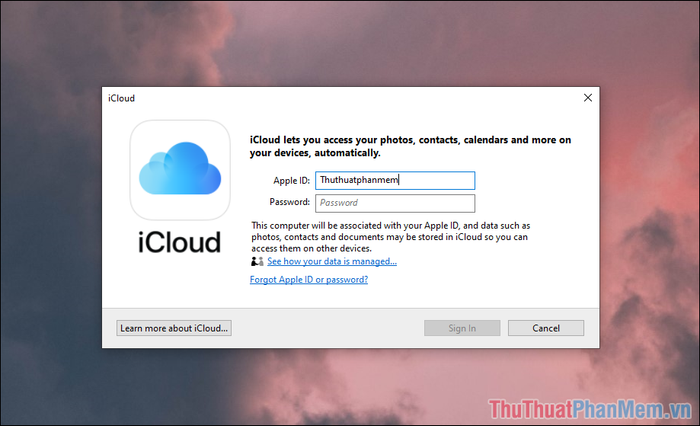
Bước 4: Apple sẽ yêu cầu bạn xác thực hai lớp bằng mã bảo mật được gửi đến thiết bị di động liên kết với tài khoản iCloud của bạn.
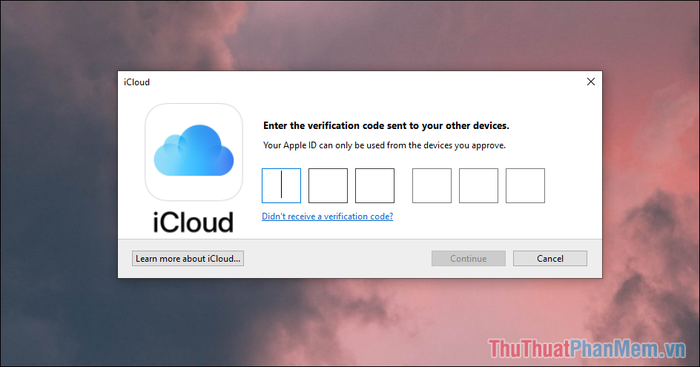
Bước 5: Khi quá trình đăng nhập hoàn tất, Apple sẽ đề nghị thu thập dữ liệu sử dụng. Bạn có thể chọn Don’t Send để từ chối chia sẻ thông tin.
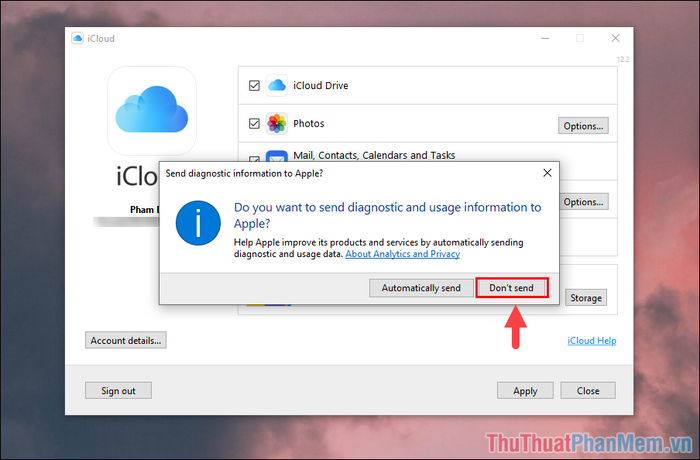
Nếu bạn đồng ý chia sẻ dữ liệu sử dụng, hãy chọn Automatically Send để cho phép Apple thu thập thông tin.
Bước 6: Trong lần đầu tiên sử dụng, bạn cần chọn các nội dung muốn đồng bộ giữa máy tính Windows và thiết bị di động. Thông thường, Photos và iCloud Drive là hai dịch vụ được ưu tiên, trong khi các dịch vụ khác có thể bỏ qua nếu không cần thiết.
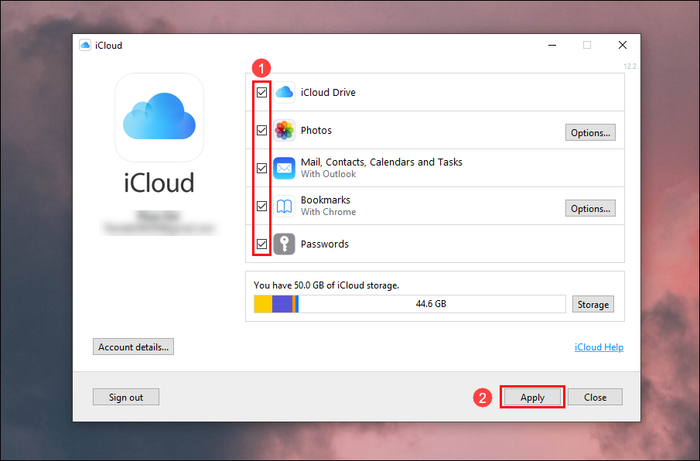
2. Hướng dẫn sử dụng iCloud trên Windows
Sau khi hoàn tất quá trình cài đặt, bạn có thể bắt đầu sử dụng iCloud ngay trên máy tính Windows. Dưới đây là các thao tác chi tiết để bạn khai thác hiệu quả:
Bước 1: Mở This PC/My Computer và kiểm tra thư mục iCloud trong thanh công cụ để bắt đầu sử dụng.

iCloud cung cấp hai tính năng chính: iCloud Drive để lưu trữ dữ liệu như một thư mục thông thường và iCloud Photos để đồng bộ toàn bộ hình ảnh từ điện thoại lên máy tính.
Bước 2: Trong lần đầu tiên mở, bạn cần chờ hệ thống đồng bộ hóa dữ liệu, quá trình này thường mất từ 3-5 phút tùy thuộc vào dung lượng và tốc độ mạng.
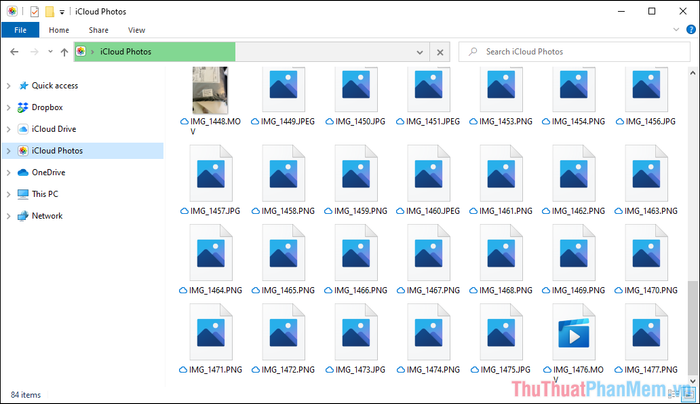
Bước 3: iCloud Drive hoạt động tương tự như Google Drive hay Dropbox, cho phép bạn lưu trữ file và tài liệu trên đám mây, đồng thời đồng bộ chúng trên nhiều thiết bị khác nhau.
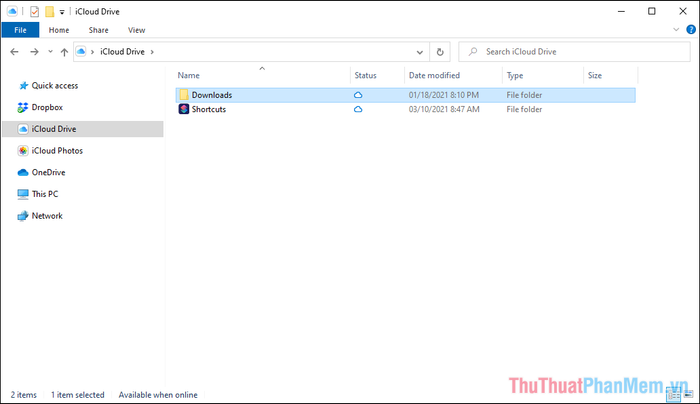
Bước 4: Để thêm hình ảnh từ máy tính vào điện thoại, bạn chỉ cần kéo thả chúng vào thư mục iCloud Photos, quá trình đồng bộ sẽ tự động diễn ra.
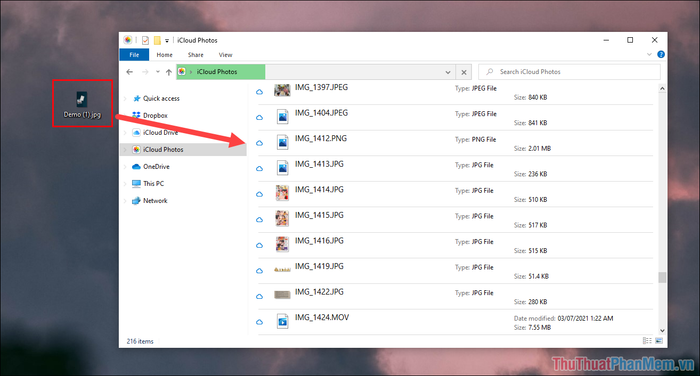
Bước 5: Để xem hình ảnh đã đồng bộ từ iCloud trên điện thoại, hãy mở ứng dụng ảnh và kéo xuống để hệ thống tự động cập nhật.
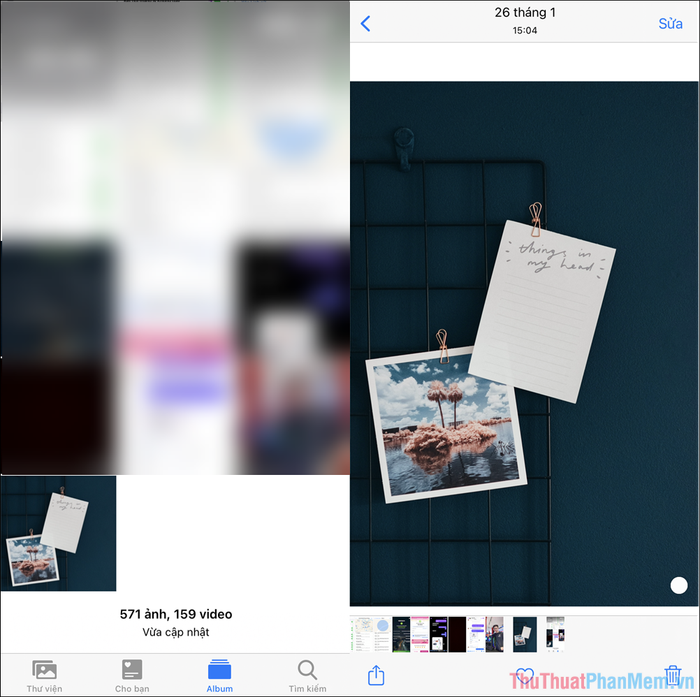
Bước 6: Để tải hình ảnh từ iCloud về máy tính, bạn có thể sao chép và dán chúng vào vị trí mong muốn. Hình ảnh lưu trữ trên máy tính sẽ có dấu “tích xanh”, trong khi hình ảnh trên đám mây sẽ hiển thị biểu tượng “đám mây”.
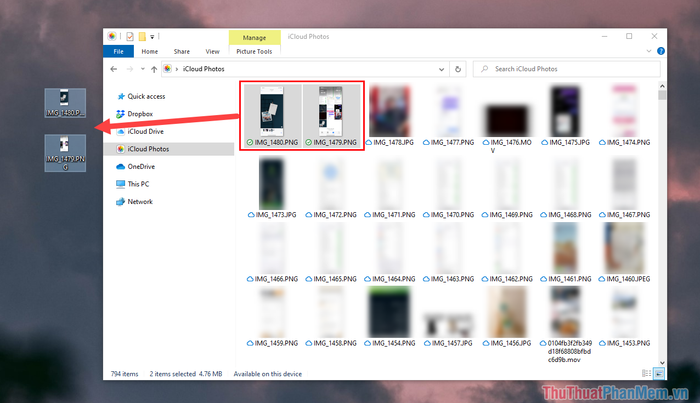
Trong bài viết này, Tripi đã hướng dẫn bạn cách tải và sử dụng iCloud trên Windows một cách chi tiết. Chúc bạn có những trải nghiệm tuyệt vời!
Có thể bạn quan tâm

Top 14 cửa hàng áo thun giá dưới 300.000 đồng nổi bật nhất tại TP.HCM

Sạc nhanh cho iPhone - Nên hay không nên? Cùng khám phá câu trả lời thỏa đáng.

Top 10 cửa hàng bán ốp lưng điện thoại đẹp nhất tại Phan Thiết

Khám phá những giống chó dễ chăm sóc nhất tại Việt Nam

Hướng dẫn cài đặt Here Drive - Ứng dụng bản đồ dẫn đường bằng giọng nói trên điện thoại Lumia


