Hướng dẫn chi tiết cách kết nối màn hình điện thoại với máy tính
Nội dung bài viết
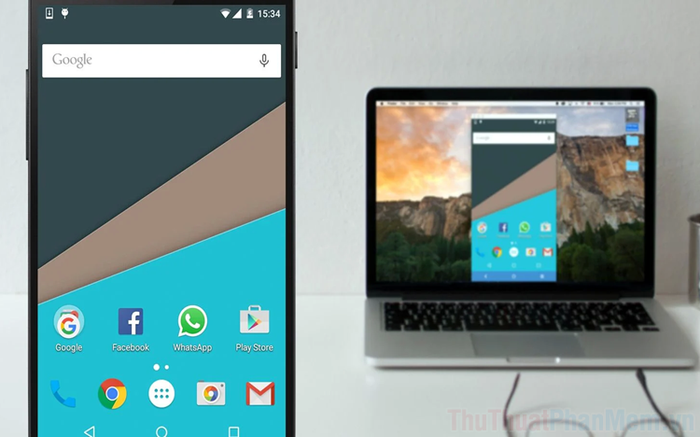
Hiện nay, có nhiều phần mềm hỗ trợ kết nối màn hình điện thoại và máy tính. Dưới đây là 3 phần mềm được đánh giá cao và hoạt động hiệu quả nhất.
I. TeamViewer
Ưu điểm:
- Hoàn toàn miễn phí
- Giao diện đơn giản, thân thiện và dễ sử dụng
- Kết nối nhanh chóng thông qua Wifi
- Tương thích đa nền tảng, bao gồm cả IOS và Android
Nhược điểm:
- Chất lượng hình ảnh hiển thị chưa cao
TeamViewer luôn là lựa chọn hàng đầu khi nhắc đến phần mềm kết nối màn hình giữa máy tính – máy tính hoặc máy tính – điện thoại. Để bắt đầu sử dụng, bạn chỉ cần thực hiện theo các bước đơn giản sau:
1. Trên điện thoại
Bước 1: Truy cập trang chủ TeamViewer để tải và cài đặt ứng dụng phù hợp với hệ điều hành của điện thoại.
Bước 2: Mở ứng dụng và ghi lại ID được cung cấp, sau đó chia sẻ ID này với máy tính cần kết nối.
2. Trên nền tảng máy tính
Trang chủ TeamViewer dành cho máy tính: https://www.teamviewer.com/vi/
Bước 1: Hãy truy cập trang chủ TeamViewer để tải xuống và cài đặt phần mềm một cách dễ dàng.
Bước 2: Sau đó, khởi động TeamViewer và nhập mã ID từ ứng dụng TeamViewer trên điện thoại để hoàn tất quá trình kết nối.
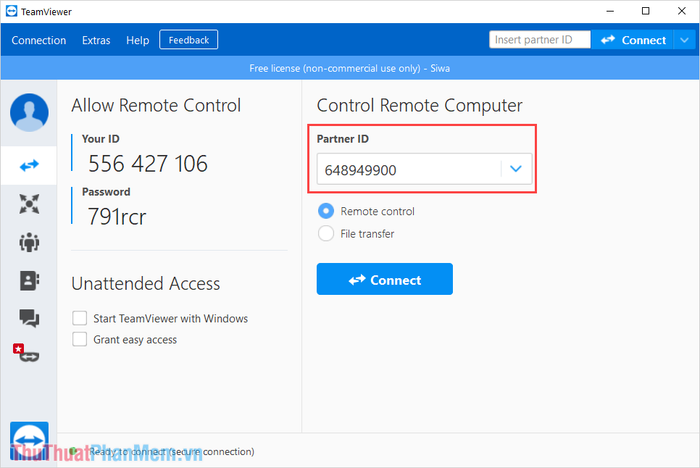
Bước 3: Khi kết nối thành công, bạn có thể điều khiển điện thoại từ xa thông qua chuột máy tính và theo dõi toàn bộ nội dung hiển thị trên màn hình điện thoại ngay trên máy tính của mình.
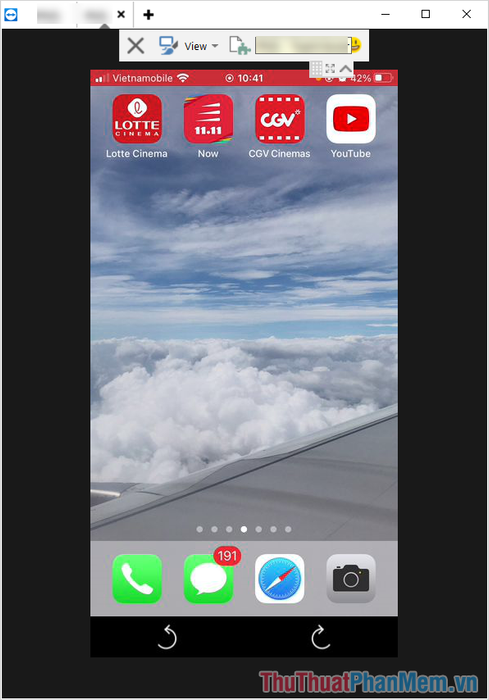
II. Ứng dụng Airdroid
Ưu điểm nổi bật:
- Hoàn toàn miễn phí
- Giao diện đơn giản, thân thiện và dễ sử dụng
- Kết nối nhanh chóng và ổn định thông qua Wifi
Nhược điểm:
- Chỉ hỗ trợ thiết bị chạy hệ điều hành Android
Airdroid mang đến nhiều tính năng hấp dẫn, cho phép bạn thực hiện nhiều thao tác thú vị trên điện thoại Android, bao gồm cả việc truyền tải và hiển thị dữ liệu màn hình.
1. Thiết lập trên thiết bị điện thoại
Trang chủ: Airdroid trên Google Play
Bước 1: Truy cập trang chủ để tải và cài đặt ứng dụng Airdroid một cách nhanh chóng và dễ dàng.
Bước 2: Tiếp theo, chọn mục Airdroid Web và ghi lại địa chỉ IP để nhập vào trình duyệt trên máy tính.
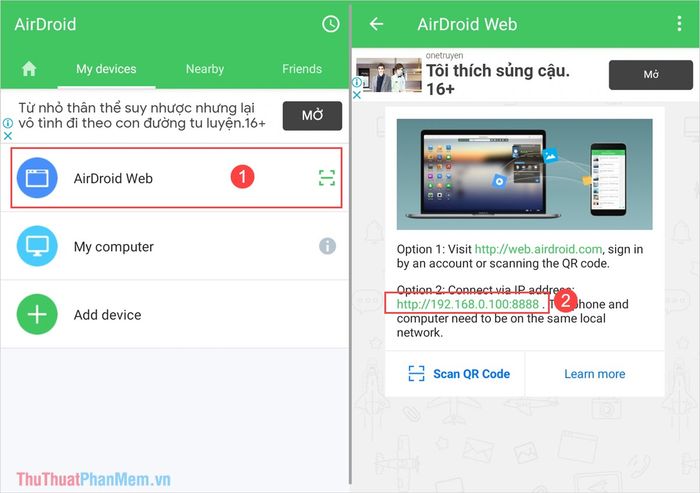
2. Hướng dẫn sử dụng trên máy tính
Bước 1: Hãy mở trình duyệt web như Google Chrome, Cốc Cốc, Edge hoặc bất kỳ trình duyệt nào bạn ưa thích.
Bước 2: Nhập địa chỉ IP hiển thị trong mục Airdroid trên điện thoại vào thanh URL của trình duyệt và nhấn Enter.
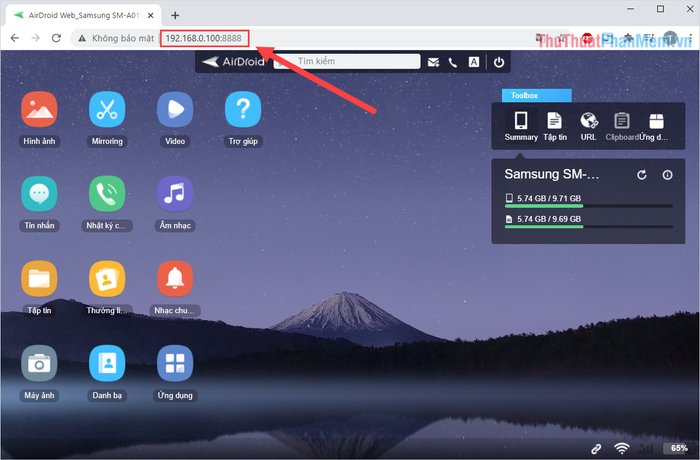
Bước 3: Tiếp theo, chọn tính năng Mirroring để bắt đầu truyền tải hình ảnh màn hình điện thoại lên máy tính.
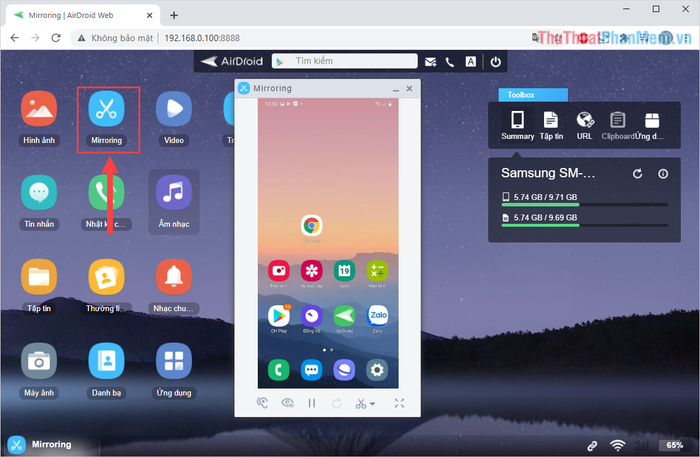
Bước 4: Chỉ với vài thao tác đơn giản, bạn đã hoàn thành việc truyền tải dữ liệu màn hình từ điện thoại lên máy tính một cách nhanh chóng và hiệu quả với Airdroid.
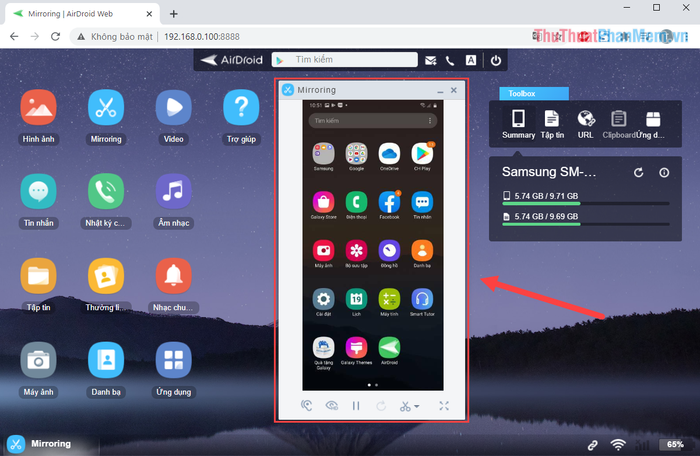
III. Công cụ 3uTool
Ưu điểm nổi bật:
- Hoàn toàn miễn phí
- Giao diện đơn giản, dễ dàng sử dụng
- Kết nối ổn định thông qua cáp sạc
Nhược điểm:
- Chỉ hỗ trợ thiết bị chạy hệ điều hành IOS
Duet Display là một trong những giải pháp hàng đầu để truyền màn hình trên IOS, với khả năng kết nối ổn định và chất lượng cao thông qua cáp tín hiệu.
1. Hướng dẫn trên điện thoại
Hãy kết nối điện thoại với máy tính bằng cáp sạc tiêu chuẩn để bắt đầu thiết lập.
2. Hướng dẫn trên máy tính
Trang chủ: 3U Tools
Bước 1: Truy cập trang chủ 3U Tools để tải và cài đặt phần mềm trên máy tính một cách dễ dàng.
Bước 2: Sau khi cài đặt, kết nối iPhone với máy tính qua cáp USB và khởi động ứng dụng 3uTools. (Đã thực hiện ở Bước 1 – 1. Trên điện thoại)
Tiếp theo, bạn nhấp vào ToolBox (1) và chọn Realtime Screen (2).
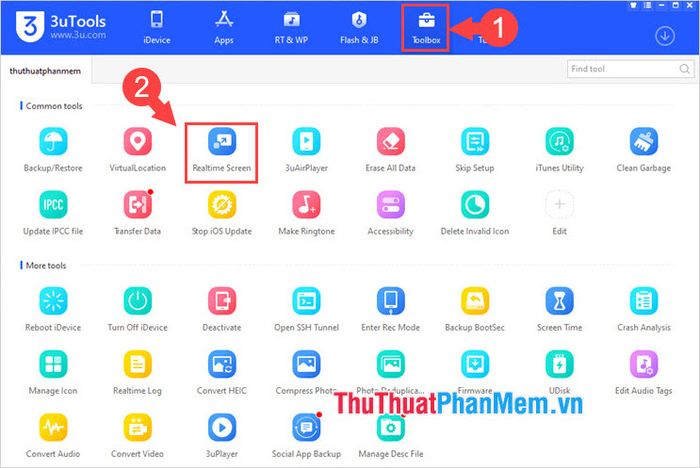
Bước 3: Như vậy, bạn đã hoàn thành việc truyền màn hình điện thoại IOS lên máy tính bằng công cụ 3U Tools. Ngoài ra, bạn có thể sử dụng các công cụ hỗ trợ sau:
- Save to Local: Lưu ảnh chụp màn hình vào máy tính.
- to Clipboard: Lưu ảnh chụp màn hình vào Clipboard, giúp bạn dán ảnh vào Word hoặc thư mục nhanh chóng bằng lệnh Ctrl + V.
- Open Screenshot Directory: Mở thư mục chứa ảnh chụp màn hình.
- Full Screen: Bật chế độ toàn màn hình cho ứng dụng 3uTools.
- Landscape Mode: Xoay ngang màn hình chiếu.
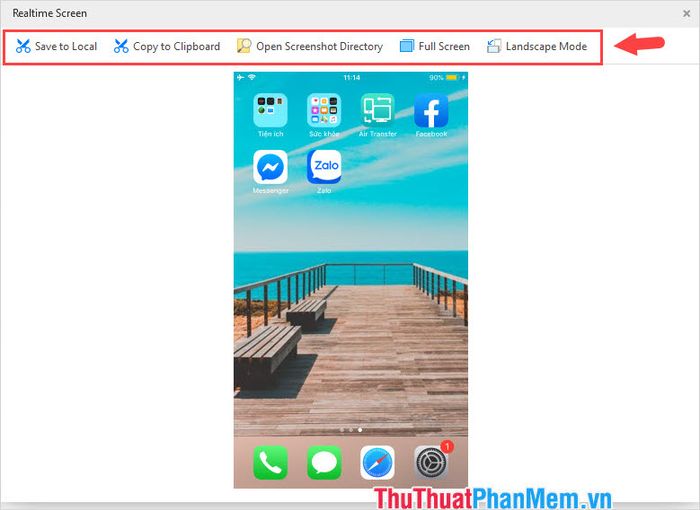
Trong bài viết này, Tripi đã hướng dẫn bạn cách kết nối màn hình điện thoại với máy tính một cách nhanh chóng và hiệu quả. Chúc bạn một ngày làm việc và học tập thật vui vẻ!
Có thể bạn quan tâm

Ngày đầu năm mới ở Sài Gòn, bạn sẽ khám phá đâu? Hãy lên kế hoạch ngay để có một chuyến du xuân đáng nhớ!

Khám Phá 10 Quán Cơm Niêu Ngon và Được Yêu Thích Nhất Tại Vũng Tàu

Top 11 Quán Bún Riêu Cua Ngon Nhất Vũng Tàu

8 sản phẩm vàng hỗ trợ tăng cường sinh lý & sức khỏe sinh sản nam giới

6 Bài hướng dẫn "Bố cục văn bản" lớp 7 xuất sắc nhất


