Hướng dẫn chi tiết cách khôi phục cài đặt gốc cho iPhone
Nội dung bài viết
Đưa iPhone về trạng thái ban đầu không còn là thao tác phức tạp. Chỉ với vài bước đơn giản, bạn có thể dễ dàng khôi phục cài đặt gốc, giúp thiết bị trở lại như mới.

Lý do nên khôi phục cài đặt gốc cho iPhone
Khôi phục cài đặt gốc là cách tốt nhất khi bạn muốn bán hoặc tặng iPhone cho người khác. Dù là tặng bạn bè hay người thân, việc xóa sạch dữ liệu cá nhân là điều cần thiết. Tắt tính năng 'Tìm iPhone' là bước đầu tiên, nhưng đặt lại toàn bộ thiết bị mới là giải pháp tối ưu để đảm bảo an toàn thông tin.
Sao lưu dữ liệu cá nhân của bạn một cách an toàn
Việc khôi phục cài đặt gốc sẽ xóa sạch mọi dữ liệu trên điện thoại. Do đó, hãy đảm bảo sao lưu toàn bộ thông tin lên iCloud để bạn có thể khôi phục lại dễ dàng khi cần thiết.
Ngoài những dữ liệu quan trọng như ảnh và email, đừng quên sao lưu cả các ứng dụng thường dùng. Việc này giúp bạn thuận tiện hơn khi cài đặt lại chúng trên một thiết bị mới.
Hướng dẫn sao lưu dữ liệu trên iPhone hiệu quả
Đầu tiên, hãy kết nối với mạng Wi-Fi. Tiếp theo, truy cập vào Cài đặt và chọn tài khoản iCloud của bạn.
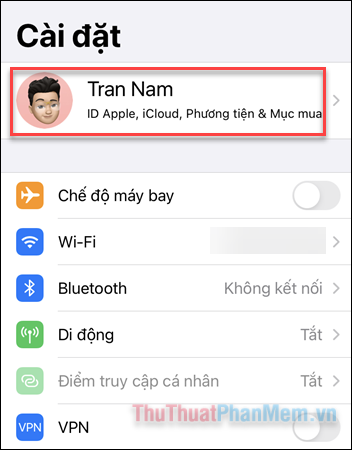
Trong cài đặt iCloud, cuộn xuống và nhấn chọn Sao lưu iCloud để tiếp tục.
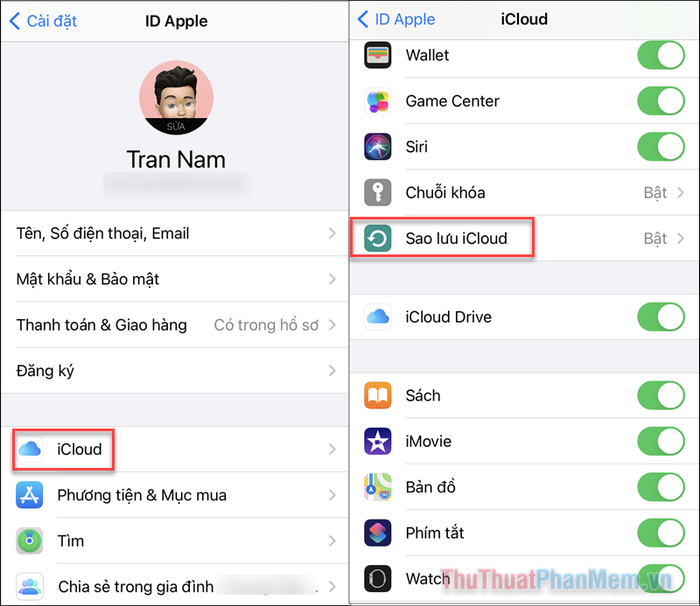
Nhấn vào Sao lưu ngay để bắt đầu quá trình sao lưu dữ liệu trên iPhone của bạn ngay lập tức.
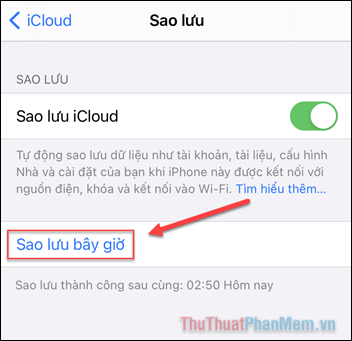
Hướng dẫn sao lưu dữ liệu bằng iTunes
Kết nối iPhone với máy tính Mac hoặc Windows PC (đối với Windows, bạn cần tải iTunes). Trong quá trình kết nối, hãy mở khóa điện thoại và chọn Tin cậy máy tính.
Tại giao diện chính của iTunes, nhấn vào biểu tượng điện thoại nhỏ trên thanh menu để tiếp tục.
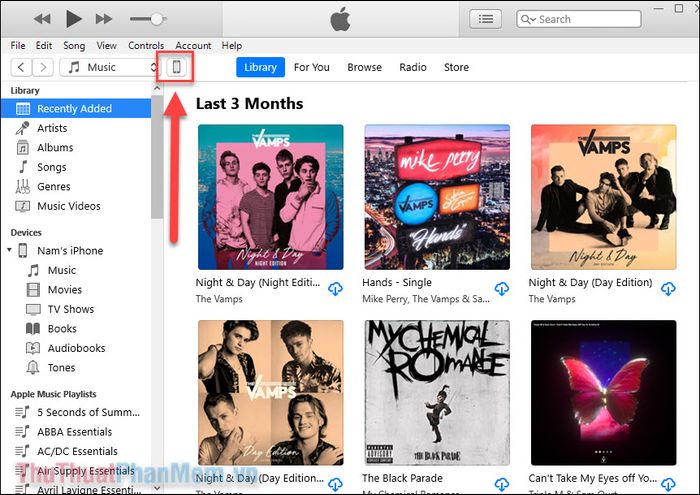
Trong tab Summary, tìm đến phần Backups và nhấn Back Up Now để bắt đầu quá trình sao lưu. Chờ đợi cho đến khi quá trình hoàn tất.
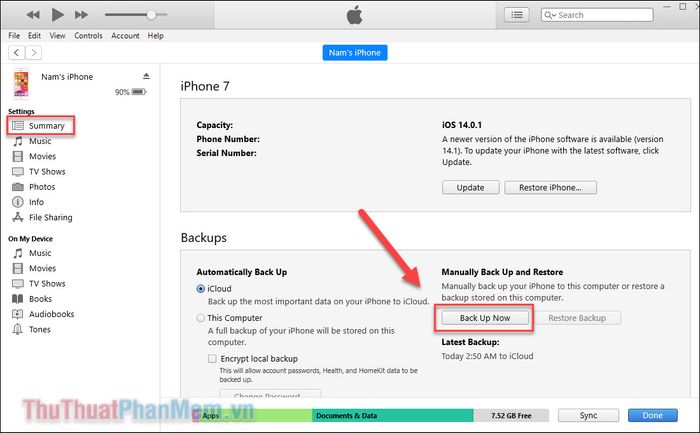
Hướng dẫn đặt lại iPhone về cài đặt gốc
Trước khi tiến hành, hãy lưu ý hai điều quan trọng. Thứ nhất, việc đặt lại cài đặt gốc sẽ xóa sạch mọi dữ liệu, vì vậy hãy đảm bảo bạn đã sao lưu để có thể khôi phục sau này. Thứ hai, thao tác này không đưa điện thoại về phiên bản iOS ban đầu mà vẫn giữ nguyên phiên bản hiện tại.
Hướng dẫn đặt lại iPhone bằng iTunes
Kết nối iPhone với iTunes, mở menu Summary và nhấn “Restore iPhone...”. Quá trình này sẽ xóa toàn bộ dữ liệu và cài đặt phiên bản iOS mới nhất lên thiết bị của bạn.
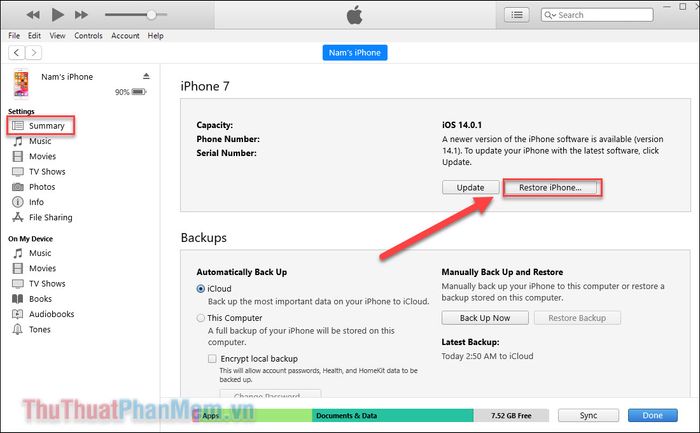
Hướng dẫn đặt lại cài đặt gốc trực tiếp trên iPhone
Truy cập Cài đặt >> Chung, sau đó cuộn xuống và chọn mục Đặt lại.
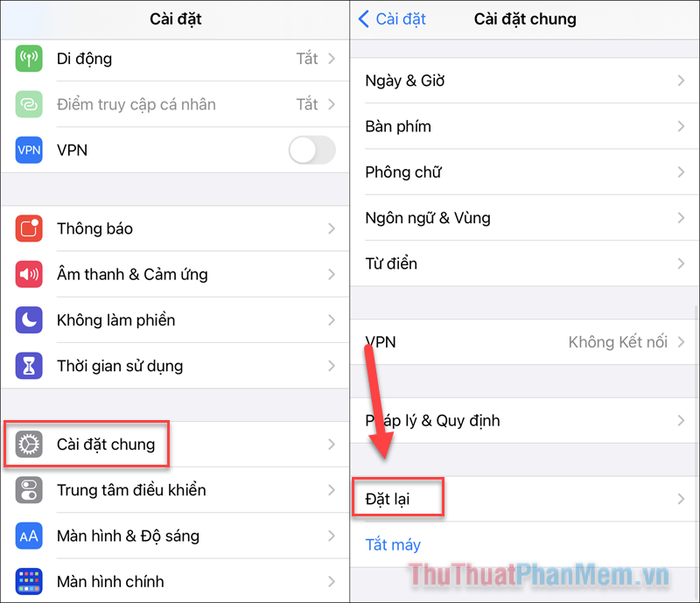
Nhấn vào Xóa tất cả nội dung và Cài đặt, sau đó xác nhận lại để bắt đầu quá trình.
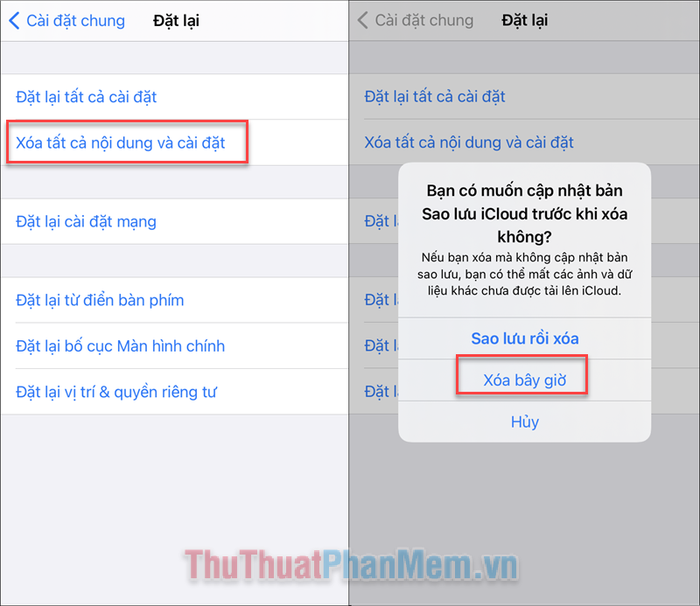
Trong quá trình thực hiện, điện thoại của bạn sẽ tự động khởi động lại.
Kết thúc quá trình
Giờ đây, khi iPhone của bạn đã được đặt lại về cài đặt gốc, bạn có thể thoải mái sử dụng hoặc chuyển giao thiết bị. Với dữ liệu đã được sao lưu, việc chuyển sang một chiếc iPhone mới sẽ trở nên dễ dàng và nhanh chóng hơn bao giờ hết.
Có thể bạn quan tâm

Top 9 Đơn vị phân phối máy in mã vạch uy tín, chất lượng tại TP. HCM

Top 7 tai nghe gaming chụp tai xuất sắc nhất dành cho game thủ hiện nay

10 Máy đo huyết áp đáng mua nhất hiện nay - Bảo vệ sức khỏe gia đình bạn

Top 7 mẫu tai nghe tuyệt vời từ thương hiệu Philips

Top 10 trường mầm non quốc tế và mầm non song ngữ hàng đầu tại Thanh Hóa


