Hướng dẫn chi tiết cách kích hoạt và sử dụng Caps Lock khi soạn thảo văn bản trên iPhone
Nội dung bài viết
Đối với người dùng mới sở hữu iPhone hoặc vừa cài đặt lại thiết bị, phím Caps Lock sẽ không hiển thị trên bàn phím do mặc định iOS tắt chức năng này. Để khắc phục, bạn chỉ cần vào Cài đặt và kích hoạt lại Caps Lock một cách dễ dàng.

1. Hướng dẫn bật Caps Lock trên iPhone và iPad
Bước 1: Từ màn hình chính của iPhone hoặc iPad, hãy truy cập vào mục Cài đặt để bắt đầu thiết lập.
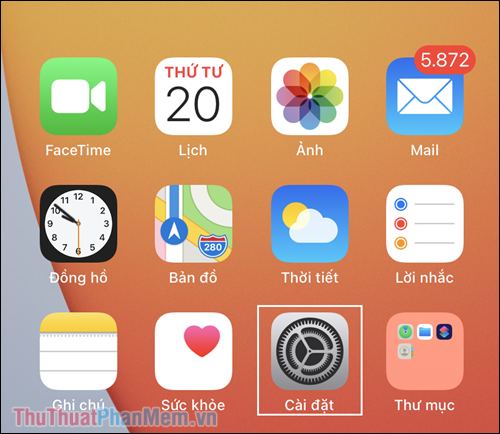
Bước 2: Sau khi mở mục Cài đặt, bạn hãy điều hướng đến Cài đặt chung => Bàn phím để tiếp tục quá trình thiết lập.
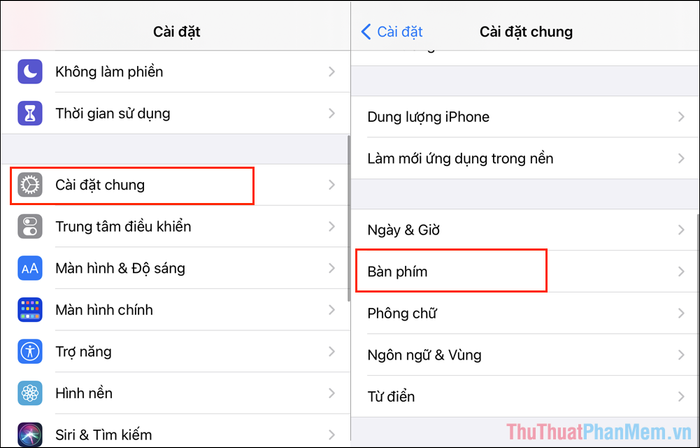
Bước 3: Trong phần cài đặt bàn phím, bạn chỉ cần bật công tắc tại mục Caps Lock để kích hoạt và hiển thị biểu tượng này trên bàn phím.
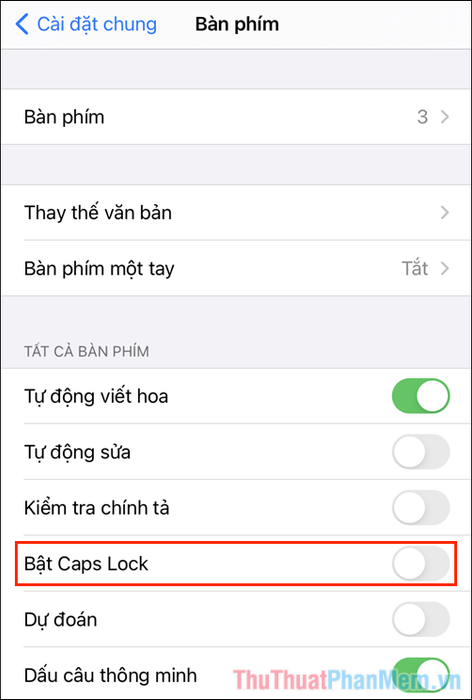
2. Bí quyết sử dụng Caps Lock hiệu quả khi soạn thảo văn bản trên iPhone và iPad
Sử dụng Caps Lock một cách thông minh không chỉ giúp bạn soạn thảo văn bản nhanh chóng mà còn mang lại sự chuyên nghiệp và thẩm mỹ. Chỉ cần nắm vững một vài thao tác đơn giản, bạn sẽ làm chủ Caps Lock trên iPhone và iPad một cách dễ dàng.
Khám phá cách sử dụng Caps Lock để viết hoa hiệu quả
Caps Lock được thiết kế để viết hoa các ký tự, giúp phân biệt câu, tên riêng, địa danh một cách rõ ràng. iPhone thường tự động viết hoa sau dấu chấm, vì vậy bạn chỉ cần tập trung sử dụng Caps Lock cho các trường hợp như tên riêng hoặc địa danh.
Trong quá trình nhập liệu, bạn chỉ cần nhấn vào biểu tượng mũi tên (Caps Lock) trên bàn phím để kích hoạt chế độ viết hoa cho ký tự tiếp theo.
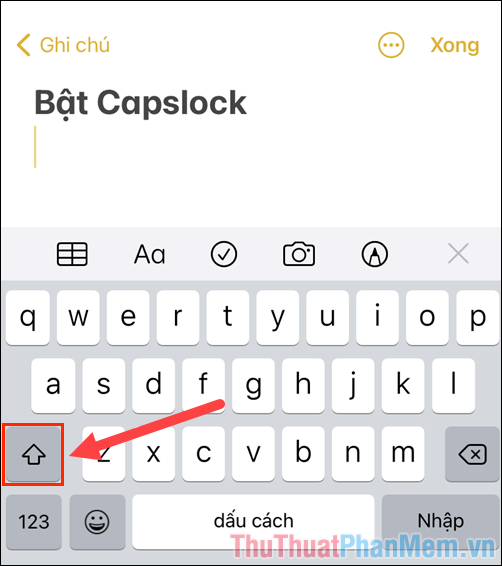
Khi Caps Lock được kích hoạt, tất cả các ký tự trên bàn phím sẽ chuyển sang chữ in hoa, giúp bạn dễ dàng nhận biết và sử dụng.
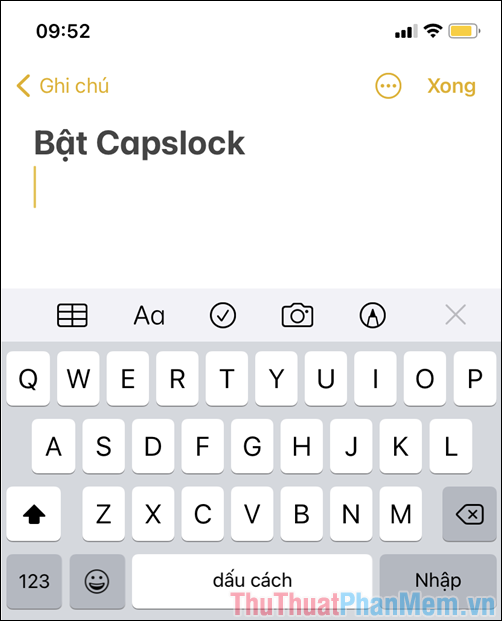
Cách sử dụng Caps Lock để viết hoa toàn bộ các ký tự liên tiếp
Khi cần soạn thảo nội dung yêu cầu viết hoa hàng loạt, bạn chỉ cần kích hoạt Caps Lock hoàn toàn để đơn giản hóa quá trình nhập liệu.
Để kích hoạt Caps Lock hoàn toàn, hãy nhấn nhanh hai lần liên tiếp vào biểu tượng mũi tên (Caps Lock) trên bàn phím. Khi biểu tượng này xuất hiện thêm một dấu gạch nhỏ phía dưới, nghĩa là Caps Lock đã được bật hoàn toàn.
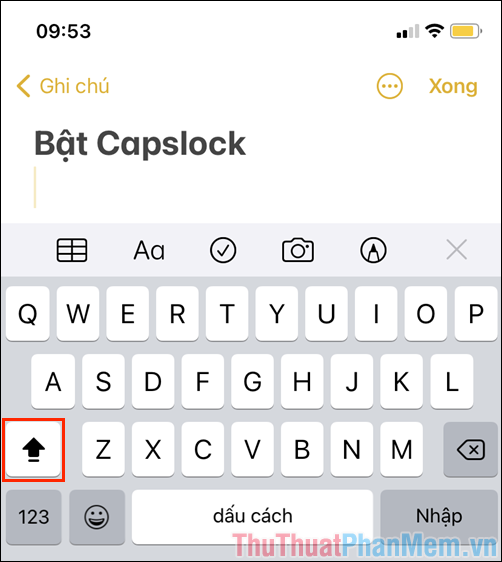
Từ thời điểm này, mọi ký tự bạn nhập vào đều sẽ được tự động chuyển thành chữ in hoa, giúp quá trình soạn thảo trở nên nhanh chóng và hiệu quả hơn.
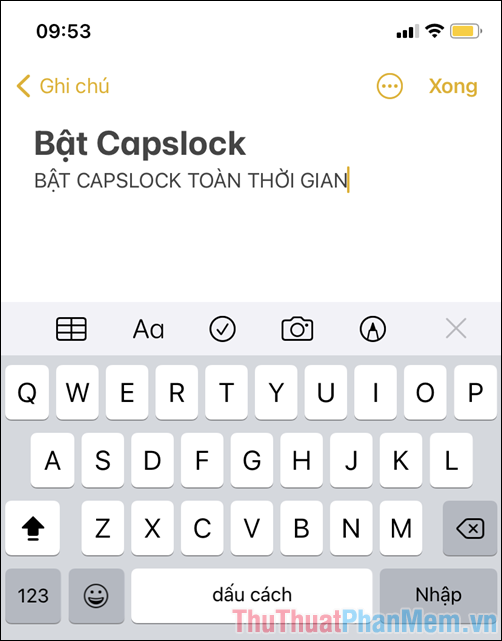
Trong bài viết này, Tripi đã chia sẻ những hướng dẫn chi tiết về cách bật và tận dụng Caps Lock khi soạn thảo văn bản trên iPhone và iPad. Hy vọng những thông tin này sẽ hữu ích và mang đến cho bạn một ngày làm việc hiệu quả, tràn đầy niềm vui!
Có thể bạn quan tâm

Khám Phá 5 Homestay Tà Xùa, Sơn La: Điểm Săn Mây Hoàn Hảo

Top 11 quán ăn hấp dẫn nhất trên phố Lê Thanh Nghị, Quận Hai Bà Trưng, Hà Nội

Top 8 Quán kem bơ nổi tiếng tại TP. HCM

Top 10 Địa chỉ ăn vặt nổi tiếng tại Quận Long Biên, Hà Nội

Top 5 Studio chụp ảnh cưới đẳng cấp và ấn tượng nhất Quận 12, TP. Hồ Chí Minh


