Hướng dẫn chi tiết cách sử dụng Kính lúp trên iOS
Nội dung bài viết
Kính lúp là một tính năng độc đáo trên iOS, cho phép bạn phóng to các đối tượng thông qua camera để quan sát rõ hơn. Bên cạnh đó, tính năng này còn mang lại nhiều tiện ích thú vị khác.

1. Kích hoạt tính năng Kính lúp
Nếu bạn đang băn khoăn về vị trí của Kính lúp, hãy yên tâm vì đây là một tính năng tích hợp sẵn trong iOS và có thể dễ dàng tìm thấy trong mục Cài đặt.
Bước 1: Mở ứng dụng Cài đặt, điều hướng đến Trợ năng >> Kính lúp.
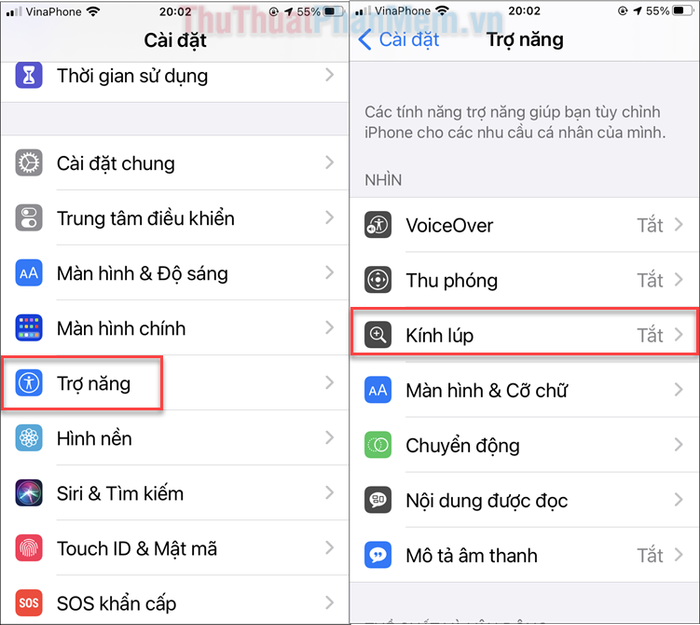
Bước 2: Kích hoạt tính năng Kính lúp.
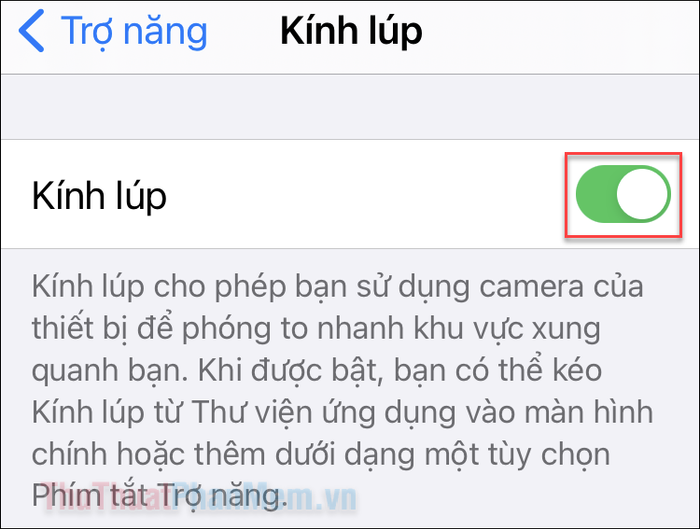
Bước 3: Quay lại màn hình chính của Cài đặt, sau đó truy cập vào Trung tâm điều khiển.
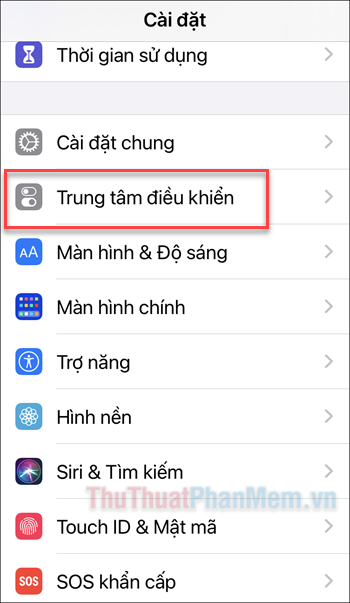
Bước 4: Nhấn vào dấu cộng cạnh mục Kính lúp để tích hợp nó vào Trung tâm điều khiển.
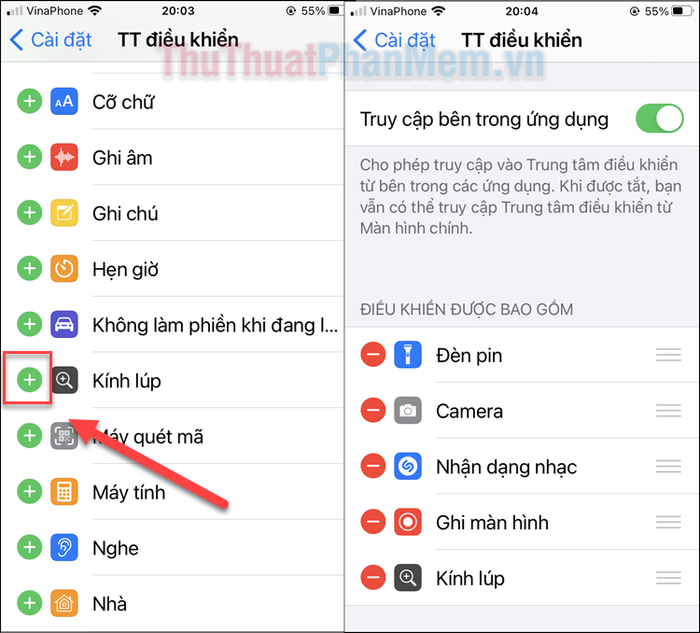
Sau khi thiết lập, mỗi khi cần dùng Kính lúp, bạn chỉ việc vuốt từ cạnh dưới màn hình để mở Trung tâm điều khiển và chạm vào biểu tượng Kính lúp.
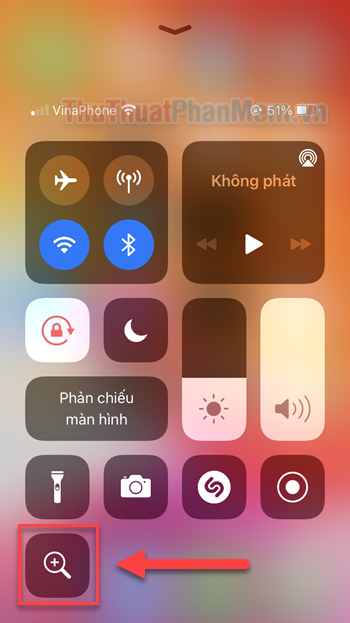
2. Khám phá các chức năng của Kính lúp
Giao diện của Kính lúp tương tự như ứng dụng Máy ảnh, nhưng điểm nổi bật là thanh trượt ngang lớn giúp bạn điều chỉnh độ phóng đại. Chỉ cần chạm và kéo vòng tròn nhỏ giữa thanh trượt sang phải để phóng to hoặc sang trái để thu nhỏ.
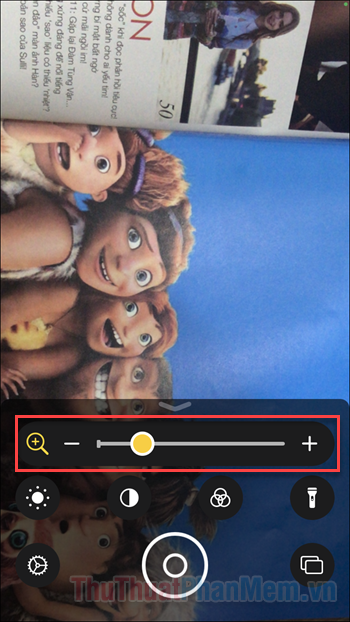
Bên cạnh đó, Kính lúp còn cung cấp thêm một số tùy chỉnh hữu ích khác:
- Điều chỉnh độ sáng
- Thay đổi độ tương phản
- Áp dụng bộ lọc màu
- Bật đèn pin

Bộ lọc màu không chỉ tạo hiệu ứng thú vị mà còn có thể đảo ngược màu sắc, giúp bạn quan sát vật thể rõ ràng hơn. Hãy kết hợp các tùy chỉnh này để tối ưu hóa trải nghiệm của bạn.
Khi cần, bạn có thể nhấn nút tròn lớn ở giữa để chụp ảnh. Nếu chụp nhiều, hãy nhấn Xem để xem lại tất cả ảnh đã chụp. Lưu ý rằng những ảnh này sẽ không tự động lưu vào thư viện Ảnh.
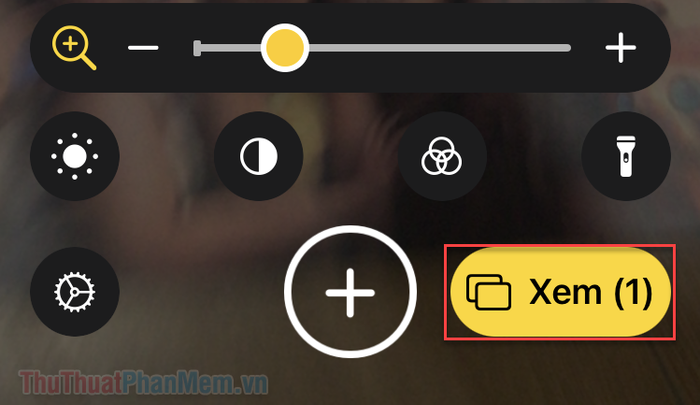
Để lưu ảnh, nhấn vào nút Chia sẻ ở góc trên bên phải và chọn Lưu hình ảnh.
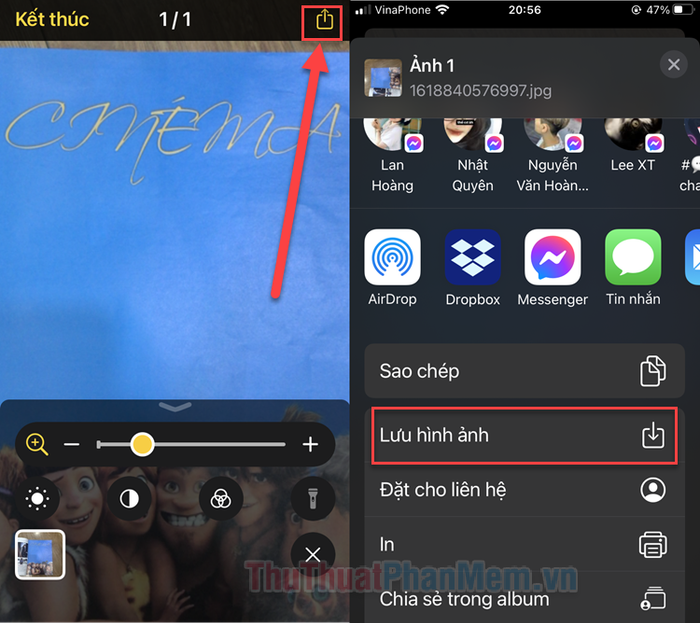
Một chiếc kính lúp thông thường có phạm vi quan sát hạn chế, nhưng Kính lúp trên iOS có thể phóng to vật thể từ xa nhờ khả năng zoom kỹ thuật số lên đến 10X. Dù chất lượng hình ảnh có thể giảm nhẹ, nhưng vẫn đủ để bạn nhận diện chính xác vật thể.
Trên đây là hướng dẫn chi tiết cách sử dụng Kính lúp trên iOS. Chúc bạn trải nghiệm thú vị và thành công!
Có thể bạn quan tâm

Top 9 cửa hàng nhẫn đôi đẹp và giá tốt cho các cặp đôi ở Đà Nẵng

Dồi sụn có thể chế biến thành những món ăn ngon miệng nào? Khám phá 2 món ăn tuyệt vời với dồi sụn Vissan để làm phong phú thêm bữa tiệc Tết của bạn.

Top 10 Tiệm Vàng Uy Tín và Chất Lượng Nhất tại Vĩnh Long

Top 10 Trung tâm tiếng Anh uy tín cho trẻ em tại Bắc Giang

Top 6 địa chỉ nối mi đẹp và uy tín tại Vĩnh Long


