Hướng dẫn chi tiết cách tải ảnh từ iCloud về máy tính không cần iPhone hay iPad
Nội dung bài viết
Bài viết dưới đây sẽ chia sẻ 3 phương pháp đơn giản và hiệu quả để tải ảnh từ iCloud về máy tính mà không cần sử dụng iPhone hoặc iPad. Đừng bỏ lỡ!

1. Tải ảnh từ iCloud về máy tính thông qua trang Web
Phương pháp tải ảnh từ iCloud qua trang Web được ưa chuộng nhờ sự nhanh chóng và tiện lợi. Sử dụng Web để tải ảnh cũng đảm bảo an toàn hơn so với các phần mềm bên thứ ba.
Trang chủ: iCloud
Bước 1: Truy cập trang chủ Apple iCloud và đăng nhập vào tài khoản iCloud của bạn để bắt đầu quá trình tải ảnh về máy tính.
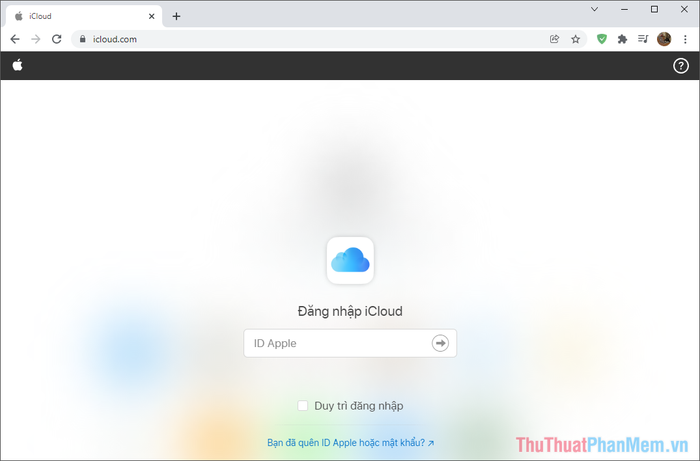
Bước 2: Sau khi đăng nhập, chọn mục Ảnh để xem và tải các hình ảnh từ iCloud về máy tính của bạn.
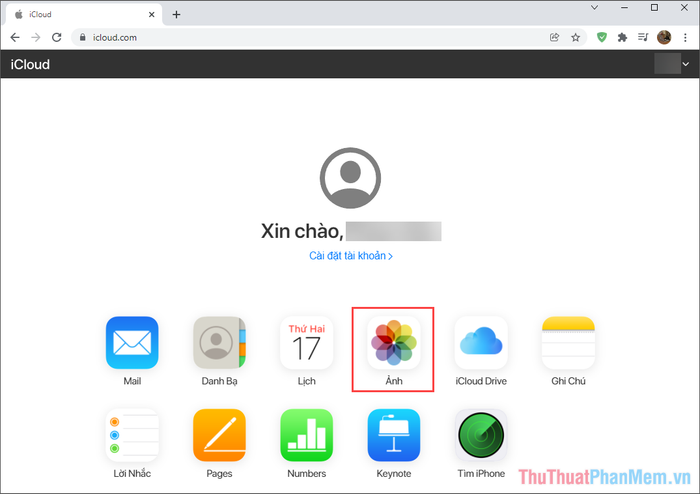
Bước 3: Trong thư viện ảnh, lựa chọn những hình ảnh bạn muốn tải về máy tính một cách dễ dàng.
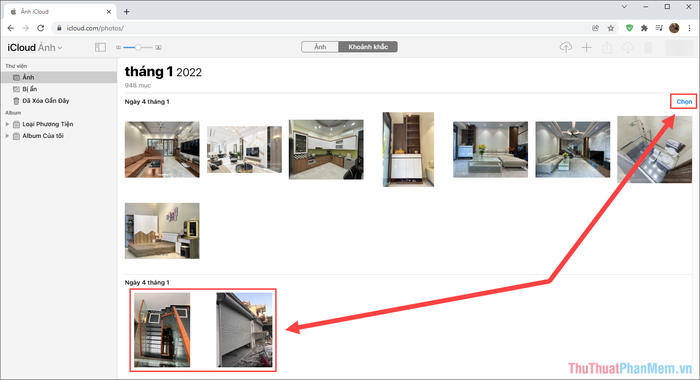
Bạn có thể chọn nhiều ảnh cùng lúc bằng cách nhấn giữ Ctrl + chọn ảnh hoặc nhấn vào Chọn để chọn tất cả ảnh trong ngày.
Bước 4: Sau khi chọn xong những ảnh cần tải, bạn chỉ cần nhấn nút Tải xuống để lưu ảnh về máy tính.
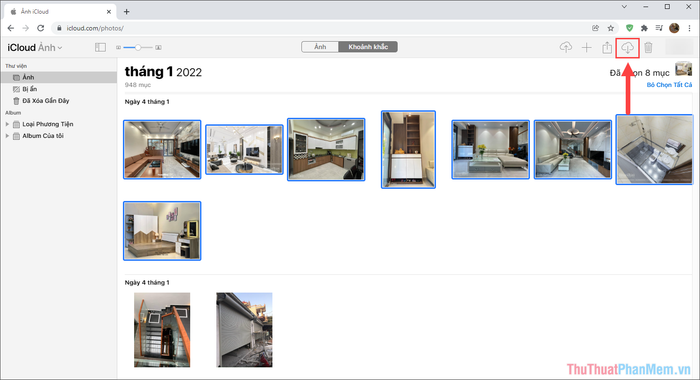
Bước 5: Như vậy, bạn đã hoàn thành việc tải ảnh từ iCloud về máy tính mà không cần sử dụng iPhone hay iPad.
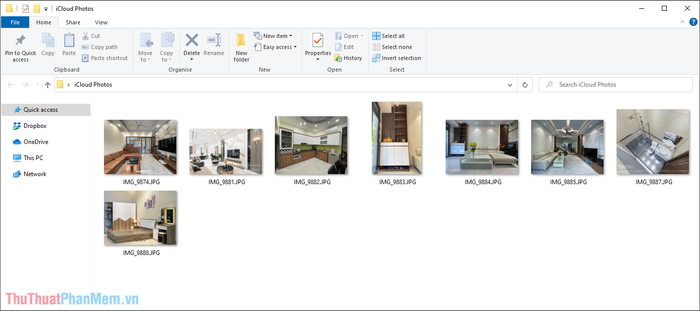
2. Tải ảnh từ iCloud về máy tính thông qua ứng dụng iCloud PC
Ngoài việc sử dụng trang Web iCloud, bạn cũng có thể tận dụng ứng dụng iCloud PC để tải ảnh về máy tính một cách nhanh chóng nhờ tính năng đồng bộ hóa hình ảnh.
Trang chủ Tải iCloud PC
Bước 1: Truy cập trang chủ iCloud PC và tải phần mềm về máy tính thông qua Microsoft Store.
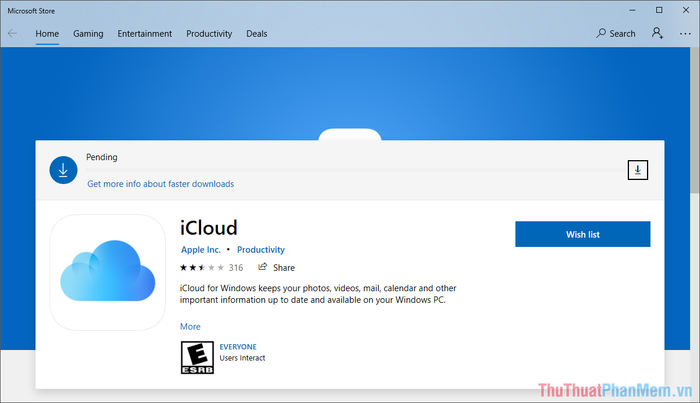
Bước 2: Sau khi cài đặt thành công, đăng nhập vào iCloud bằng tài khoản chứa hình ảnh bạn muốn tải về máy tính.
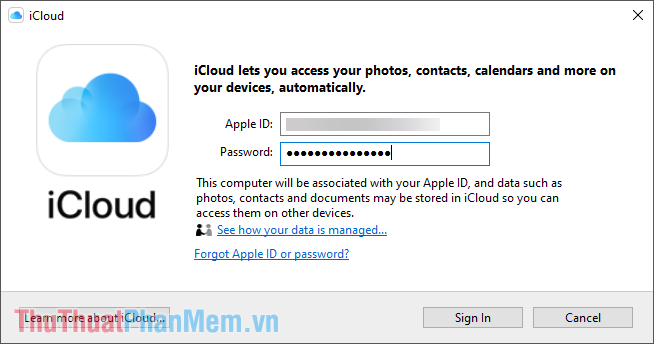
Bước 3: Trong phần thiết lập tài khoản iCloud PC, bạn hãy tích vào mục Photos và nhấn Apply để bắt đầu quá trình tải ảnh về máy tính.
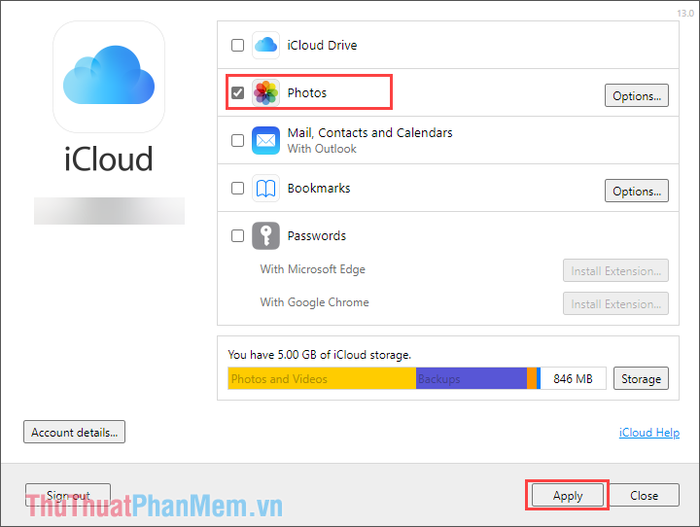
Bước 4: Cuối cùng, bạn chỉ cần mở This PC và chọn mục iCloud Photos trên thanh công cụ để xem toàn bộ ảnh đã được tải từ iCloud về máy tính.
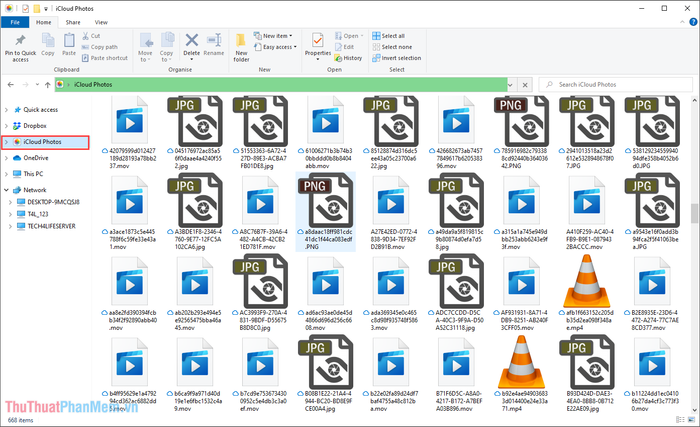
3. Tải ảnh từ iCloud về máy tính thông qua Wondershare Dr.Fone
Wondershare Dr.Fone là công cụ đa năng hỗ trợ xử lý nhiều vấn đề trên điện thoại. Đối với người dùng iOS, bạn có thể sử dụng Wondershare Dr.Fone để tải toàn bộ ảnh từ iCloud về máy tính một cách dễ dàng.
Trang chủ: Wondershare Dr.Fone
Bước 1: Truy cập trang chủ Wondershare Dr.Fone và tải công cụ về máy tính của bạn.
Bước 2: Sau khi cài đặt thành công, chọn công cụ Data Recovery để bắt đầu quá trình khôi phục dữ liệu.
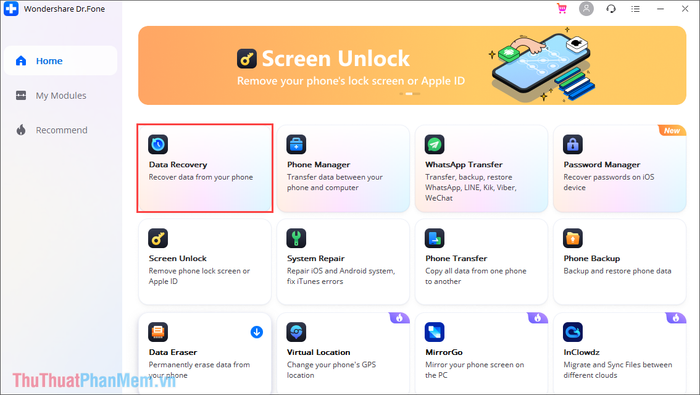
Bước 3: Trong phần khôi phục dữ liệu, chọn Recover IOS Data để kích hoạt tính năng khôi phục dữ liệu trên thiết bị iOS.
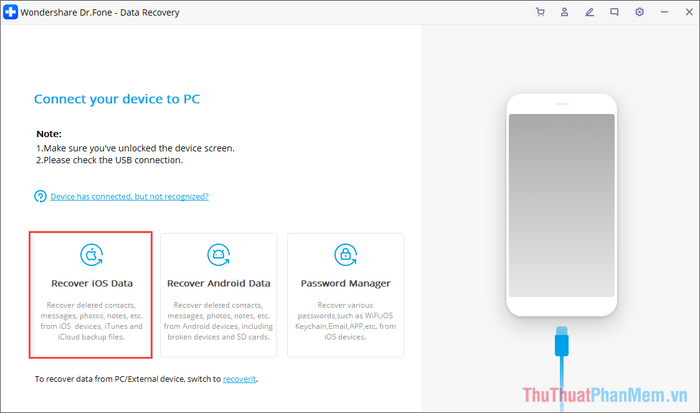
Bước 4: Để tải ảnh từ iCloud về máy tính, bạn chọn mục Recover from iCloud Synced File.
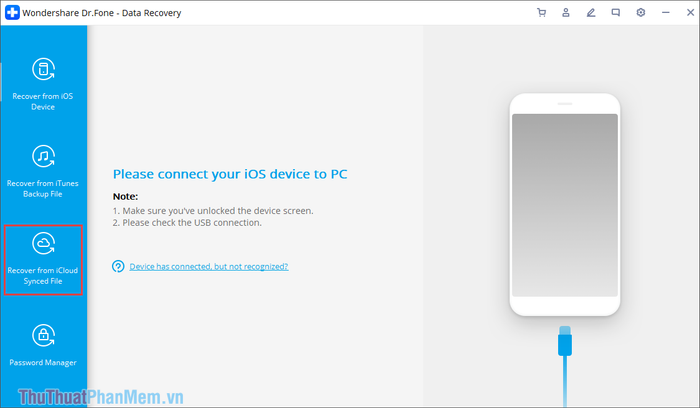
Bước 5: Cuối cùng, đăng nhập vào tài khoản iCloud để phần mềm tự động đồng bộ và tải toàn bộ ảnh từ iCloud về máy tính.
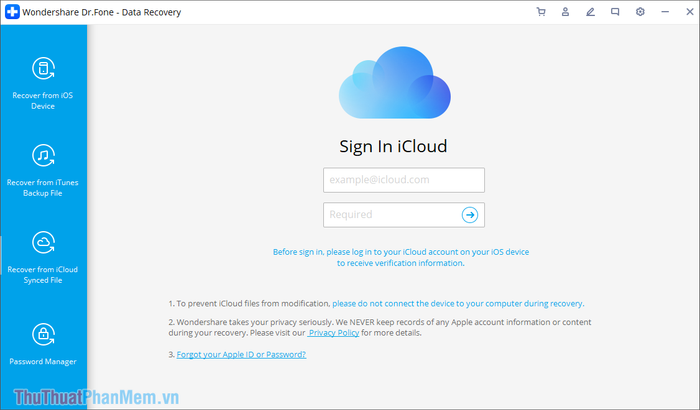
Trong bài viết này, Tripi đã hướng dẫn bạn các cách tải ảnh từ iCloud về máy tính mà không cần sử dụng iPhone hay iPad. Chúc bạn thành công và có những trải nghiệm tuyệt vời!
Có thể bạn quan tâm

Top 11 dấu hiệu chứng tỏ bạn đã phải lòng một chàng trai trong lớp

Top 13 Nhà hàng ngon thu hút thực khách nhất tại Times City, Hà Nội

Top 6 Bài soạn mẫu "Chúng ta có thể đọc nhanh hơn" (Ngữ Văn 7 - SGK Chân Trời Sáng Tạo) chất lượng nhất

10 mẫu tóc ngang vai dành cho phụ nữ U40 vừa duyên dáng vừa thanh lịch

Liệu tóc tẩy có thể uốn được không? Những bí quyết chăm sóc tóc tẩy uốn dành cho các nàng


