Hướng dẫn chi tiết cách tạo nhóm chat trong iMessage và tin nhắn văn bản trên iPhone
Nội dung bài viết
Tạo nhóm chat iMessage và tin nhắn văn bản trên iPhone giúp việc trò chuyện trở nên thuận tiện hơn bao giờ hết, đặc biệt khi bạn cần trao đổi cùng lúc với nhiều người. Tính năng này mang đến trải nghiệm nhắn tin nhanh chóng và hiệu quả cho người dùng.
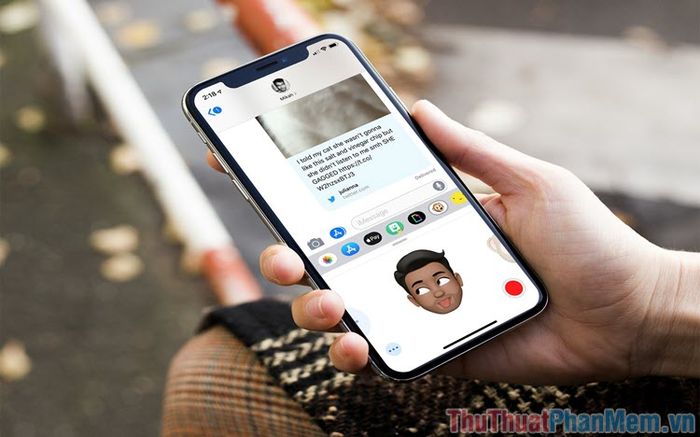
1. Hướng dẫn tạo nhóm chat iMessage và tin nhắn văn bản
Đối với tin nhắn iMessage và tin nhắn văn bản, chỉ có một cách duy nhất để tạo nhóm chat trên iPhone. Phương pháp này có thể áp dụng cho cả hai loại tin nhắn trên.
Lưu ý: Nếu trong nhóm có một người dùng tin nhắn văn bản MMS, nhóm chat sẽ tự động chuyển thành nhóm MMS. Nhóm chat iMessage chỉ hoạt động khi tất cả thành viên đều kích hoạt iMessage.
Bước 1: Mở ứng dụng Tin nhắn trên iPhone, sau đó nhấn vào New (1) để bắt đầu tạo tin nhắn mới.
Khi giao diện tin nhắn hiển thị, hãy nhập tên thành viên vào ô Đến. Để thêm nhiều người nhanh chóng, bạn có thể sử dụng tùy chọn Add + (2).
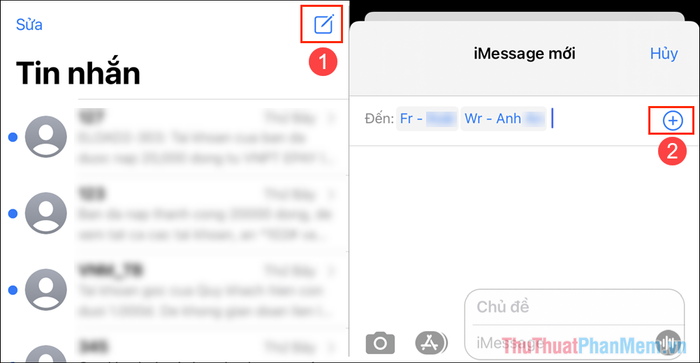
Bước 2: Sau khi hoàn tất việc tạo nhóm chat, bạn có thể bắt đầu nhắn tin và tất cả thành viên sẽ nhận được thông báo ngay lập tức.
Mỗi tin nhắn từ các tài khoản sẽ được hiển thị kèm theo tên, giúp bạn dễ dàng phân biệt và quản lý cuộc trò chuyện của từng thành viên trong nhóm.
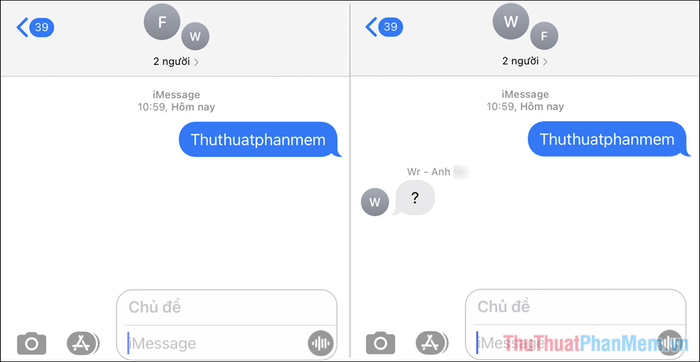
2. Tùy chỉnh tên nhóm và biểu tượng
Nếu bạn cần quản lý nhiều nhóm chat, việc đổi tên và biểu tượng sẽ giúp tạo sự khác biệt rõ ràng giữa các nhóm, mang lại trải nghiệm tổ chức tốt hơn.
Bước 1: Nhấn vào mục Mở rộng (1), sau đó chọn Thông tin (2) để xem chi tiết dữ liệu của nhóm chat.
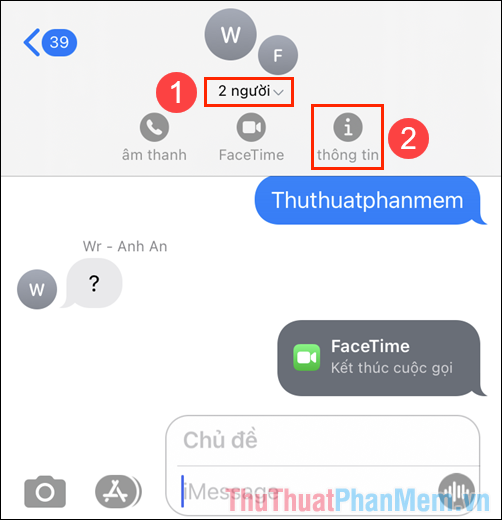
Bước 2: Trong phần Thông tin, hãy nhấn vào Thay đổi tên và ảnh để tùy chỉnh tên nhóm và hình ảnh đại diện cho cuộc trò chuyện.
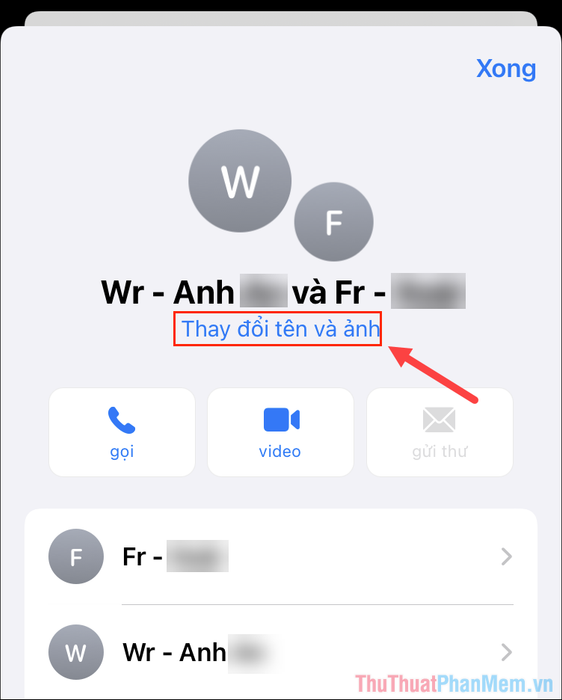
Bước 3: Tiến hành đặt tên nhóm, lựa chọn biểu tượng hoặc hình ảnh yêu thích làm ảnh đại diện, sau đó nhấn Xong để lưu lại thay đổi.
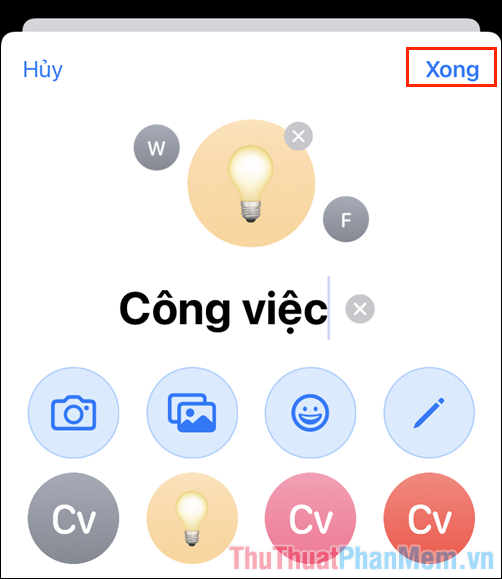
Bước 4: Như vậy, bạn đã hoàn thành việc đặt tên nhóm, thay đổi ảnh đại diện và các tùy chỉnh khác một cách dễ dàng.
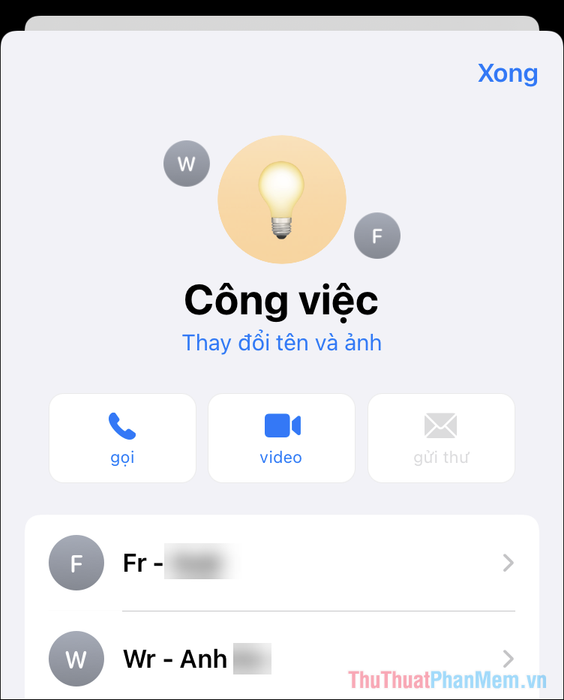
3. Hướng dẫn thêm thành viên vào nhóm chat
Nếu bạn muốn thêm thành viên vào nhóm chat giữa chừng, hãy thực hiện theo các bước đơn giản sau đây.
Bước 1: Nhấn vào mục Mở rộng (1), sau đó chọn Thông tin (2) để xem chi tiết dữ liệu của nhóm.
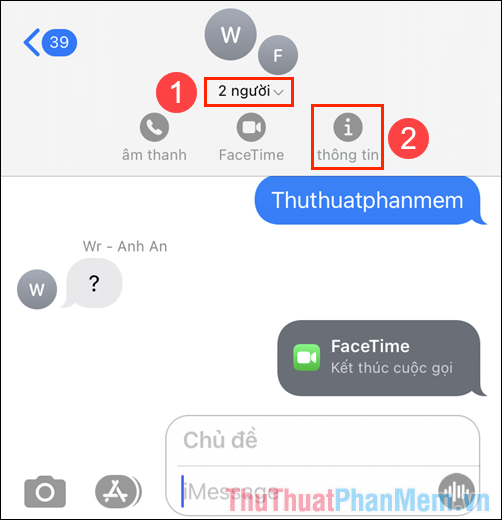
Bước 2: Tiếp theo, chọn Thêm liên hệ để mời thêm bạn bè hoặc người thân vào nhóm chat của bạn.
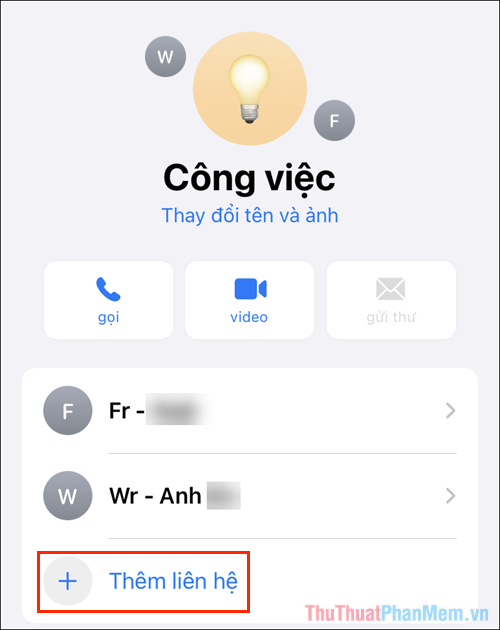
Bước 3: Trong quá trình thêm thành viên, hãy lưu ý kiểm tra xem tài khoản của họ sử dụng MMS hay iMessage để tránh nhầm lẫn và đảm bảo trải nghiệm nhóm chat liền mạch.
- Tin nhắn văn bản MMS: Được hiển thị với màu xanh lá cây
- Tin nhắn iMessage: Được hiển thị với màu xanh nước biển
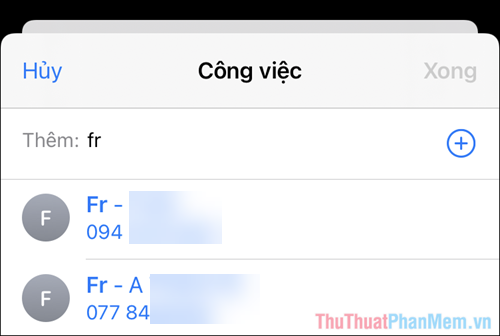
4. Hướng dẫn thay đổi Avatar cho các thành viên trong nhóm
Khi nhóm chat có quá nhiều thành viên, việc thay đổi Avatar sẽ giúp bạn dễ dàng phân biệt từng người. Mặc định, Avatar thường là chữ cái đầu tiên trong tên của người liên hệ.
Bước 1: Nhấn vào mục Mở rộng (1), sau đó chọn Thông tin (2) để xem chi tiết dữ liệu của nhóm.
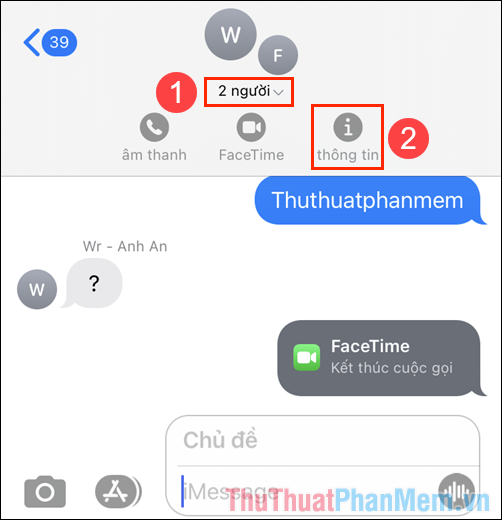
Bước 2: Tại danh sách thành viên, hãy nhấn vào biểu tượng mũi tên để xem thông tin chi tiết của từng người.
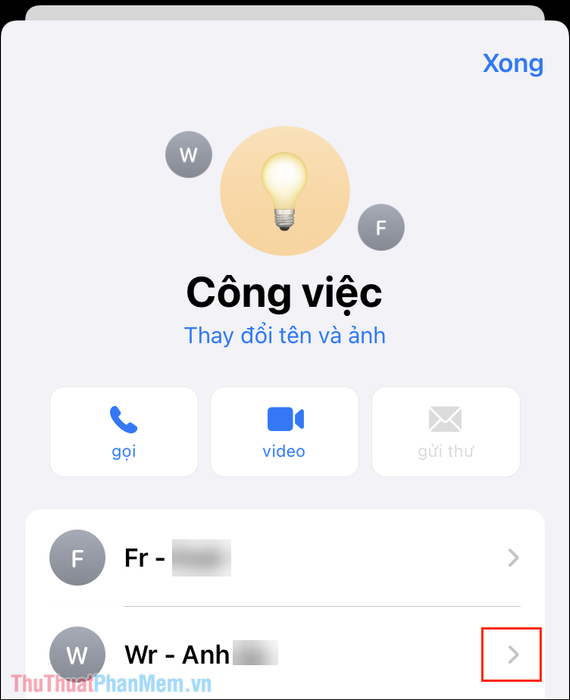
Bước 3: Tiếp theo, chọn mục Sửa để chỉnh sửa và cập nhật thông tin cá nhân.
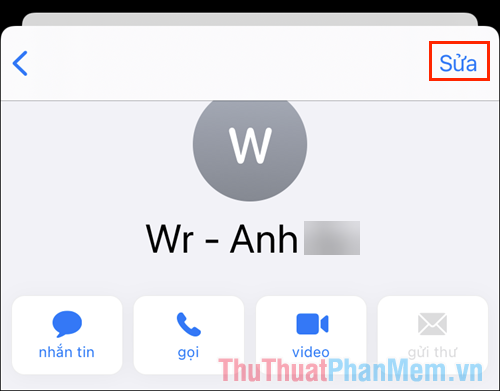
Bước 4: Nhấn vào Thêm ảnh để thay đổi ảnh đại diện của thành viên trong cuộc trò chuyện.
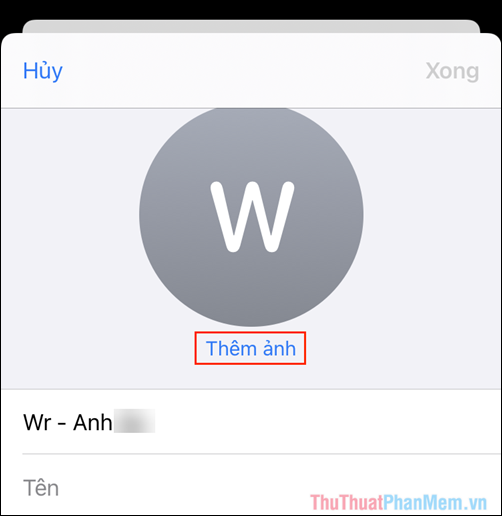
Bước 5: Bạn có thể tùy chọn hình ảnh từ thư viện trên điện thoại hoặc sử dụng các biểu tượng Emoji có sẵn để cá nhân hóa Avatar.
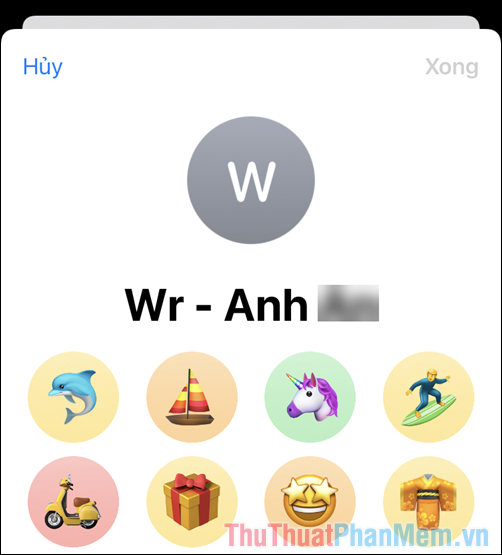
Bước 6: Chỉ với vài thao tác đơn giản, bạn đã có thể tạo ra một cuộc trò chuyện nhóm hoàn chỉnh và chuyên nghiệp.
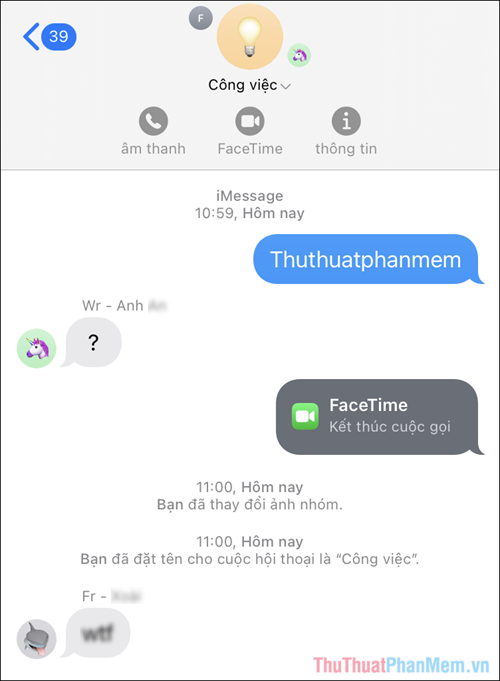
Trong bài viết này, Tripi đã chia sẻ cách tạo nhóm chat tin nhắn văn bản MMS và iMessage trên iPhone một cách chi tiết. Chúc bạn có những trải nghiệm nhắn tin thú vị và một ngày tràn đầy niềm vui!
Có thể bạn quan tâm

Top 11 Quán Lẩu Ngon Nhất Huyện Bình Chánh, TP. HCM

Top 7 Studio chụp ảnh cưới ấn tượng nhất tại huyện Lâm Hà, Lâm Đồng

Khám phá 9 địa chỉ phun xăm thẩm mỹ chất lượng và uy tín nhất tại Nha Trang.

Top 7 trường đào tạo ngành Quản trị Nhà hàng Khách sạn tại TP.HCM

Top 6 Studio chụp ảnh cưới nổi bật tại Đức Phổ, Quảng Ngãi


