Hướng dẫn chi tiết cách tắt tính năng Screen Time (báo cáo thời gian sử dụng) trên iPhone
Nội dung bài viết
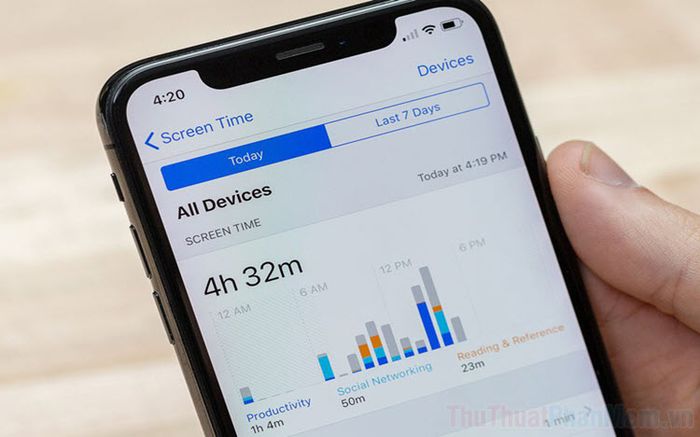
Screen Time – Báo cáo thời gian sử dụng là một công cụ hữu ích giúp người dùng iPhone quản lý thời gian sử dụng thiết bị. Tuy nhiên, nếu bạn cảm thấy tính năng này không cần thiết hoặc gây phiền toái, hãy tham khảo hướng dẫn dưới đây để tắt nó một cách dễ dàng.
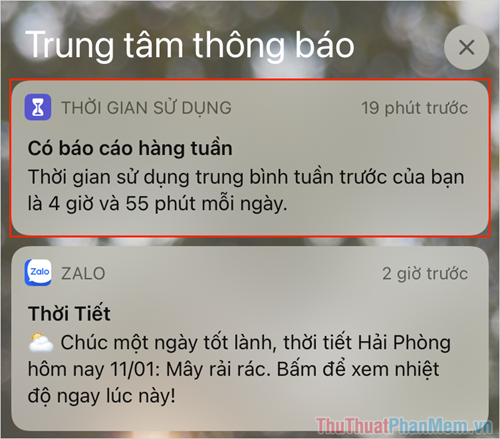
Cách vô hiệu hóa tính năng Screen Time trên iPhone
Bước 1: Từ màn hình chính của iPhone hoặc iPad, hãy truy cập vào ứng dụng Cài đặt để bắt đầu thiết lập.
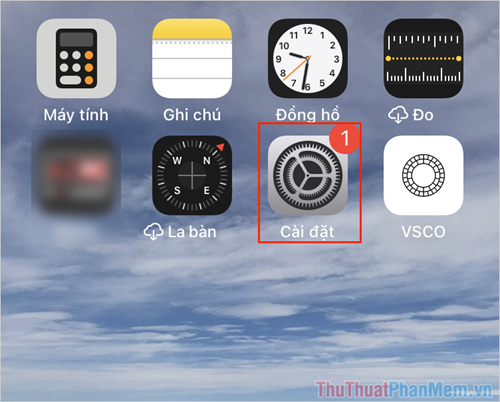
Bước 2: Trong giao diện Cài đặt, hãy kéo xuống và tìm đến mục Thời gian sử dụng để tiếp tục quá trình.
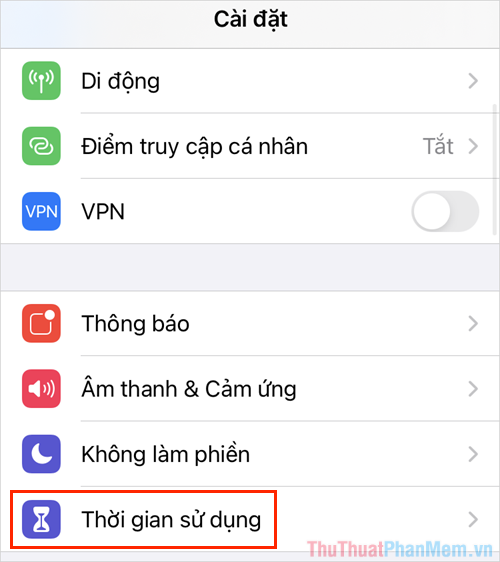
Bước 3: Tại mục Thời gian sử dụng, bạn có thể xem chi tiết báo cáo thời gian sử dụng theo tuần hoặc tháng. Để tắt tính năng này, hãy kéo xuống cuối trang và chọn Tắt Thời gian sử dụng.
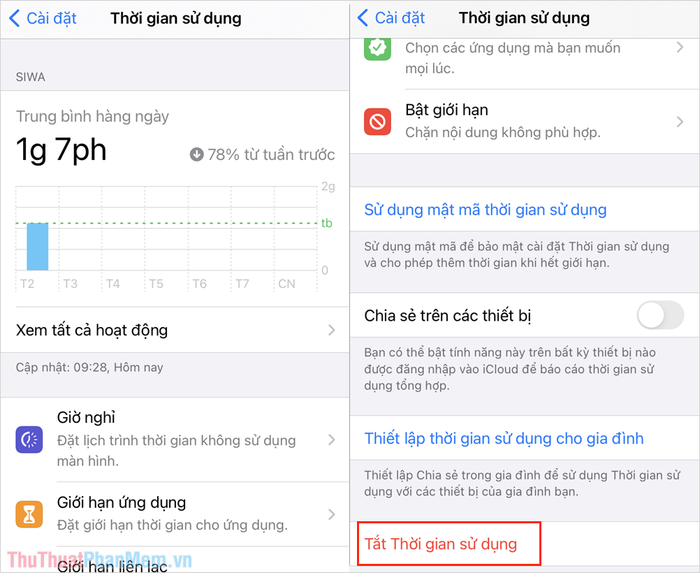
Bước 4: Sau khi chọn Tắt Thời gian sử dụng, hệ thống sẽ tự động vô hiệu hóa tính năng này, giúp bạn thoải mái sử dụng thiết bị mà không bị giám sát.
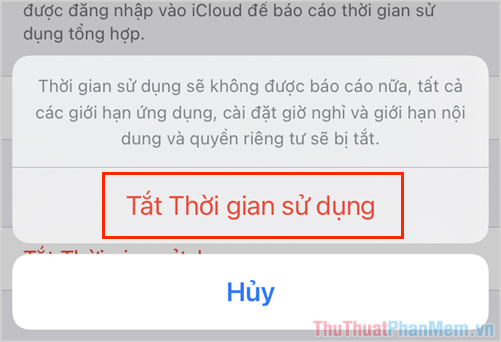
Bước 5: Nếu muốn kích hoạt lại tính năng này, bạn chỉ cần thực hiện các bước tương tự và chọn Bật Thời gian sử dụng để quay lại chế độ theo dõi.
Việc bật hoặc tắt tính năng Thời gian sử dụng trên iPhone rất đơn giản và mang lại nhiều lợi ích. Đây là một công cụ hữu ích giúp người dùng quản lý thời gian sử dụng thiết bị hiệu quả, góp phần xây dựng lối sống lành mạnh. Tuy nhiên, đối với các dòng iPhone đời cũ, bạn nên tắt tính năng này để tránh tình trạng giật lag hoặc treo máu.
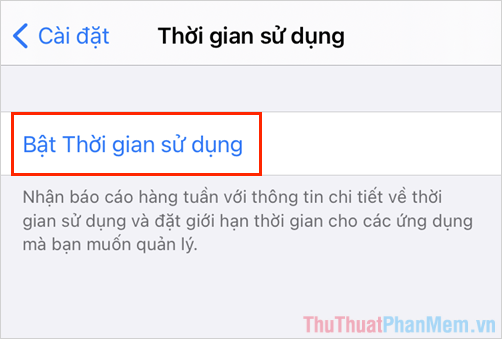
Bài viết trên đã hướng dẫn chi tiết cách tắt tính năng Thời gian sử dụng trên iPhone một cách nhanh chóng và dễ dàng. Hy vọng thông tin này hữu ích và chúc bạn có một ngày tràn đầy năng lượng!
Có thể bạn quan tâm

Top 3 Trung tâm Anh ngữ Uy tín tại Kim Động, Hưng Yên

Sữa Abbott Grow liệu có thực sự giúp trẻ phát triển chiều cao tối ưu như lời quảng cáo?

Top 7 mẫu tai nghe tuyệt vời từ thương hiệu Philips

Ngũ cốc Nestlé gồm những loại nào và giá cả như thế nào?

Top 8 Thương hiệu vòi rửa bát uy tín và chất lượng nhất hiện nay


