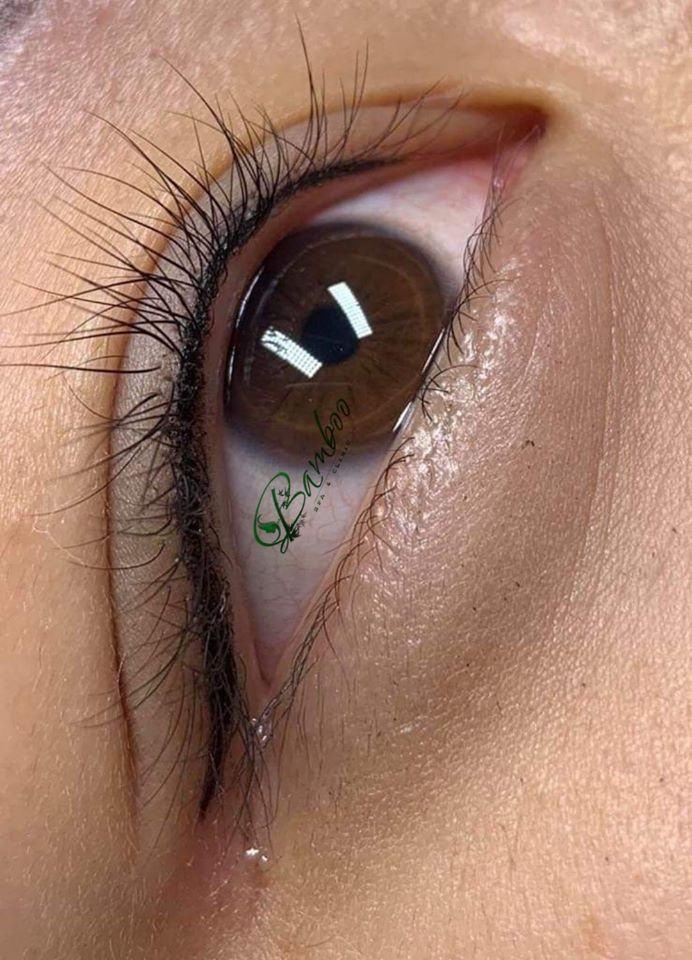Hướng dẫn chi tiết cách thiết lập hình nền động trên iPhone
Nội dung bài viết
Tính năng Live Photo, có sẵn từ iPhone 6s trở lên, cho phép bạn tạo hiệu ứng ảnh động đẹp mắt chỉ bằng cách giữ và chạm nhẹ vào màn hình. Trong bài viết này, Tripi sẽ hướng dẫn bạn từng bước cách thiết lập hình nền động Live Photo trên iPhone 6s và các đời sau. Đừng bỏ lỡ!

Phương pháp 1: Thiết lập hình nền động mặc định trên iPhone
Bước 1: Truy cập Cài đặt => Hình nền => Chọn hình nền mới.
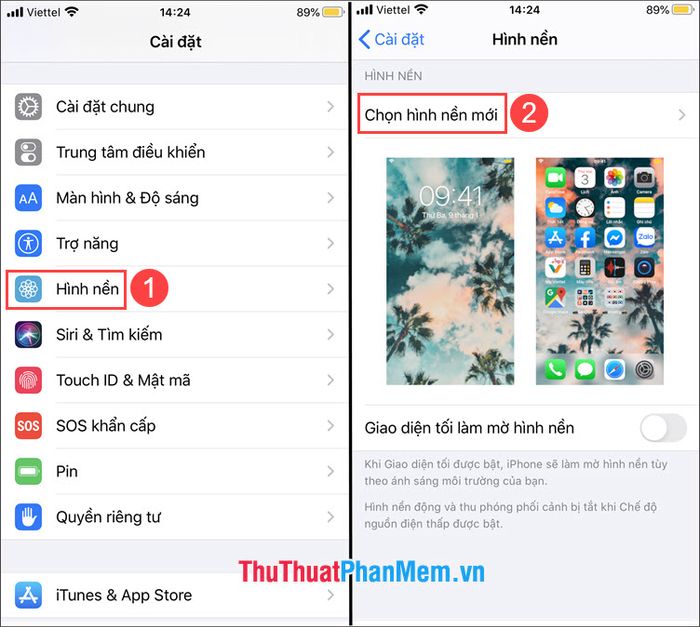
Bước 2: Chọn mục Live và lựa chọn hình nền động mà bạn yêu thích.
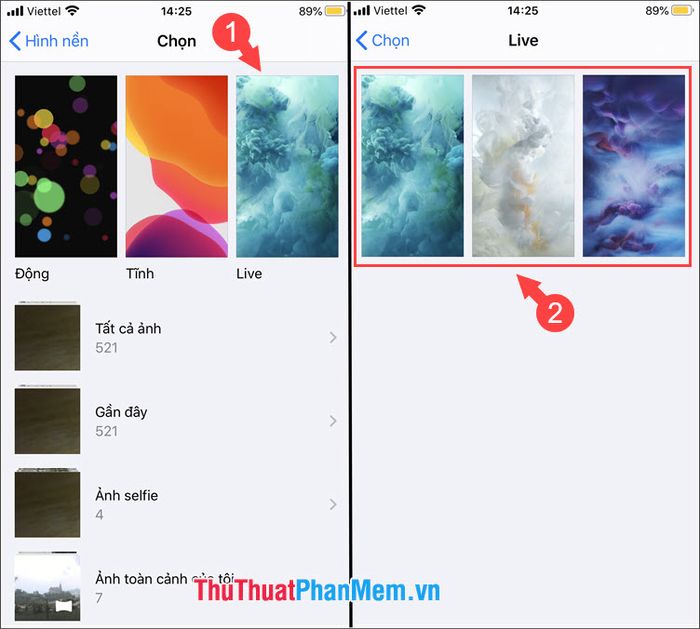
Bước 3: Kiểm tra xem tính năng Live Photo (1) đã được kích hoạt hay chưa. Nếu biểu tượng Live Photo xuất hiện rõ ràng, tính năng đã bật; ngược lại, nếu có biểu tượng gạch chéo, bạn cần chạm để kích hoạt. Sau đó, nhấn Thiết lập (2) và chọn áp dụng hình nền cho màn hình chính hoặc màn hình khóa (3).
Sau khi hoàn tất thiết lập, hãy trải nghiệm ngay tính năng Live Photo bằng cách chạm và giữ màn hình. Bạn sẽ được chiêm ngưỡng hình nền chuyển động một cách sống động và thú vị.
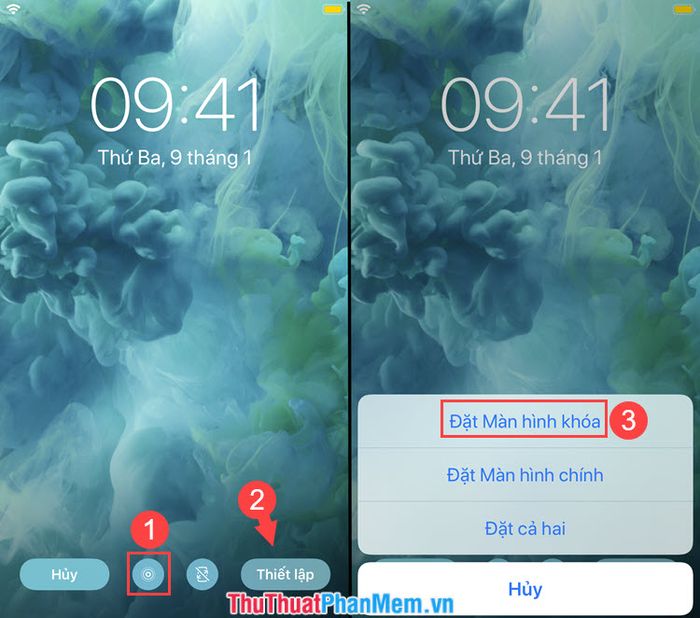
Phương pháp 2: Thiết lập hình nền động thông qua kho ảnh động Giphy
Bước 1: Truy cập liên kết https://apps.apple.com/us/app/giphy-the-gif-search-engine/id974748812 để tải xuống ứng dụng Giphy.
Sau khi tải và cài đặt thành công, mở ứng dụng Giphy. Để tìm kiếm hình nền động, hãy sử dụng từ khóa "Wallpaper" trong thanh tìm kiếm.
Khi đã chọn được hình ảnh ưng ý, hãy chạm vào hình đó để xem chi tiết.
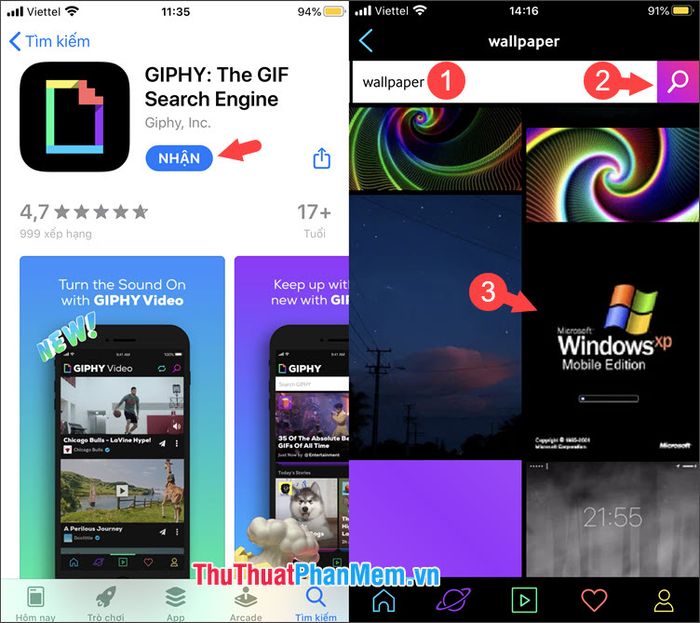
Bước 2: Chạm vào biểu tượng dấu ba chấm (1) => chọn Convert to Live Photo (2) để chuyển đổi hình ảnh thành Live Photo.
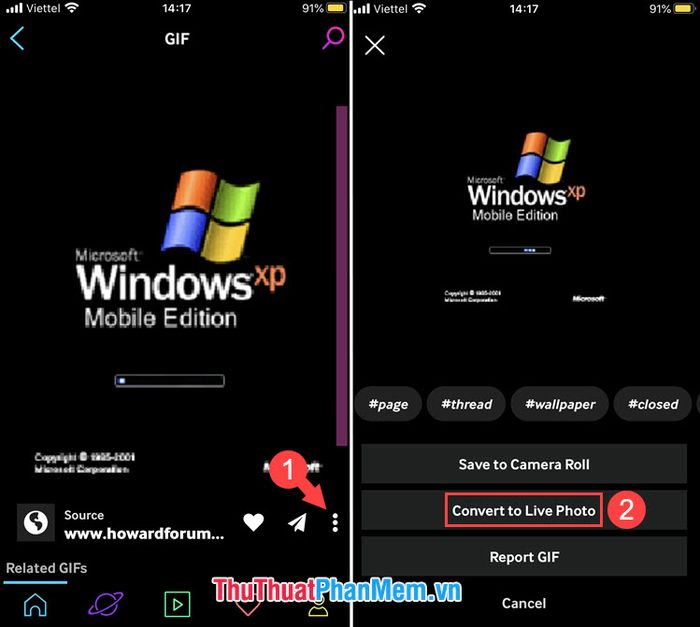
Bước 3: Chọn Save as Live Photo (Fit to Screen) để lưu hình ảnh với kích thước vừa khít màn hình. Khi thông báo màu xanh với dòng chữ Live Photo Saved xuất hiện, bạn đã thành công.
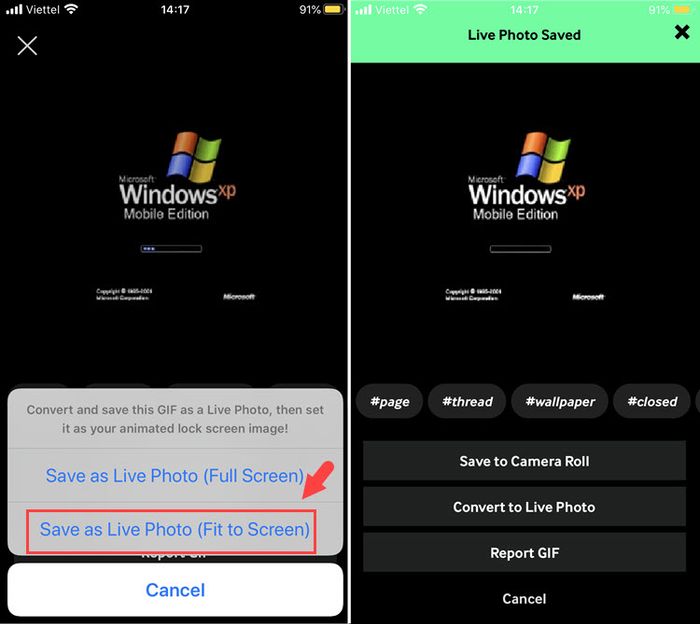
Bước 3: Mở Album ảnh và chọn Live Photo vừa tải về. Sau đó, nhấn vào biểu tượng chia sẻ (1) => chọn Dùng làm hình nền (2).
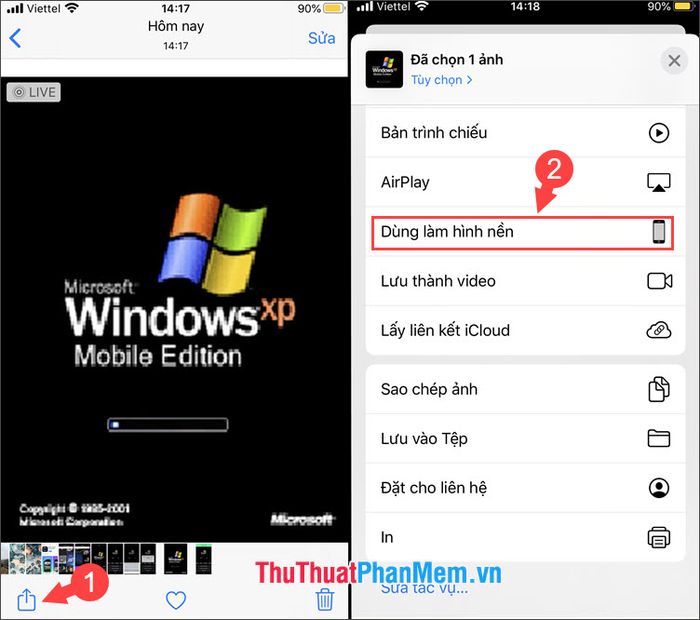
Bước 4: Kiểm tra xem tính năng Live Photo (1) đã được kích hoạt chưa. Nếu biểu tượng gạch chéo xuất hiện, hãy chạm để bật. Tiếp theo, nhấn Thiết lập (2) => chọn áp dụng hình nền cho màn hình chính hoặc màn hình khóa (3).
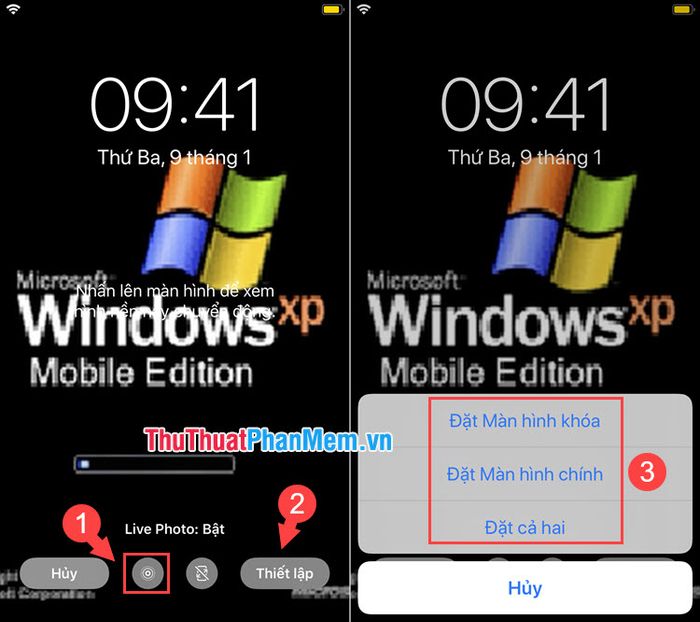
Phương pháp 3: Thiết lập hình nền động với ứng dụng Live Wallpapers
Bước 1: Tải ứng dụng Live Wallpapers từ AppStore qua liên kết https://apps.apple.com/vn/app/live-wallpapers-video-to-live/id1053355278?l=vi.
Sau khi tải và cài đặt, mở ứng dụng và chọn mục Gallery để khám phá các hình nền động.
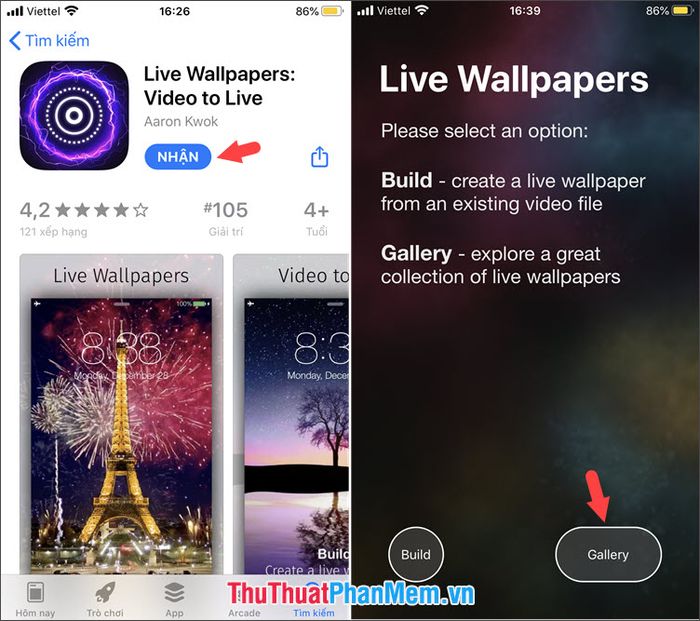
Bước 2: Vuốt sang phải để xem các mẫu hình nền động đa dạng. Khi tìm được hình ưng ý, chạm vào Save (1) để lưu ảnh. Nếu có thông báo yêu cầu quyền truy cập, hãy nhấn OK (2).
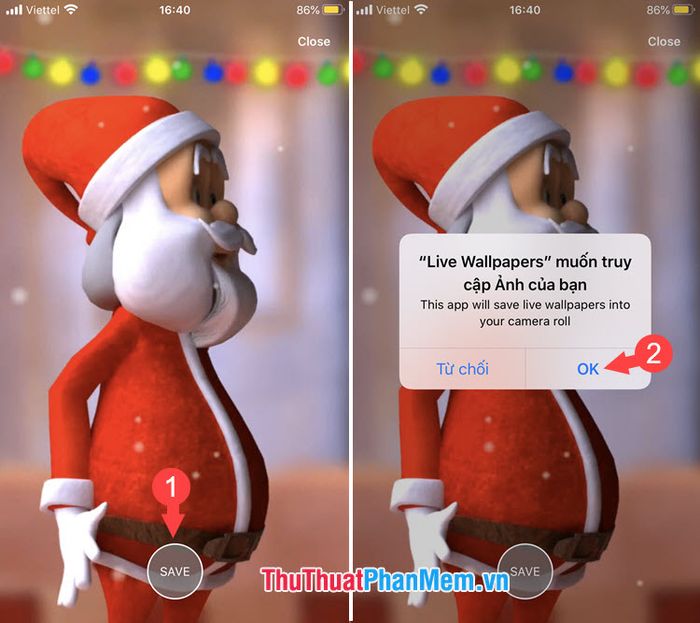
Bước 3: Sau khi lưu ảnh, mở Album và tìm hình nền động vừa lưu. Chạm vào biểu tượng chia sẻ (1) => chọn Dùng làm hình nền (2) để thiết lập.
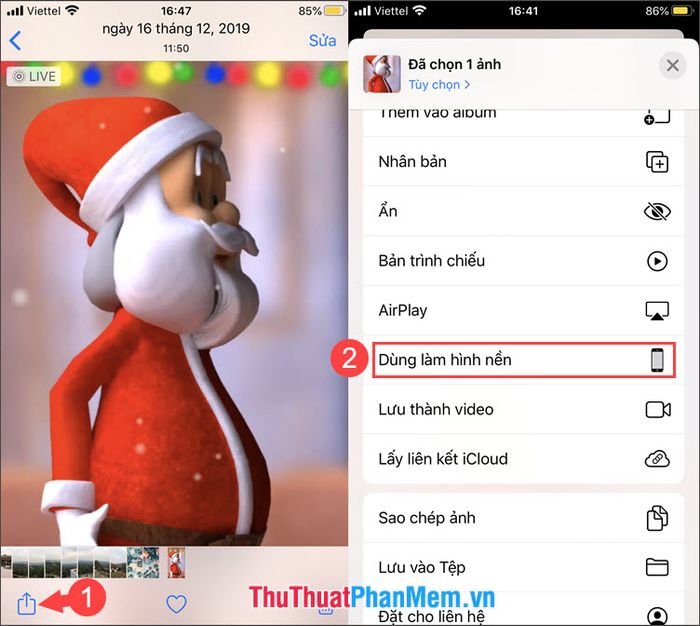
Bước 4: Kiểm tra và kích hoạt tính năng Live Photo (1) nếu chưa bật. Sau đó, nhấn Thiết lập (2) để lưu ảnh và chọn áp dụng hình nền cho màn hình khóa hoặc màn hình chính (3) tùy theo nhu cầu của bạn.
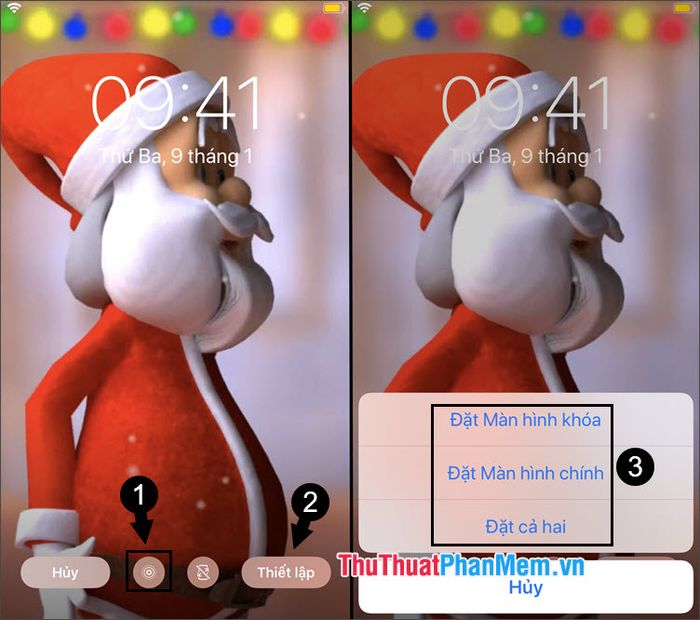
Với hướng dẫn chi tiết trên, bạn có thể dễ dàng biến chiếc iPhone của mình trở nên sống động và độc đáo hơn nhờ hình nền động thay vì những hình nền tĩnh truyền thống. Chúc bạn thực hiện thành công và tận hưởng trải nghiệm mới mẻ!
Có thể bạn quan tâm

Cây trâm: Ý nghĩa sâu sắc, hình ảnh và cách trồng, chăm sóc tại nhà

Top 10 Đơn vị sản xuất thang máng cáp chất lượng và uy tín hàng đầu tại Hà Nội

Top 5 Công ty may mặc uy tín tại Hà Nội

Top 6 Studio Chụp Ảnh Bầu Đẹp và Chất Lượng Tại Vĩnh Phúc

Top 4 địa chỉ đào tạo nghề nối mi uy tín và chất lượng nhất quận 2, TP. HCM