Hướng dẫn chụp ảnh toàn trang web trên trình duyệt Safari dành cho iPhone
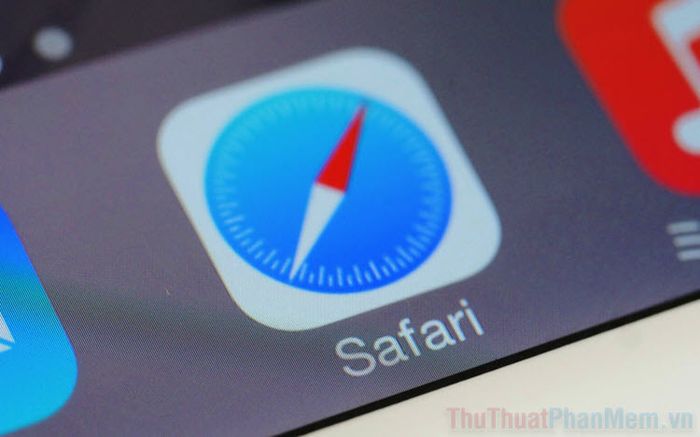
Tính năng chụp ảnh toàn trang web trên Safari là công cụ tuyệt vời giúp bạn lưu lại và chia sẻ toàn bộ nội dung trang web một cách dễ dàng và hiệu quả.
Bước 1: Mở ứng dụng Safari trên iPhone hoặc iPad của bạn.
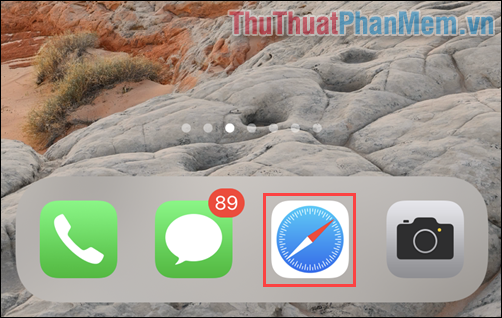
Bước 2: Truy cập trang web bạn muốn chụp, sau đó nhấn tổ hợp phím Nguồn + Volume để chụp ảnh màn hình. Khi hoàn tất, nhấn vào hình ảnh xem trước ở góc trái phía dưới để chỉnh sửa hoặc lưu lại.
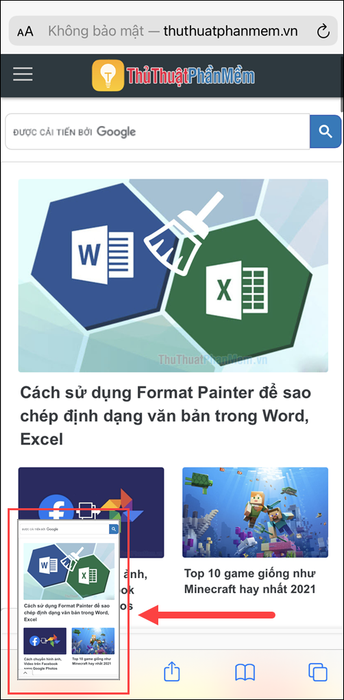
Bước 3: iPhone sẽ tự động chuyển bạn vào chế độ chỉnh sửa ảnh chụp màn hình, nơi bạn có thể tùy chỉnh nhiều thiết lập khác nhau một cách linh hoạt.
Trong hướng dẫn này, để chụp toàn bộ trang web, bạn cần chọn mục Toàn trang (1). Thanh trượt (2) xuất hiện bên phải màn hình sẽ giúp bạn xem trước từng phần nội dung một cách chi tiết.
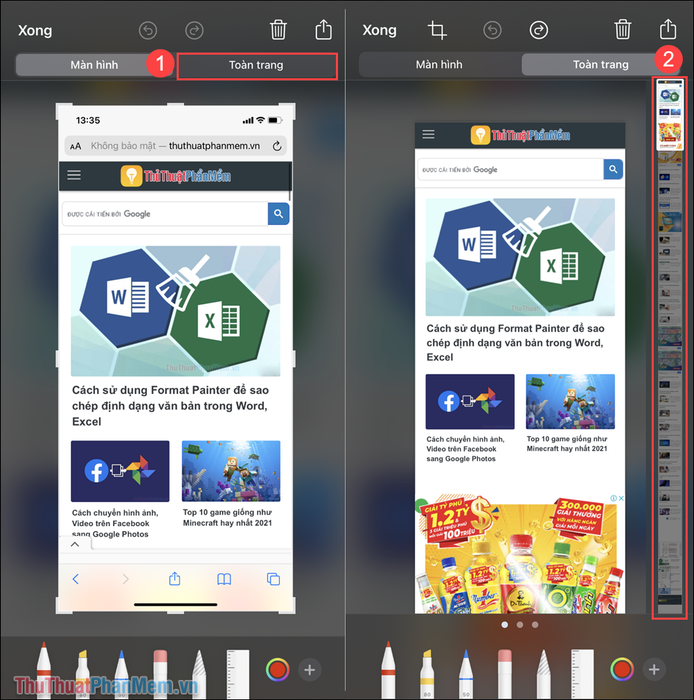
Bước 4: Trong khi xem trước ảnh chụp toàn trang, bạn có thể sử dụng thanh trượt để kiểm tra từng phần của hình ảnh. Khi đã xác định được phần cần lưu, bạn có thể tiến hành cắt ảnh.
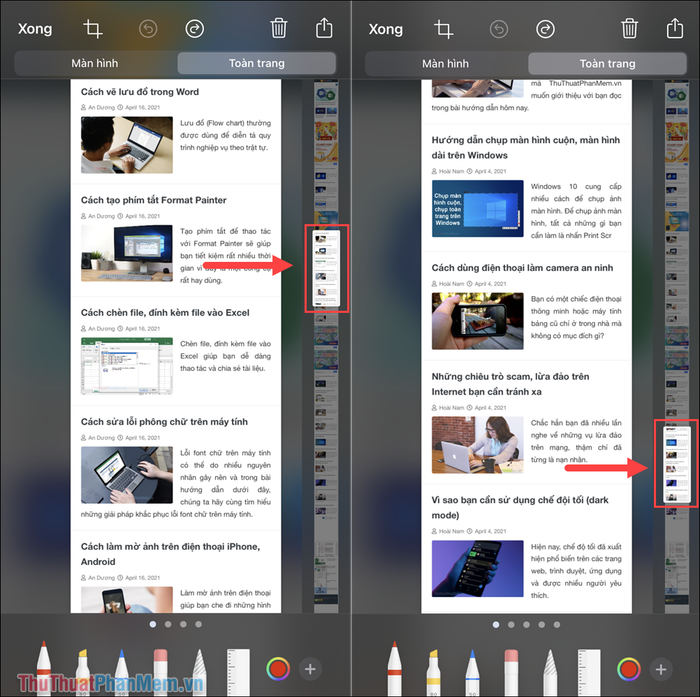
Bước 5: Để cắt ảnh chụp toàn trang trên Safari, hãy chọn mục Cắt và điều chỉnh khung cắt sao cho phù hợp với nhu cầu của bạn.
Nếu bạn muốn cắt ngắn hình ảnh, chỉ cần kéo góc dưới của ảnh để điều chỉnh kích thước theo ý muốn.
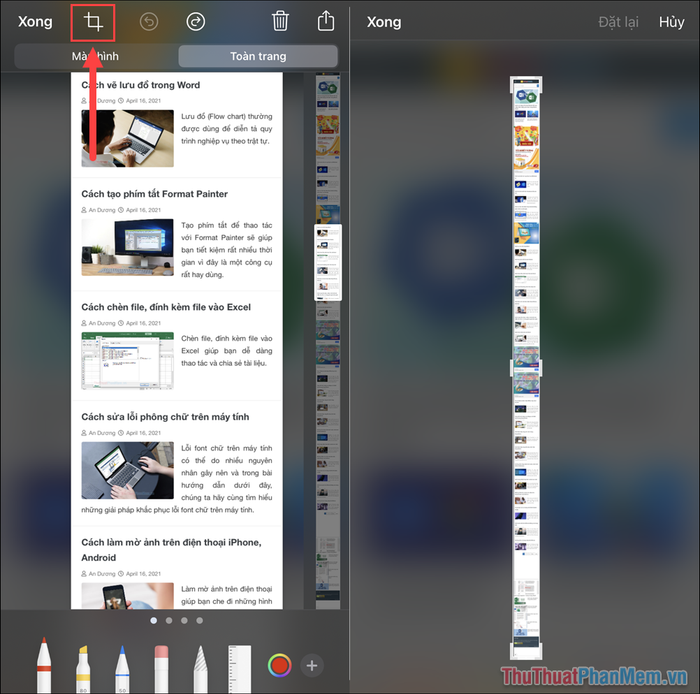
Bước 6: Để lưu ảnh chụp màn hình toàn trang trên Safari, hãy chọn Xong (1) và nhấn Lưu tất cả vào Tệp (2) để hoàn tất quá trình lưu trữ.
Ảnh chụp màn hình toàn trang thường có kích thước dài, đòi hỏi bạn phải phóng to để xem chi tiết từng phần nội dung.
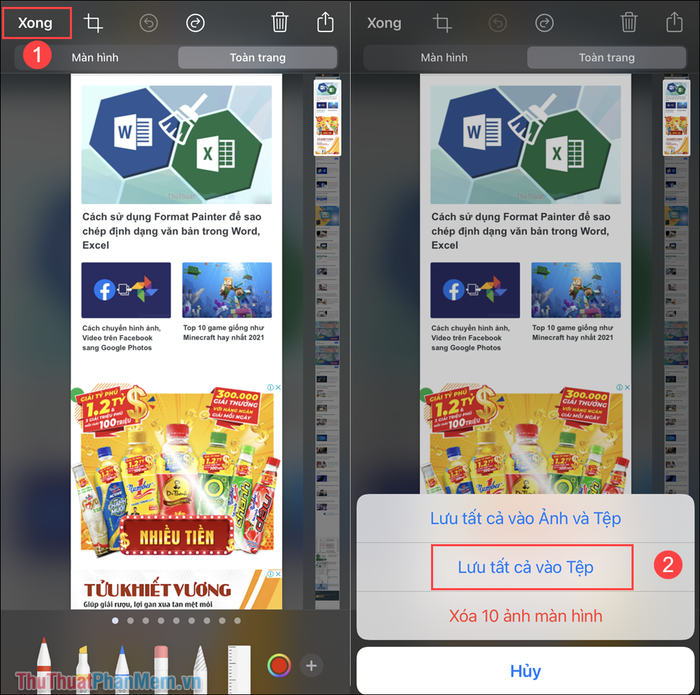
Bài viết này từ Tripi đã hướng dẫn bạn cách chụp ảnh toàn trang trên Safari một cách nhanh chóng và hiệu quả. Chúc bạn có những trải nghiệm tuyệt vời!
Có thể bạn quan tâm

Top 8 cửa hàng mắt kính uy tín và chất lượng hàng đầu tại quận 10, TP.HCM

Top 10 quán bánh xèo chay ngon, giá cả hợp lý tại Sài Gòn

Top 12 nhà hàng nổi tiếng và sang trọng nhất Cần Thơ

Top 8 Quán Sinh Tố Ngon và Chất Lượng Nhất Cần Thơ

Khám phá cách chế biến lươn xào lá lốt – món ăn ngon miệng và giàu dinh dưỡng cho cả gia đình


