Hướng dẫn chuyển đổi ảnh sang định dạng JPG trực tiếp trên iPhone
Nội dung bài viết
Việc thay đổi định dạng ảnh sang JPG trên iPhone giúp bạn dễ dàng chia sẻ hình ảnh mà không cần nhờ đến phần mềm bên ngoài.

Hệ điều hành IOS mặc định sử dụng định dạng ảnh HEIC thay vì JPG, gây khó khăn khi chia sẻ với các thiết bị không hỗ trợ HEIC. Tuy nhiên, IOS cung cấp tính năng chuyển đổi trực tiếp sang JPG, khắc phục nhược điểm này.
I. Tìm hiểu về định dạng ảnh HEIC và JPG trên iPhone
Hình ảnh trên iPhone thường được lưu dưới định dạng HEIC, bao gồm ảnh chụp từ Camera, ảnh chụp màn hình,... Định dạng này mang lại chất lượng cao và dung lượng nhỏ gọn, nhưng không phải thiết bị hay phần mềm nào cũng hỗ trợ. Để khắc phục, bạn cần chuyển đổi HEIC sang JPG để dễ dàng xem và sử dụng.

Apple cho phép người dùng chuyển đổi định dạng ảnh trên iPhone để phù hợp với nhiều nhu cầu khác nhau. Bạn có thể thay đổi định dạng khi gửi ảnh đến máy tính Mac, Windows, PC,... hoặc thậm chí thay đổi định dạng gốc của ảnh chụp từ Camera hay ảnh chụp màn hình.
II. Hướng dẫn chi tiết cách chuyển đổi ảnh sang JPG trực tiếp trên iPhone
1. Cách chuyển đổi ảnh sang JPG khi gửi đến máy tính Mac, PC,...
iPhone tích hợp tính năng thay đổi định dạng ảnh khi gửi sang các thiết bị khác như máy tính Mac, PC,… Điều này đặc biệt hữu ích cho những ai thường xuyên cần chuyển ảnh sang máy tính để chỉnh sửa hoặc lưu trữ.
Bước 1: Mở ứng dụng Cài đặt trên iPhone hoặc iPad của bạn.
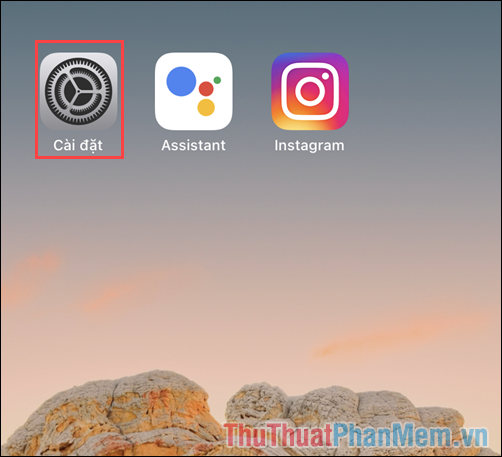
Bước 2: Tiếp theo, chọn mục Ảnh trong danh sách các tùy chọn cài đặt.
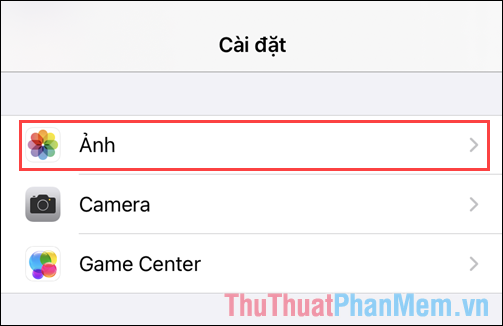
Bước 3: Cuộn xuống phần “Chuyển đến máy Mac hoặc PC” và bật chế độ Tự động để kích hoạt tính năng chuyển đổi định dạng.
Tự động – Tính năng này tự động chuyển đổi hình ảnh và video sang định dạng tương thích trước khi gửi đến máy tính, đảm bảo sự thuận tiện và tương thích đa nền tảng.
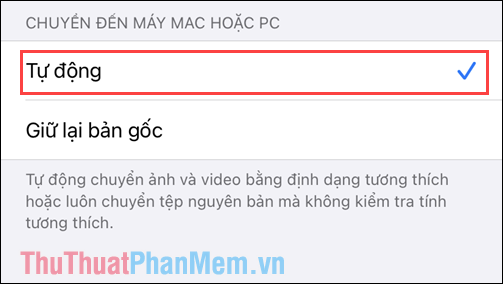
2. Cách thiết lập định dạng ảnh mặc định thành JPG trên iPhone
iPhone cho phép bạn thiết lập định dạng ảnh mặc định là JPG, giúp hình ảnh có thể dễ dàng lưu trữ và sử dụng trên mọi thiết bị, nền tảng và phần mềm khác nhau.
Bước 1: Mở ứng dụng Cài đặt trên điện thoại của bạn để bắt đầu thiết lập.
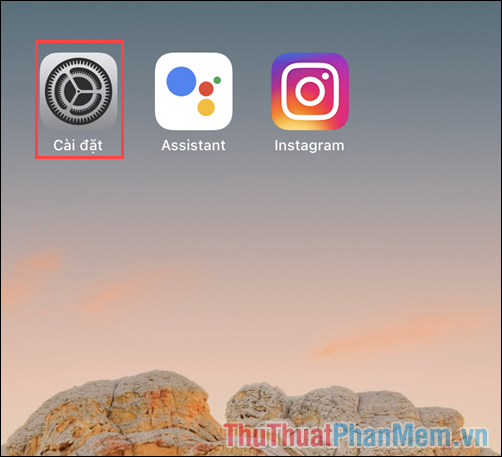
Bước 2: Tiếp theo, chọn mục Camera để điều chỉnh cài đặt hình ảnh khi chụp bằng điện thoại.
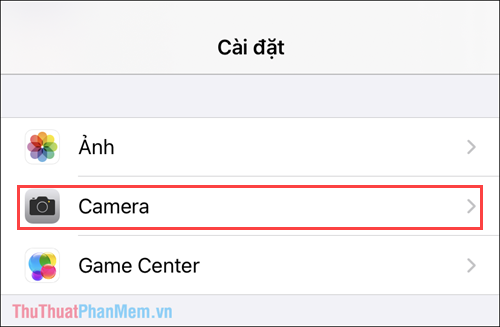
Bước 3: Chọn phần Định dạng và chuyển sang chế độ Tương thích nhất để đảm bảo hình ảnh lưu ở định dạng phổ biến.
Chế độ Tương thích nhất sẽ lưu ảnh dưới định dạng JPG thông dụng, tuy tốn nhiều dung lượng hơn HEIC nhưng đảm bảo tương thích với mọi thiết bị và phần mềm.
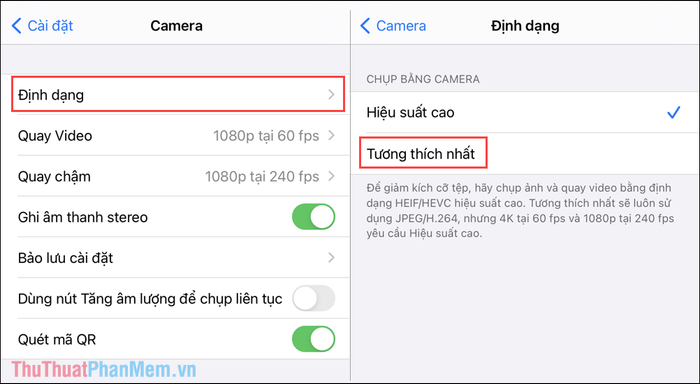
Bài viết này đã hướng dẫn bạn cách thay đổi định dạng ảnh sang JPG trực tiếp trên iPhone và iPad một cách chi tiết. Chúc bạn thực hiện thành công!
Có thể bạn quan tâm

Top 11 nhà hàng nổi tiếng và hấp dẫn nhất Bắc Giang

Top 10 Máy Hút Sữa Điện Đôi Tốt Nhất Cho Mẹ

Top 10 Địa chỉ niềng răng uy tín tại Bắc Giang

Top 5 dịch vụ cho thuê kho chung uy tín hàng đầu tại Hà Nội

Theo dõi nhiệt độ máy tính: CPU, VGA (card đồ họa), HDD (ổ cứng)


